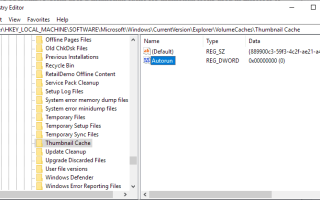System operacyjny Microsoft Windows wykorzystuje pamięć podręczną miniatur dla ikon miniatur używanych w Eksploratorze, aby przyspieszyć wyświetlanie ikon, gdy użytkownik otworzy folder z buforowanymi elementami.
Firma Microsoft zmieniła sposób działania pamięci podręcznej miniatur w Fall Creators Update dla systemu Windows 10. Począwszy od tej wersji, system Windows 10 automatycznie usuwa pamięć podręczną miniatur za pomocą funkcji o nazwie Automatic Maintenance.
Automatyczna konserwacja
Automatyczna konserwacja wykonuje wiele zadań, od synchronizacji czasu i utrzymania Windows Defender do defragmentacji dysków i operacji czyszczenia.
Wskazówka: Otwórz PowerShell i uruchom polecenie Get-ScheduledTask | ? {$ _. Settings.MaintenanceSettings} | Out-GridView aby wyświetlić wszystkie zadania automatycznej konserwacji i status każdego z nich na liście.
Jedno takie zadanie nazywa się SilentCleanup. Zadanie uruchamia wbudowane narzędzie do czyszczenia dysku za pomocą parametru /Automatyczne oczyszczanie co powoduje, że narzędzie odczytuje wartości rejestru w celu ustalenia, co należy wyczyścić.
Czyszczenie pamięci podręcznej może zwolnić miejsce na urządzeniu, ale wiąże się to z koniecznością odnowienia pamięci podręcznej, gdy używany jest Eksplorator plików. Użytkownicy systemu Windows 10, którzy przechowują wiele zdjęć w jednym folderze, mogą mieć problemy z otwieraniem tych folderów w Eksploratorze plików, ponieważ może to zwiększyć obciążenie procesora przez czas potrzebny do wygenerowania i buforowania miniaturek.
Możesz odwiedzić ukryty folder% userprofile% \ AppData \ Local \ Microsoft \ Windows \ Explorer w Eksploratorze, aby wyświetlić pamięć podręczną.
Opcja 1: Wprowadzanie zmian w rejestrze
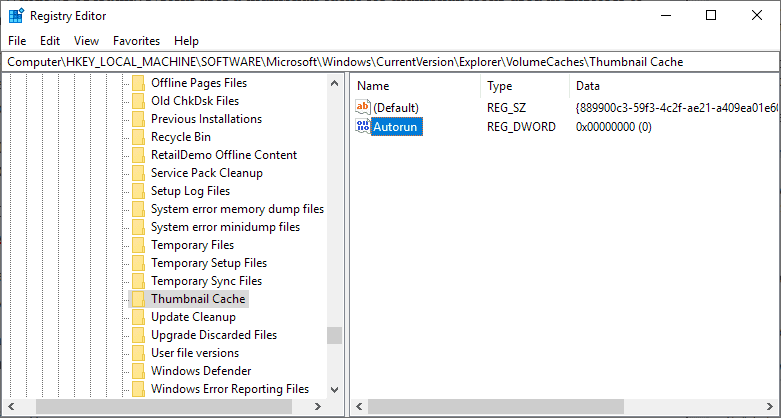
SilentCleanup sprawdza dane każdej wartości Autorun Dword pod HKLM \ SOFTWARE \ Microsoft \ Windows \ CurrentVersion \ Explorer \ VolumeCaches \ and HKLM \ SOFTWARE \ WOW6432Node \ Microsoft \ Windows \ CurrentVersion \ Explorer \ VolumeCaches \, aby ustalić, czy powinna zawierać tę pamięć podręczną operacja czyszczenia.
Wartość 0 blokuje zadanie konserwacji przed usunięciem pamięci podręcznej, wartość 1 pozwala na to.
Oto jak skonfigurować system Windows 10 do blokowania lub zezwalania na czyszczenie pamięci podręcznej:
- Otwórz Start, np. klikając ikonę lub stukając klawisz Windows na klawiaturze.
- Wpisz regedit.exe.
- Potwierdź komunikat UAC wyświetlany przez system Windows.
- Przejdź do HKLM \ SOFTWARE \ Microsoft \ Windows \ CurrentVersion \ Explorer \ VolumeCaches \ Thumbnail Cache
- Kliknij dwukrotnie wartość Autorun Dword.
- Ustaw na 0, aby uniemożliwić systemowi Windows wyczyszczenie pamięci podręcznej, lub na 1, aby na to pozwolić.
- Przejdź do HKLM \ SOFTWARE \ WOW6432Node \ Microsoft \ Windows \ CurrentVersion \ Explorer \ VolumeCaches \ Thumbnail Cache
- Kliknij dwukrotnie wartość Autorun Dword.
- Ustaw odpowiednio na 0 lub 1.
- Opcjonalnie: powtórz kroki dla każdej innej pamięci podręcznej wymienionej w obszarze VolumeCache.
- Uruchom ponownie komputer.
System Windows nie usunie już pamięci podręcznej w ramach Automatycznej konserwacji, jeśli oba wpisy zostaną ustawione na 0.
Opcja 2: Harmonogram zadań
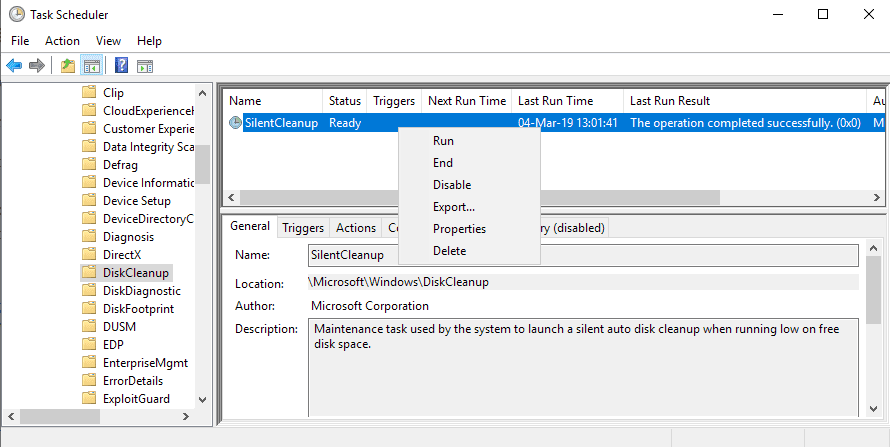
Możesz wyłączyć całe zadanie SilentCleanup lub nawet automatyczną konserwację w Harmonogramie zadań. Wyłączenie SilentCleanup może być opcją, jeśli nie chcesz, aby Windows automatycznie wyczyścił pamięć podręczną.
Nadal możesz uruchomić Oczyszczanie dysku lub dowolne narzędzie innej firmy, które obsługuje czyszczenie pamięci podręcznych systemu Windows, aby to zrobić. Zwróć uwagę, że moje miejsce na dysku zwiększy się, jeśli nie, ponieważ system Windows nie uruchomi już zadania czyszczenia.
- Otwórz Start.
- Wpisz Harmonogram zadań i załaduj wynik. Możesz także wyszukać plik taskschd.msc bezpośrednio, jeśli funkcja wyszukiwania systemu Windows zadziała i nie ujawni prawidłowego wyniku w wynikach wyszukiwania.
- Użyj nawigacji na pasku bocznym, aby przejść do Biblioteka harmonogramu zadań> Microsoft> Windows> DiskCleanup
- Kliknij prawym przyciskiem myszy zadanie SilentCleanup po prawej stronie i wybierz Wyłącz z menu kontekstowego; powoduje to wyłączenie zadania, aby nie było już uruchamiane automatycznie.
Wskazówka: Możesz ponownie włączyć zadanie w dowolnym momencie, wykonując czynności opisane powyżej i wybierając Włącz z menu kontekstowego.
Podsumowanie
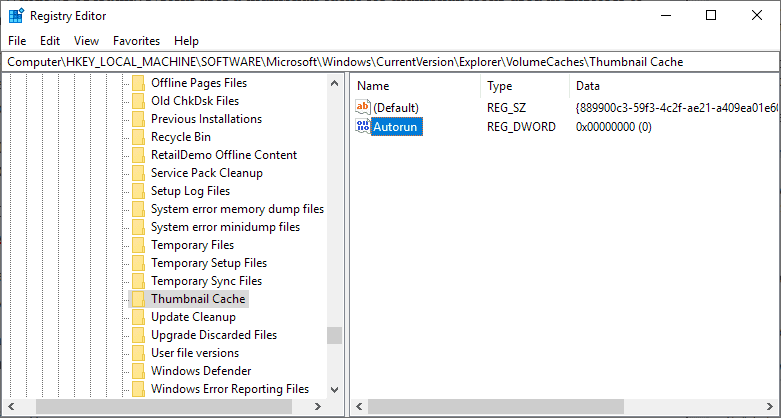
Nazwa artykułu
Jak zablokować automatyczne czyszczenie pamięci podręcznej miniatur Windows 10
Opis
Dowiedz się, jak uniemożliwić systemowi Windows 10 automatyczne usuwanie miniaturek z pamięci podręcznej, aby uniknąć odtwarzania w przyszłych sesjach.