Aktualizacje systemu Windows 10 są obowiązkowo rozpowszechniane, co oznacza, że można je wstrzymać, ale nie można ich trwale ominąć. Oprócz tego są podatne na różne awarie, które zawierają wiele błędów.
Jednym z typowych błędów aktualizacji jest kod 0x800ffff.
Gdy wystąpi ten błąd, użytkownicy nie mogą pobrać i zainstalować najnowszych aktualizacji, zaczynając od skumulowanych drobnych poprawek i sięgając do głównych aktualizacji.
W przypadku wystąpienia tego błędu w systemie Windows 10 zapoznaj się z instrukcjami, które podaliśmy poniżej, i usuń go poprawnie.
Rozwiązanie tych problemów z aktualizacją systemu Windows jest zbyt skomplikowane? Wybierz łatwiejszy sposób dzięki tym narzędziom!
Jak naprawić błąd Windows Update 0x800ffff w systemie Windows 10
Spis treści:
- Uruchom narzędzie do rozwiązywania problemów z aktualizacją
- Tymczasowo wyłącz program antywirusowy
- Uruchom skanowanie SFC
- Użyj DISM
- Zresetuj usługi aktualizacji
- Zainstaluj aktualizację ręcznie
Rozwiązanie 1 — Uruchom narzędzie do rozwiązywania problemów z aktualizacją
Najpierw rzeczy pierwsze. Gdy coś takiego się zdarzy, początkowym krokiem powinno być uruchomienie dedykowanego narzędzia do rozwiązywania problemów z aktualizacją. I najprostszy, jeśli o to chodzi.
Dopiero gdy zgodzisz się, że problem aktualizacji nie został rozwiązany w ten sposób, możesz przejść do dodatkowych kroków.
Wyżej wymienione narzędzie do rozwiązywania problemów powinno zresetować zatrzymanie aktualizacji poprzez zresetowanie niektórych procesów związanych z aktualizacją. Oto jak uruchomić go w kilku prostych krokach:
- Przejdź do aplikacji Ustawienia.
- Udaj się do Aktualizacje Bezpieczeństwo > Rozwiązywanie problemów.
- Odnaleźć Aktualizacja systemu Windows i kliknij to.
- Teraz idź do Uruchom narzędzie do rozwiązywania problemów.
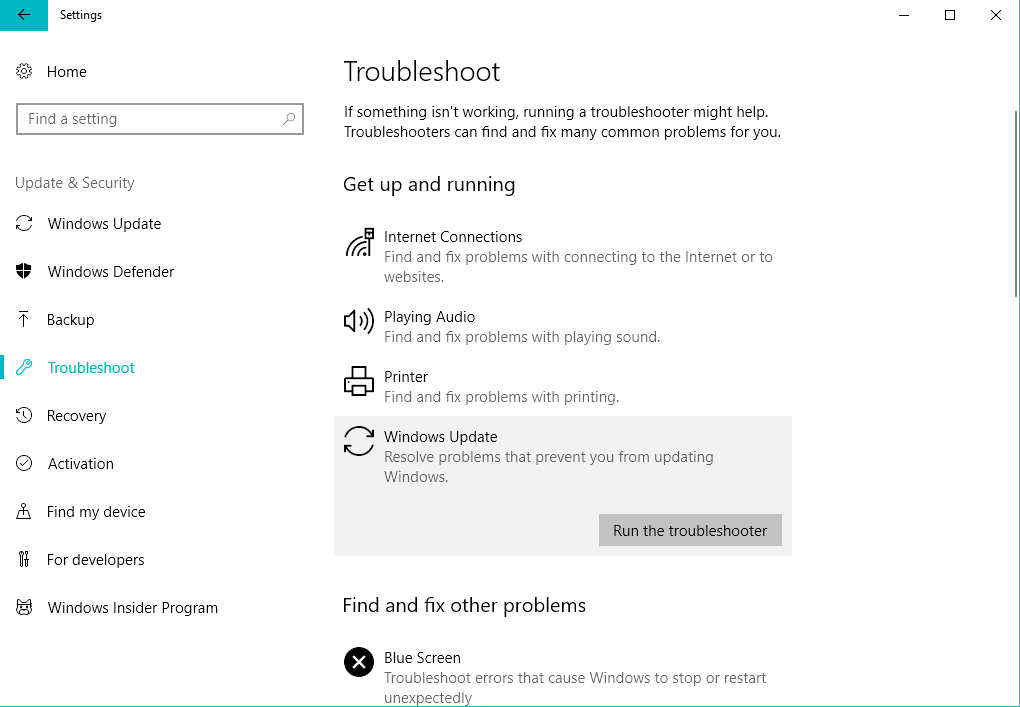
- Postępuj zgodnie z dalszymi instrukcjami wyświetlanymi na ekranie i pozwól kreatorowi znaleźć problemy.
- Zrestartuj swój komputer.
Szukasz najlepszego narzędzia do rozwiązywania problemów? Oto nasze najlepsze typy.
Rozwiązanie 2 — Tymczasowo wyłącz program antywirusowy
W nowoczesnym stanie internet antywirus jest koniecznością. Istnieje jednak wiele raportów na temat rozwiązania antywirusowego blokującego funkcję Windows Update dla niektórych użytkowników.
Głównymi podejrzanymi są McAfee i Norton, ale to się zmienia, ponieważ większość innych rozwiązań antymalware może powodować te same problemy.
Nie zalecamy całkowitego usuwania antywirusa, ale na razie wyłączanie go, dopóki aktualizacje nie zostaną pomyślnie rozpowszechnione i zainstalowane.
Dlaczego warto wyłączyć McAfee przed aktualizacją systemu Windows 10? Dowiedz się z naszego poręcznego przewodnika!
Rozwiązanie 3 — Uruchom skanowanie SFC
Z powodu uszkodzenia niezbędnych plików systemowych aktualizacje (które są częścią najnowszej wersji Windows) zostaną zablokowane.
Aby rozwiązać ten problem i naprawić ewentualne błędy integralności systemu, należy uruchomić SFC. Kontroler plików systemowych jest odpowiednim narzędziem do zadania i oto jak go uruchomić:
- Na pasku wyszukiwania systemu Windows wpisz CMD.
- Kliknij prawym przyciskiem myszy Wiersz polecenia i uruchom go jako administrator.
- W polu polecenia wpisz następujące polecenie i naciśnij klawisz Enter:
- sfc / scannow

- sfc / scannow
- Poczekaj na zakończenie procedury skanowania i ponów aktualizację.
Rozwiązanie 4 — Użyj DISM
Gdy SFC się nie powiedzie, DISM powinien zająć jego miejsce. Narzędzie „Deployment Image Servicing and Management”, podobnie jak SFC, jest uruchamiane przez podwyższoną konsolę poleceń.
Gdy go uruchomisz, sprawdzi, czy pliki systemowe nie są uszkodzone i przywróci je do wartości domyślnych. W ten sposób naprawi błąd aktualizacji.
Oto jak uruchomić DISM w wierszu polecenia:
- Rodzaj cmd w Search, kliknij prawym przyciskiem myszy Wiersz polecenia i uruchom go jako administrator.
- W wierszu polecenia skopiuj i wklej te wiersze jeden po drugim i naciśnij klawisz Enter po każdym:
- DISM / online / Cleanup-Image / ScanHealth

- DISM / Online / Cleanup-Image / RestoreHealth
- DISM / online / Cleanup-Image / ScanHealth
- Poczekaj na zakończenie procedury (może to potrwać do 10 minut).
- Uruchom ponownie komputer.
Ostrzeżenie o epickim przewodniku! Wszystko, co musisz wiedzieć o pracy z DISM.
Rozwiązanie 5 — Zresetuj usługi aktualizacji
Resetowanie usług aktualizacji można wykonać na różne sposoby, ale uważamy, że ta, która zawiera skrypt wsadowy, jest najbardziej satysfakcjonująca. Jest prosty w obsłudze i dodatkowo pozwoli Ci zaoszczędzić dużo czasu.
Jeśli chcesz przyzwyczaić się do samodzielnego tworzenia tego skryptu wsadowego, sprawdź czynności opisane w tym artykule.
Rozwiązanie 6 — Zainstaluj aktualizację ręcznie
Wreszcie, jeśli żaden z poprzednich kroków nie naprawił błędu „0x800ffff”, nadal istnieje alternatywa.
Mianowicie, jeśli masz pewność, która dokładna aktualizacja powoduje problem, możesz ją zdobyć ręcznie i uniknąć występującego błędu.
Postępuj zgodnie z tymi instrukcjami, aby pobrać i zainstalować kłopotliwą aktualizację i rozwiązać problem:
- Skopiuj nazwę problem z plikiem aktualizacji.
- Iść do Katalog Microsoft tutaj.
- Wklej nazwę w dedykowanym pole wyszukiwania.
- Pobierz plik. Upewnij się, że reaguje na architekturę systemu (x86 lub x64).
- Zainstaluj plik aktualizacji.
- Uruchom ponownie komputer.
Co zrobić, jeśli aktualizacja Windows nie zostanie zainstalowana? Sprawdź nasz przydatny przewodnik!
Otóż to. Nie zapomnij podzielić się alternatywnymi rozwiązaniami lub pytaniami dotyczącymi tych przedstawionych w sekcji komentarzy poniżej. Oczekujemy na kontakt zwrotny.

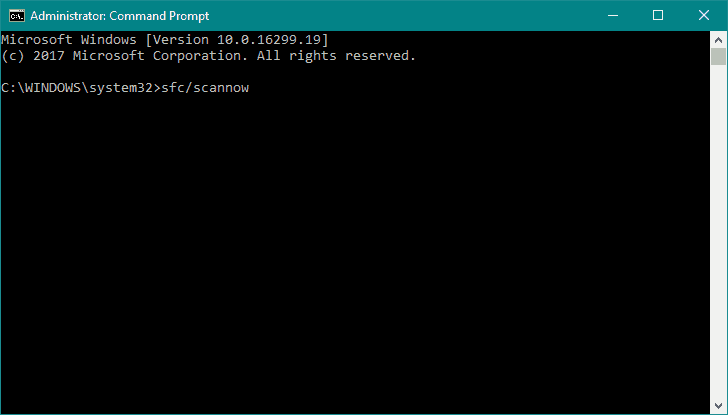
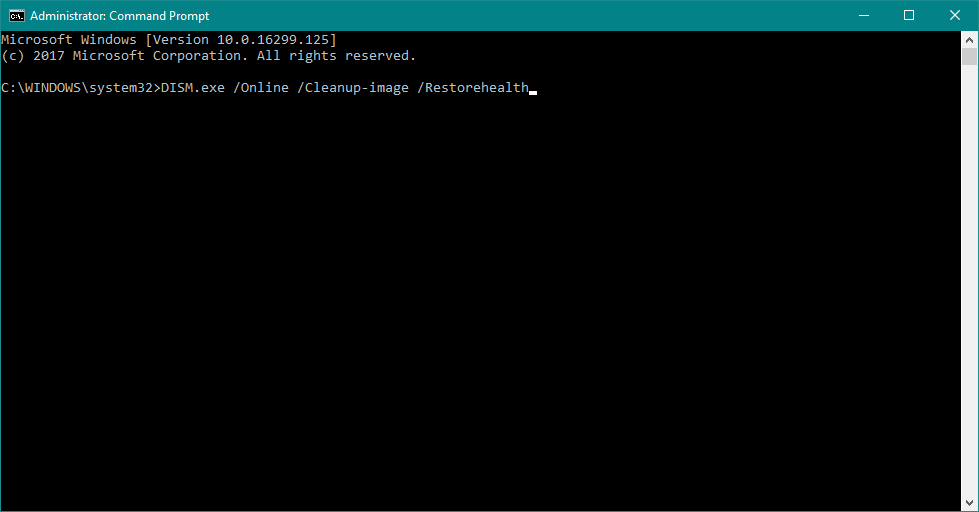
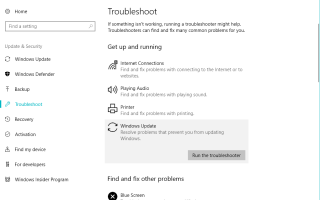
![Zielony ekran YouTube w systemie Windows 10 [KOMPLETNY PRZEWODNIK]](https://pogotowie-komputerowe.org.pl/wp-content/cache/thumb/3b/386659d730f853b_150x95.png)


