Okres bezpłatnej aktualizacji dobiega końca, a jeśli chcesz uaktualnić do systemu Windows 10, jest to Twoja ostatnia szansa, ponieważ bezpłatna aktualizacja kończy się 29 lipca. Niestety, aktualizacja systemu Windows 10 może czasami napotkać problemy, a jednym z najczęstszych problemów jest błąd 0xc1900200 .
Jak naprawić błąd 0xc1900200 w systemie Windows 10?
Spis treści:
- Sprawdź, czy komputer spełnia wymagania
- Odłącz wszystkie urządzenia USB
- Zresetuj składniki Windows 10 Update
- Uruchom skanowanie SFC
- Umieść na białej liście serwery Windows Update
- Uruchom DISM
- Zmień rozmiar zarezerwowanej partycji
- Zaktualizuj system BIOS
Rozwiązanie 1 — Sprawdź, czy komputer spełnia wymagania
Windows 10 nie jest wymagającym systemem operacyjnym, ale aby go zaktualizować, upewnij się, że komputer spełnia jego wymagania. Jeśli komputer spełnia wymagania sprzętowe, możliwe, że pewna aplikacja, sterownik lub oprogramowanie układowe uniemożliwia aktualizację do systemu Windows 10, więc zaktualizuj sterowniki i sprawdź, czy wszystko jest aktualne. Ponadto upewnij się, że masz zainstalowane najnowsze aktualizacje systemu Windows.
Aktualizacja sterowników ma kluczowe znaczenie dla stabilności i bezpieczeństwa systemu, a aby szybko zaktualizować wszystkie sterowniki, zalecamy wypróbowanie oprogramowania do aktualizacji sterowników, które wykonuje to wszystko automatycznie.
Rozwiązanie 2 — Odłącz wszystkie urządzenia USB
Czasami może wystąpić błąd 0xc1900200 podczas aktualizacji systemu Windows 10, jeśli masz podłączony zewnętrzny dysk twardy. Zewnętrzne dyski twarde są niezwykle przydatne do tworzenia kopii zapasowych plików, ale jeśli podczas procesu aktualizacji systemu Windows 10 podłączony jest zewnętrzny sterownik, mogą wystąpić pewne błędy, dlatego zaleca się jego odłączenie.
Użytkownicy zgłaszali również ten sam błąd w odbiorniku USB Bluetooth dla myszy bezprzewodowej. Według nich problem został całkowicie rozwiązany po odłączeniu odbiornika od komputera. Należy pamiętać, że prawie każde urządzenie USB może powodować pojawienie się tego błędu, dlatego przed rozpoczęciem procesu aktualizacji systemu Windows 10 należy odłączyć wszystkie niepotrzebne urządzenia USB, takie jak drukarka, kontroler itp.
Rozwiązanie 3 — Zresetuj składniki aktualizacji systemu Windows 10
Kolejną rzeczą, którą możesz zrobić, jeśli nie możesz zainstalować aktualizacji, jest zresetowanie składników aktualizacji systemu Windows 10. Jeśli nie masz pewności, które składniki dokładnie, wykonaj następujące instrukcje:
- Kliknij menu Start prawym przyciskiem myszy i otwórz Wiersz polecenia (administrator)
- Wpisz następujące polecenia i naciśnij klawisz Enter po każdym poleceniu:
- Net Stop Wuauserv
- net stop cryptSvc
- bity stop netto
- net stop msiserver
Teraz powinieneś zmienić nazwę folderu SoftwareDistribution i Catroot2. Oto jak to zrobić:
- Otwórz wiersz polecenia i wprowadź następujące polecenia:
- Ren C: WindowssoftwareDistribution SoftwareDistribution.old
- Ren C: WindowsSystem32catroot2 Catroot2.old
- Teraz uruchom ponownie BITS, Cryptographic, MSI Installer i Windows Update Services, wpisując następujące polecenia w Wiersz polecenia:
- Net Stop Wuauserv
- net stop cryptSvc
- bity stop netto
- net stop msiserver
- Rodzaj Wyjście w wierszu polecenia, aby go zamknąć
Rozwiązanie 4 — Uruchom skanowanie SFC
Teraz przejdźmy do narzędzi do rozwiązywania problemów. Jeśli w twoim systemie jest coś, co wymaga modyfikacji, a zatem uniemożliwia ci jego aktualizację, skanowanie SFC może być idealnym rozwiązaniem. Oto jak uruchomić skanowanie SFC:
- Otwórz wiersz polecenia jako administrator.
- Wpisz następujące polecenie i naciśnij klawisz Enter: sfc / scannow


- Poczekaj na zakończenie procesu (może być długi).
- Zrestartuj swój komputer
Rozwiązanie 5 — Umieść na białej liście serwery Windows Update
Być może nie możesz otrzymać uaktualnienia, ponieważ komputer jest skonfigurowany do blokowania serwerów aktualizacji Microsoft. Oto jak je odblokować:
- Przejdź do Panelu sterowania i otwórz Opcje internetowe.
- Wybierz Bezpieczeństwo zakładkę, którą masz w górnym menu Opcje internetowe okno.
- Wybierz Zaufane strony opcja z Bezpieczeństwo okno i kliknij Witryny.
- Odznacz Wymagaj weryfikacji serwera (https 🙂 dla wszystkich witryn w tej strefie funkcja.
- Teraz będziesz mieć tam pudełko z napisem Dodaj tę stronę do strefy. Wpisz następujące adresy: http://update.microsoft.com i http://windowsupdate.microsoft.com
- Kliknij na Dodaj przycisk po wpisaniu powyższych adresów.
- Kliknij na dobrze przycisk, aby zapisać ustawienia.
Rozwiązanie 6 — Uruchom DISM
Ostatnim narzędziem do rozwiązywania problemów, które zamierzamy wypróbować, jest DISM. DISM jest zasadniczo taki sam jak skan SFC, ale ma większą moc, więc jeśli skanowanie SFC nie wykonało zadania, istnieje prawdopodobieństwo, że DISM zrobi to.
Oto jak uruchomić DISM w Windows 7/8:
- Otworzyć Wiersz polecenia jako administrator.
- W wierszu polecenia skopiuj i wklej te wiersze jeden po drugim i naciśnij klawisz Enter po każdym:
- DISM / online / Cleanup-Image / ScanHealth


- DISM / Online / Cleanup-Image / RestoreHealth
- DISM / online / Cleanup-Image / ScanHealth
- Poczekaj na zakończenie procedury (może to potrwać do 10 minut).
- Uruchom ponownie komputer.
Rozwiązanie 7 — Zmień rozmiar zarezerwowanej partycji
Czasami uaktualnienie do systemu Windows 10 nie będzie możliwe ze względu na rozmiar zarezerwowanej partycji. Aby rozwiązać ten problem, musisz zwiększyć jego rozmiar, a najprostszym sposobem na to jest skorzystanie z narzędzia innej firmy, takiego jak MiniTool Partition Wizard Free. Po zainstalowaniu aplikacji zwiększ na przykład rozmiar zarezerwowanej partycji z 300 MB do 1 GB. W razie potrzeby może być konieczne zmniejszenie rozmiaru innych partycji na dysku twardym. Pamiętaj, że ta procedura może być potencjalnie niebezpieczna, ponieważ możesz przypadkowo usunąć określoną partycję, jeśli nie będziesz ostrożny, dlatego zalecamy zachowanie dodatkowej ostrożności.
Rozwiązanie 8 — Zaktualizuj system BIOS
Niewielu użytkowników zgłosiło, że nie mogą dokonać aktualizacji do systemu Windows 10 z powodu systemu BIOS. Według nich zegar procesora był niepoprawny i to było przyczyną błędu 0xc1900200. Po zaktualizowaniu systemu BIOS problem został rozwiązany i aktualizacja systemu Windows 10 została zainstalowana bez żadnych problemów. Musimy wspomnieć, że ten problem może wystąpić, nawet jeśli masz najnowszą wersję systemu BIOS, więc być może będziesz musiał zainstalować go ponownie, aby naprawić ten błąd. Pamiętaj, że uaktualnienie systemu BIOS jest nieco zaawansowaną procedurą, dlatego jeśli nie wiesz, jak poprawnie go wykonać, zalecamy dokładne sprawdzenie instrukcji obsługi płyty głównej. Uaktualnienie systemu BIOS może spowodować trwałe uszkodzenie w przypadku niepowodzenia procesu aktualizacji, dlatego należy zachować szczególną ostrożność, jeśli zdecydujesz się na aktualizację systemu BIOS.
Błąd 0xc1900200 może uniemożliwić uaktualnienie do systemu Windows 10, a jeśli masz ten błąd, wypróbuj niektóre z naszych rozwiązań.

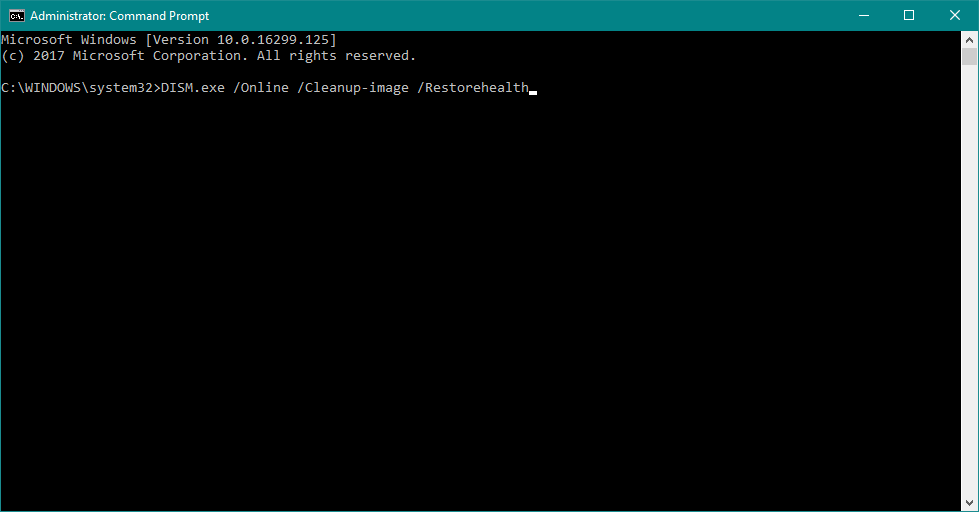




![Czas systemowy Windows 10 przeskakuje do tyłu [FIX]](https://pogotowie-komputerowe.org.pl/wp-content/cache/thumb/4a/01477a8bae5c14a_150x95.png)