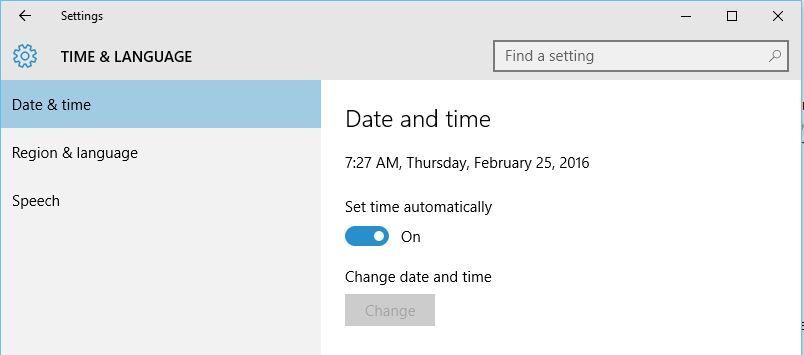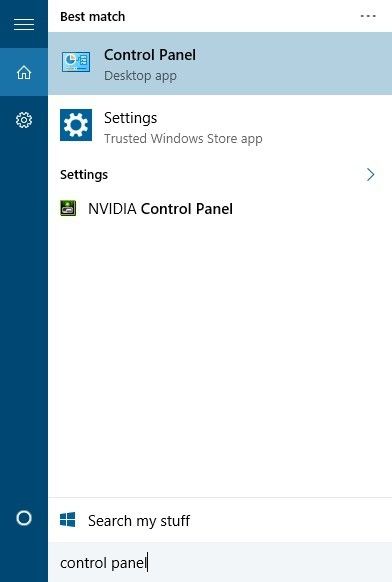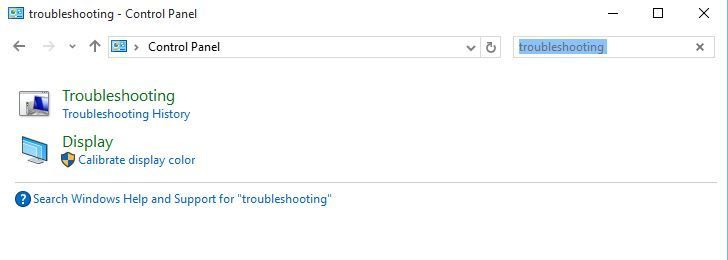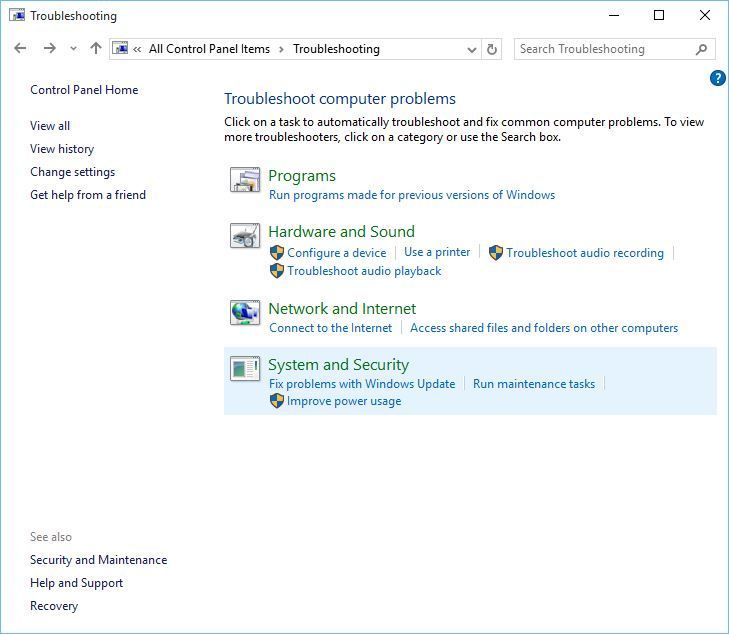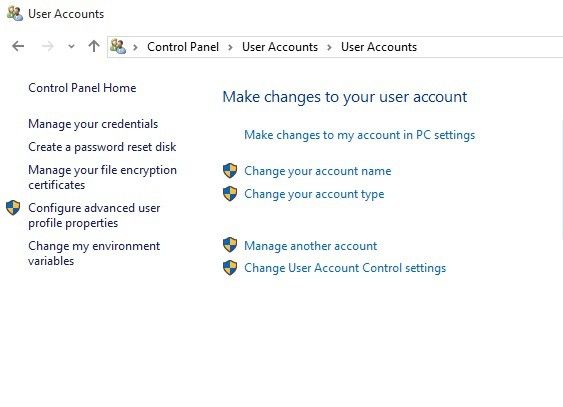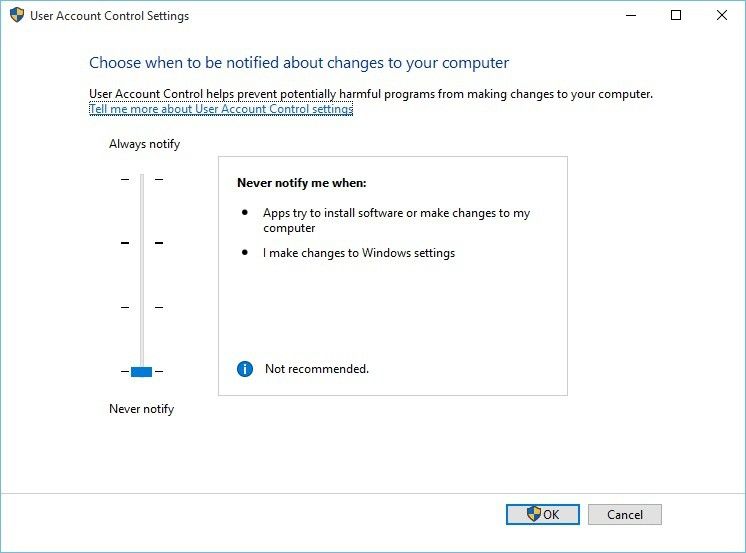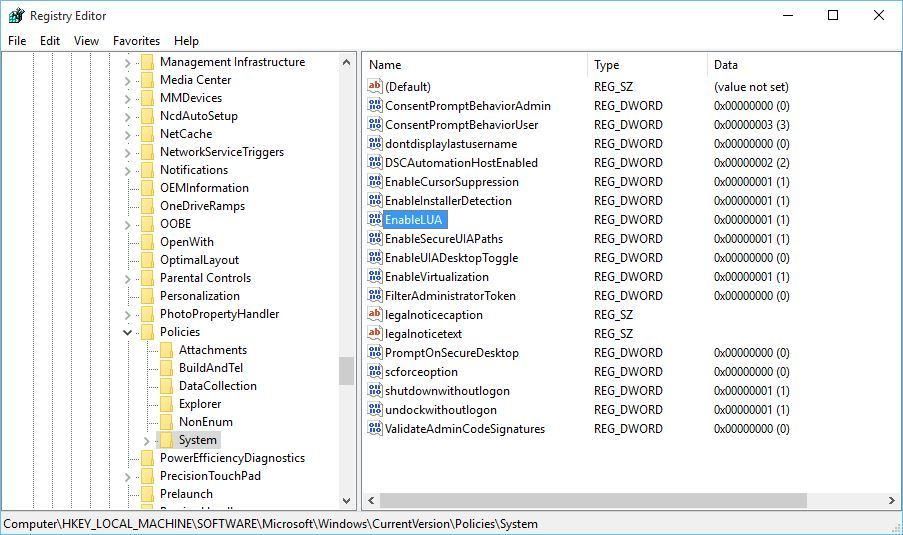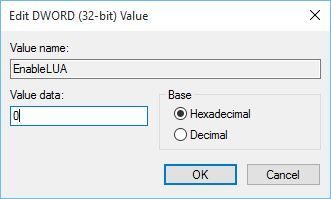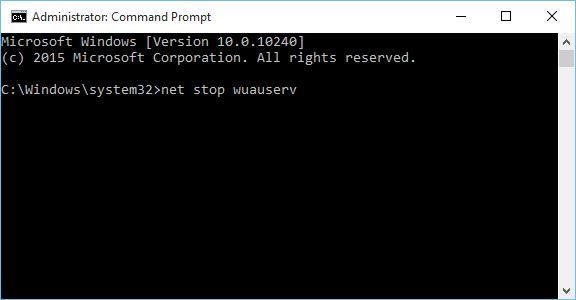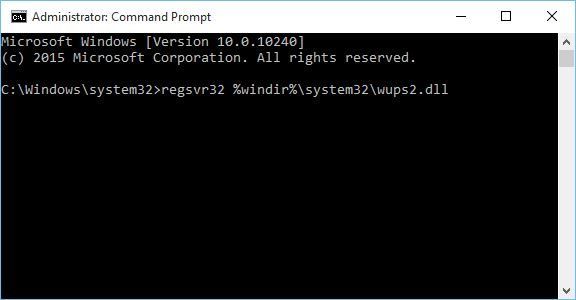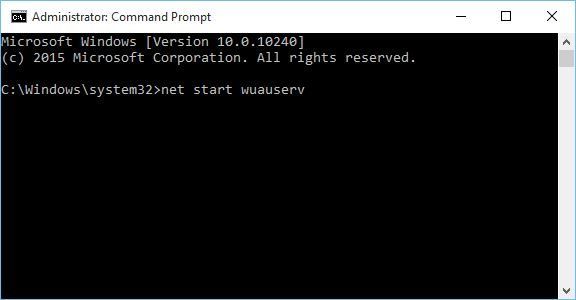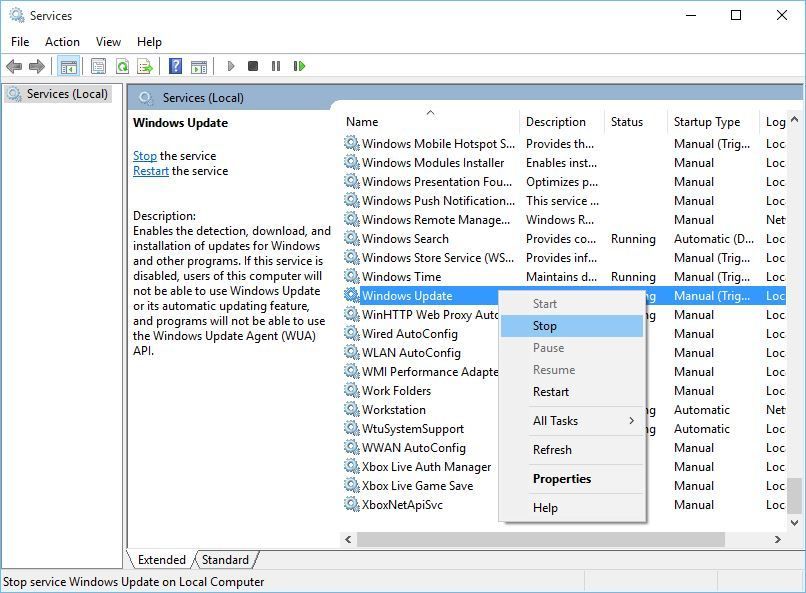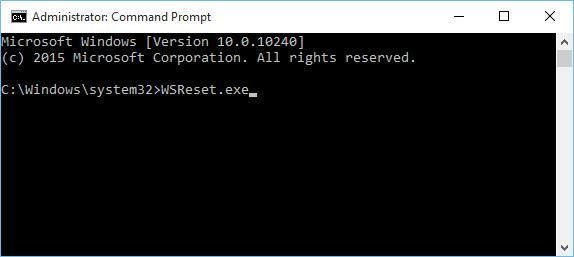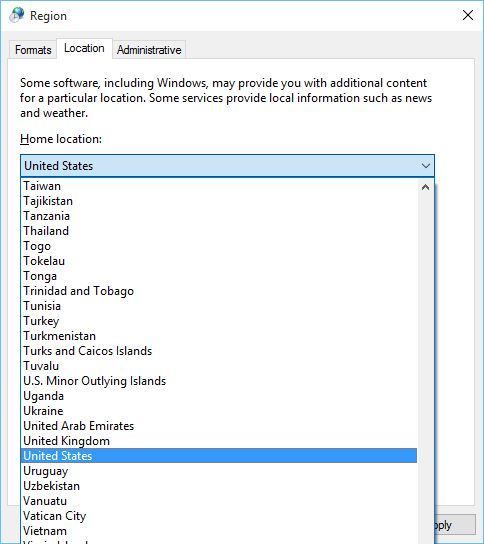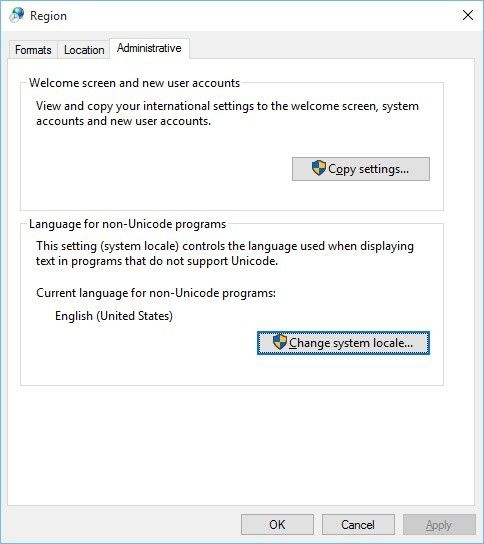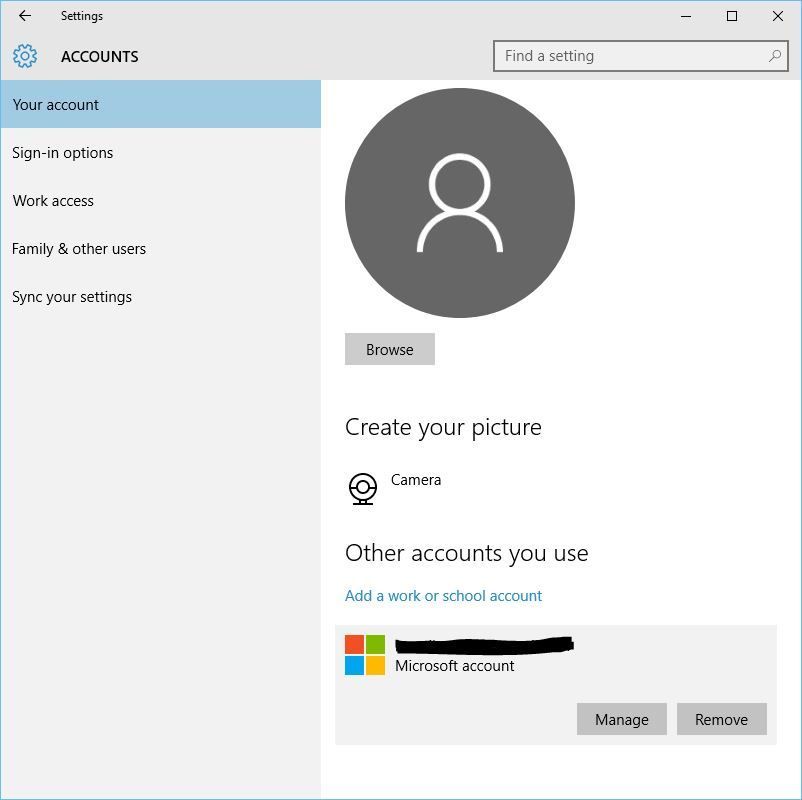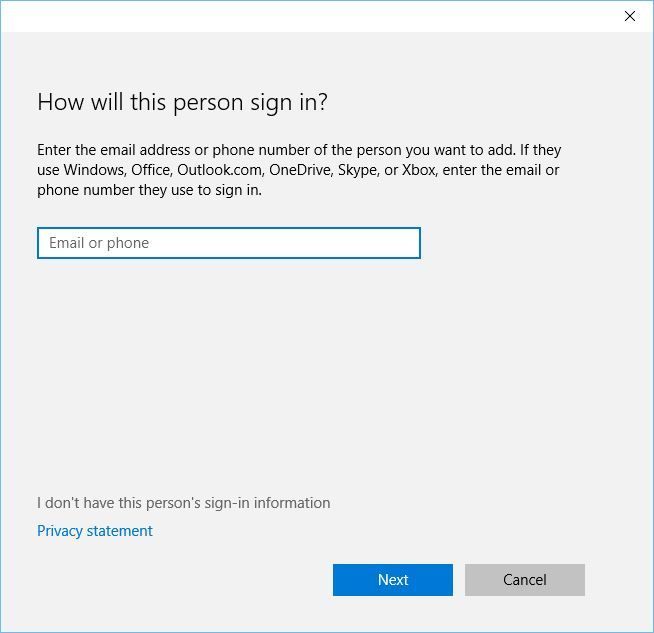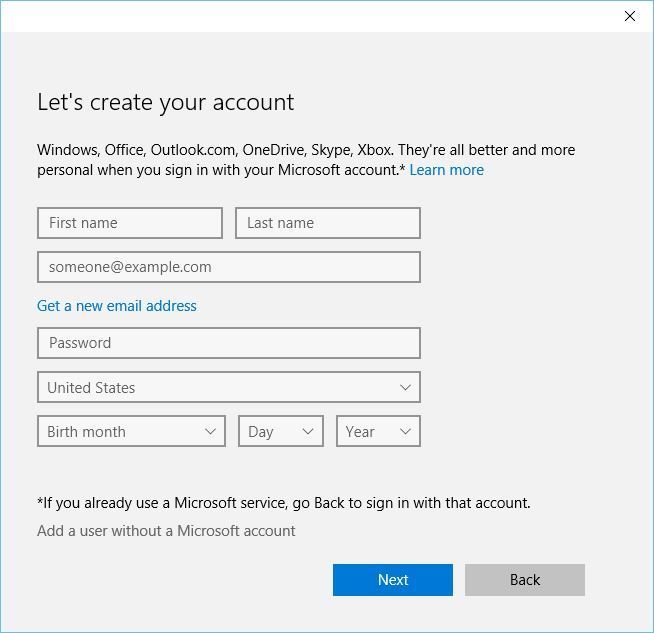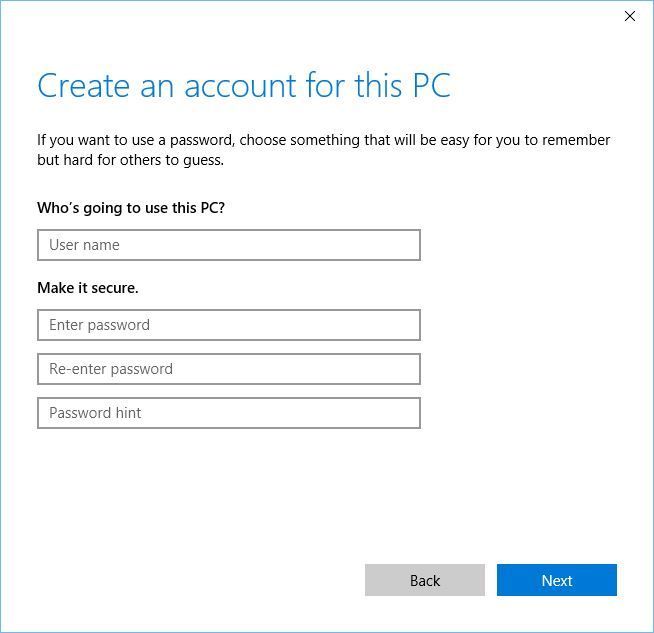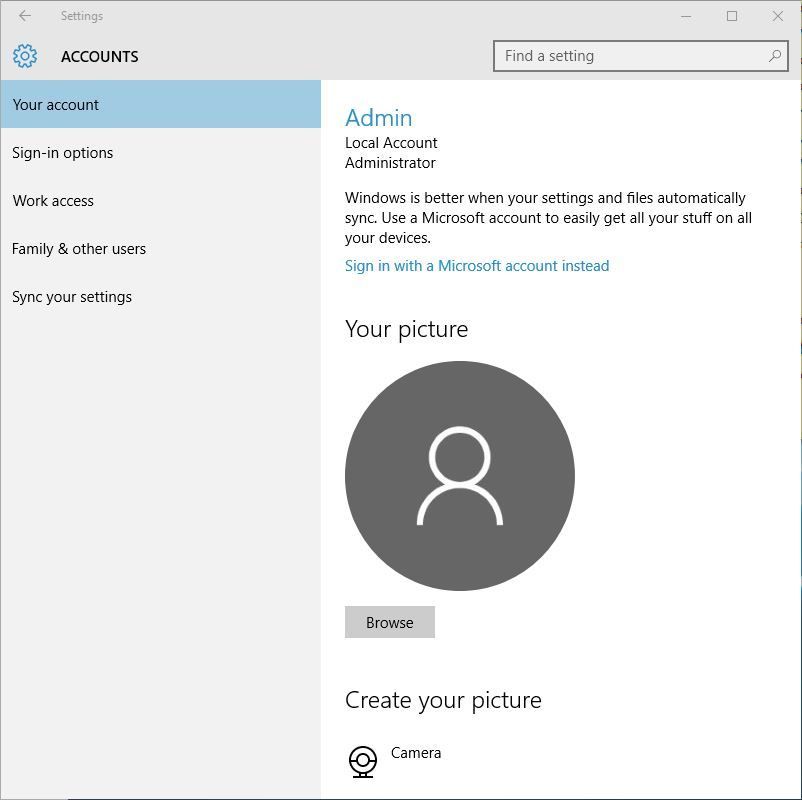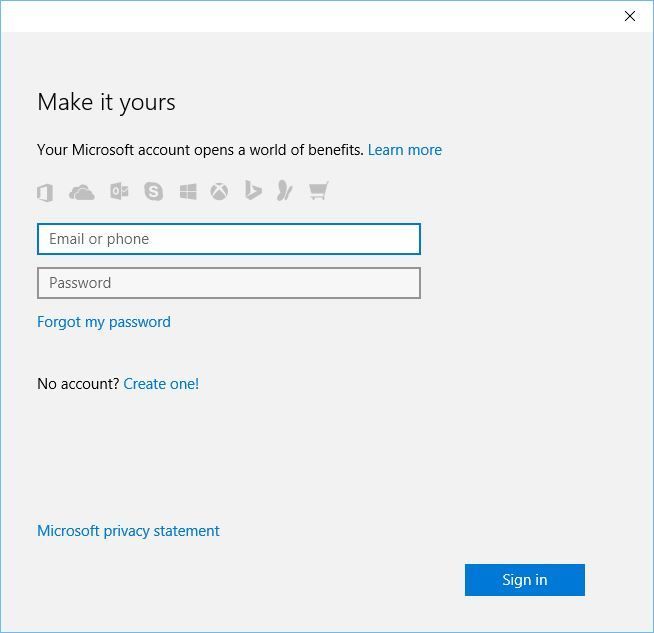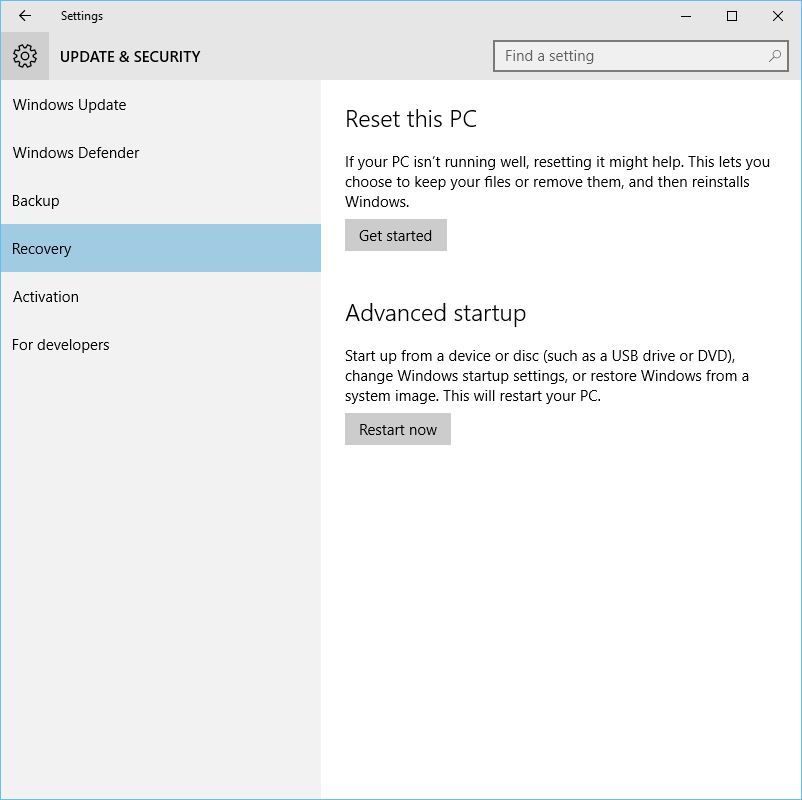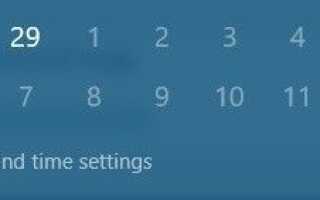Błędy są stosunkowo częste w systemie Windows 10, a użytkownicy zgłaszali błąd 0x803F7000 na swoich urządzeniach z systemem Windows 10. Ten błąd pojawia się, gdy użytkownicy próbują uzyskać dostęp do Sklepu Windows, a jednocześnie uniemożliwia użytkownikom pobieranie jakichkolwiek aplikacji. Ten błąd może powodować pewne problemy, ale na szczęście istnieje kilka sposobów, aby go naprawić.
Jak naprawić błąd 0x803F7000 w systemie Windows 10?
Spis treści:
- Poprawka — błąd 0x803F7000 w sklepie Windows 10
- Upewnij się, że data i godzina są poprawne #
- Uruchom naprawianie problemów z aktualizacjami i zadaniami konserwacji systemu Windows
- Wyłącz kontrolę konta użytkownika
- Uruchom ponownie usługę Windows Update
- Uruchom Advanced Diagnostic Utility i WSReset
- Zmień lokalizację na Stany Zjednoczone
- Upewnij się, że Twój adres e-mail jest zweryfikowany
- Usuń wszelkie dodatkowe konta / urządzenia
- Przełącz na inne konto
- Klikaj przycisk Spróbuj ponownie lub spróbuj później
- Zresetuj system Windows 10
- Poprawka — błąd 0x803F7000 na telefonie z systemem Windows 10
- Dostosuj swój zegar
- Odinstaluj problematyczne aplikacje
- Ustaw domyślną lokalizację instalacji aplikacji w pamięci telefonu
- Wykonaj twardy reset
- Przełącz do trybu programisty
Poprawka — błąd 0x803F7000 w sklepie Windows 10
Rozwiązanie 1 — Upewnij się, że data i godzina są poprawne
Błąd 0x803F7000 podczas uzyskiwania dostępu do Sklepu Windows może wystąpić, jeśli data i godzina są nieprawidłowe, dlatego zaleca się jego dostosowanie. Aby to zrobić, wykonaj następujące kroki:
- Kliknij zegar w prawym dolnym rogu.
- Następnie kliknij Ustawienia daty i godziny.
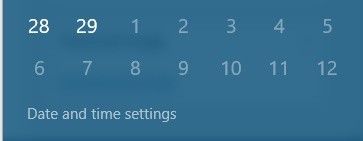
- Po otwarciu ustawień daty i godziny upewnij się, że Ustaw czas automatycznie jest ustawione na Na.

Ponadto upewnij się, że strefa czasowa jest również poprawna.
Rozwiązanie 2 — Uruchom problemy z aktualizacjami i zadaniami konserwacji systemu Windows
Jeśli nie możesz uzyskać dostępu do sklepu z systemem Windows 10 z powodu błędu 0x803F7000, zalecamy uruchomienie narzędzia Problemy z aktualizacjami i zadaniami konserwacji systemu Windows. Aby uruchomić te narzędzia w systemie Windows 10, wykonaj następujące czynności:
- naciśnij Klawisz Windows + S. i wpisz Panel sterowania. Wybierać Panel sterowania z listy.

- Po otwarciu Panelu sterowania wpisz Rozwiązywanie problemów w pasku wyszukiwania w prawym górnym rogu.

- Kliknij Rozwiązywanie problemów z listy wyników.
- Kliknij Napraw problemy z Windows Update i Uruchom zadania konserwacyjne.

Po uruchomieniu tych dwóch narzędzi należy naprawić błąd 0x803F7000 w Sklepie Windows.
Rozwiązanie 3 — Wyłącz kontrolę konta użytkownika
Niektórzy użytkownicy sugerują, że musisz wyłączyć Kontrolę konta użytkownika w systemie Windows 10, aby naprawić błąd 0x803F7000 podczas uzyskiwania dostępu do Sklepu Windows 10. Aby wyłączyć Kontrolę konta użytkownika, wykonaj następujące czynności:
- otwarty Panel sterowania.
- Iść do Konta użytkowników> Konta użytkowników.

- Kliknij Zmień ustawienia kontrolne konta użytkownika.
- Gdy otworzy się okno Ustawienia kontroli konta użytkownika, przesuń suwak do końca, aż pojawi się komunikat Nigdy nie powiadomi.

- Kliknij dobrze aby zapisać zmiany.
Możesz także wyłączyć Kontrolę konta użytkownika, zmieniając kilka wartości rejestru. Aby wyłączyć Kontrolę konta użytkownika za pomocą Edytora rejestru, wykonaj następujące kroki:
- otwarty Edytor rejestru. Możesz uruchomić Edytor rejestru, naciskając Klawisz Windows + R. i pisanie regedit.

- Po uruchomieniu Edytora rejestru przejdź do następującego klucza w lewym okienku:
- HKEY_LOCAL_MACHINE \ SOFTWARE \ Microsoft \ Windows \ CurrentVersion \ Policies \ System
- HKEY_LOCAL_MACHINE \ SOFTWARE \ Microsoft \ Windows \ CurrentVersion \ Policies \ System
- W prawym okienku zlokalizuj EnableLUA DWORD i kliknij go dwukrotnie.

- W polu Dane wartości wpisz 0 i kliknij dobrze aby zapisać zmiany.

- Zamknij Edytor rejestru i uruchom ponownie Twój komputer.
Musimy wspomnieć, że wyłączenie Kontroli konta użytkownika wiąże się z niewielkim ryzykiem bezpieczeństwa, ponieważ nie zobaczysz komunikatu potwierdzającego, gdy zmienisz określone ustawienia systemu Windows lub spróbujesz zainstalować nowe oprogramowanie.
Rozwiązanie 4 — Uruchom ponownie usługę Windows Update
Jeśli masz błąd 0x803F7000 w sklepie Windows 10, zalecamy ponowne uruchomienie usługi Windows Update na komputerze. Aby ponownie uruchomić tę usługę, wykonaj następujące kroki:
- Naciśnij Windows Klawisz + X i wybierz Wiersz polecenia (administrator) z listy.

- Po uruchomieniu wiersza polecenia wprowadź następujące wiersze i naciśnij Wchodzić po każdej linii, aby ją wykonać:
- Net Stop Wuauserv

- regsvr32% windir% \ system32 \ wups2.dll

- net start wuauserv

- Net Stop Wuauserv
- Po wykonaniu wszystkich poleceń zamknij Wiersz polecenia.
Ponadto można ponownie uruchomić usługę Windows Update, włączając ją i wyłączając z Usług. Aby to zrobić, wykonaj następujące instrukcje:
- naciśnij Klawisz Windows + R. i wpisz services.msc w oknie Uruchom. naciśnij Wchodzić lub kliknij dobrze otworzyć Usługi.

- Po otwarciu okna Usługi znajdź Aktualizacja systemu Windows usługę, kliknij ją prawym przyciskiem myszy i wybierz Zatrzymać. Nie zamykaj jeszcze okna usług, ponieważ będziesz go potrzebować do przyszłych kroków.

- Iść do C: \ Windows \ SoftwareDistribution \ folder i usuń z niego wszystkie pliki i foldery.
- Wróć do okna Usługi, kliknij prawym przyciskiem myszy Aktualizacja systemu Windows usługi i wybierz Początek z menu.
- Zamknij okno Usługi i spróbuj ponownie uruchomić Sklep Windows.
Rozwiązanie 5 — Uruchom narzędzie Advanced Apps Diagnostic Utility i WSReset
Użytkownicy sugerują, że możesz naprawić błąd 0x803F7000 w Sklepie Windows 10, uruchamiając narzędzie diagnostyczne zaawansowanych aplikacji lub narzędzie WSReset. Aby to zrobić, wykonaj następujące kroki:
- Pobieranie Zaawansowane narzędzie diagnostyczne aplikacji stąd.
- Po pobraniu narzędzia uruchom je i postępuj zgodnie z instrukcjami wyświetlanymi na ekranie.
- Poczekaj, aż narzędzie wykona skanowanie i usunie potencjalne problemy.
- Gdy zaawansowane narzędzie diagnostyczne aplikacji zakończy skanowanie, zamknij je i uruchom Wiersz polecenia jako administrator.
- Po uruchomieniu wiersza polecenia wprowadź następujący wiersz i naciśnij Wchodzić aby to uruchomić:
- WSReset.exe

- WSReset.exe
Rozwiązanie 6 — Zmień lokalizację na Stany Zjednoczone
Aby naprawić błąd 0x803F7000 podczas uzyskiwania dostępu do Sklepu Windows, konieczna może być zmiana ustawień regionalnych i lokalizacji na Stany Zjednoczone. Aby to zrobić, wykonaj następujące czynności:
- naciśnij Klawisz Windows + S. i wpisz Region. Wybierać Region z listy wyników.
- Po otwarciu okna Region przejdź do Lokalizacja i upewnij się, że Lokalizacja domu jest ustawiona na Stany Zjednoczone.

- Teraz przejdź do Administracyjny kartę i kliknij Zmień ustawienia regionalne systemu przycisk.

- Upewnić się, że Angielskie Stany Zjednoczone) jest zaznaczone. Kliknij dobrze aby zapisać zmiany.
Rozwiązanie 7 — Upewnij się, że Twój adres e-mail został zweryfikowany
Czasami błąd 0x803F7000 jest powodowany, jeśli Twój adres e-mail nie został zweryfikowany, więc jeśli pojawia się ten błąd, sprawdź swój adres e-mail, aby upewnić się, że adres e-mail jest zweryfikowany.
Rozwiązanie 8 — Usuń wszelkie dodatkowe konta / urządzenia
Użytkownicy zgłosili błąd 0x803F7000, jeśli masz dodatkowe urządzenia lub konta powiązane z systemem Windows 10. Aby usunąć te dodatkowe konta / urządzenia, wykonaj następujące kroki:
- otwarty Ustawienia aplikacji i idź do Konta.
- W Twoje konto przewiń w dół.
- Powinieneś zobaczyć wszystkie konta e-mail powiązane z Windows 10. Wybierz konta, których nie używasz i kliknij Usunąć.

Ponadto możesz zalogować się do konta Microsoft online i przejść do Urządzenia i usuń wszystkie urządzenia, których nie rozpoznajesz. Użytkownicy zgłosili kilka urządzeń o nazwie „PC”, a po usunięciu ich z listy usunięto błąd 0x803F7000.
Niektórzy użytkownicy sugerują, że problem został rozwiązany, jeśli jesteś zalogowany na swoje konto Microsoft w przeglądarce internetowej. Nie wiemy, czy to działa, ale warto spróbować.
Rozwiązanie 9 — Przełącz na inne konto
Błąd 0x803F7000 może pojawić się w Sklepie Windows 10, jeśli twoje konto jest uszkodzone, a jedynym sposobem na naprawienie tego jest przejście na nowe konto. Aby to zrobić, wykonaj następujące kroki:
- otwarty Aplikacja ustawień i idź do Konta.
- W lewym okienku wybierz Rodzina i inni użytkownicy.
- Kliknij Dodaj kogoś innego do tego komputera.
- Wybierać Nie mam danych logowania tej osoby.

- Wybierać Dodaj użytkownika bez konta Microsoft.

- Dodaj nazwę użytkownika i hasło dla tego użytkownika i kliknij Kolejny.

- Po utworzeniu nowego konta lokalnego musisz wykonać kopię zapasową i przenieść swoje pliki osobiste, takie jak dokumenty, zdjęcia, pliki do pobrania itp. Na nowe konto lokalne.
- Po utworzeniu kopii zapasowej plików osobistych przejdź na nowe konto lokalne i usuń poprzednie konto Microsoft.
- Iść do Ustawienia> Konta i w sekcji Twoje konto wybierz Zamiast tego zaloguj się za pomocą konta Microsoft.

- Wprowadź swoją nazwę użytkownika i hasło Microsoft i kliknij Zaloguj się przycisk.

Rozwiązanie 10 — Kontynuuj klikanie przycisku Spróbuj ponownie lub spróbuj później
Czasami występuje błąd 0x803F7000, ponieważ serwery Microsoft są niedostępne. W takim przypadku możesz poczekać kilka godzin lub dni, zanim spróbujesz ponownie uzyskać dostęp do Sklepu Windows. Niektórzy użytkownicy zgłosili również, że naciśnięcie przycisku Ponów próbę również naprawia ten błąd, więc możesz również spróbować.
Rozwiązanie 11 — Zresetuj system Windows 10
Jeśli wypróbowałeś wszystkie inne rozwiązania, a błąd 0x803F7000 nadal nie został naprawiony, możesz zresetować system Windows 10. Resetowanie systemu Windows 10 oznacza, że całe zainstalowane oprogramowanie zostanie usunięte, więc jeśli zdecydujesz się zresetować system Windows 10, upewnij się, że tworzysz kopię zapasową ważnych plików. Podczas resetowania systemu Windows 10 może pojawić się monit o włożenie nośnika instalacyjnego systemu Windows 10, więc upewnij się, że masz instalacyjny system Windows 10 USB lub DVD. Aby zresetować system Windows 10, wykonaj następujące kroki:
- otwarty Aplikacja ustawień i idź do Aktualizacja i bezpieczeństwo.

- Wybierać Poprawa i kliknij Rozpocznij przycisk w sekcji Resetuj ten komputer.
- Wybierać Zachowaj moje pliki opcja.
- Postępuj zgodnie z instrukcjami i zakończ reset.
Poprawka — błąd 0x803F7000 w systemie Windows 10 Mobile
Rozwiązanie 1 — Dostosuj zegar
Użytkownicy zgłosili, że podczas próby uzyskania dostępu do Sklepu Windows pojawia się błąd 0x803F7000 na telefonie z systemem Windows 10. Podobnie jak w wersji Windows 10 na komputer, ten problem został rozwiązany przez upewnienie się, że data i godzina są prawidłowe.
Rozwiązanie 2 — Odinstaluj problematyczne aplikacje
Czasami błąd 0x803F7000 w telefonie z systemem Windows 10 jest spowodowany przez niektóre aplikacje, których nie można zaktualizować. W takim przypadku musisz zlokalizować te aplikacje i odinstalować je. Musimy wspomnieć, że musisz odinstalować niektóre aplikacje kilka razy, zanim zostaną one całkowicie odinstalowane.
Rozwiązanie 3 — Ustaw domyślną lokalizację instalacji aplikacji do pamięci telefonu
Błąd 0x803F7000 w systemie Windows 10 Phone jest czasem powodowany, jeśli katalog instalacyjny aplikacji jest ustawiony na kartę SD. Aby rozwiązać ten problem, po prostu ustaw domyślną lokalizację instalacji nowych aplikacji w pamięci telefonu i ten problem powinien zostać rozwiązany.
Rozwiązanie 4 — Wykonaj twardy reset
Podczas próby aktualizacji aplikacji pojawia się błąd 0x803F7000 w systemie Windows 10 Mobile. Aby go naprawić, musisz zresetować telefon. Aby to zrobić, wykonaj następujące kroki:
- Iść do Ustawienia> System.
- Wybierać O i dotknij Zresetuj telefon.
Po zresetowaniu telefonu wszystko powinno działać bez żadnych problemów.
Rozwiązanie 5 — Przełącz do trybu programisty
Jeśli masz błąd 0x803F7000 w systemie Windows 10 Mobile, możesz go naprawić, przełączając się w tryb programisty. Aby przełączyć do trybu programisty, wykonaj następujące czynności:
- Z paska powiadomień wybierz Wszystkie ustawienia i idź do Aktualizacja i bezpieczeństwo.
- Wybierz Dla programistów i dotknij Tryb dewelopera.
Błąd 0x803F7000 w systemie Windows 10 pojawia się na wszystkich urządzeniach z systemem Windows 10 i można go dostać na komputerze stacjonarnym lub telefonie. Jak widać, ten błąd można łatwo rozwiązać i mamy nadzieję, że nasze rozwiązania były dla Ciebie pomocne.