Jeśli planujesz uaktualnić system Windows 7 lub Windows 8 do systemu Windows 10, niektóre Twoje aplikacje mogą nie działać poprawnie, tak jest w przypadku AutoCAD.
Zdaniem użytkowników wydaje się, że AutoCAD nie działa z systemem Windows 10, więc sprawdźmy, czy możemy to rozwiązać.
W programie AutoCAD występują różne problemy, dlatego opracowaliśmy listę najczęstszych problemów:
- Program AutoCAD nie działa po aktualizacji systemu Windows 10 — W wielu przypadkach program AutoCAD może przestać działać po ważnej aktualizacji systemu Windows. Może to być duży problem, a aby go naprawić, może być konieczne odinstalowanie problematycznej aktualizacji.
- AutoCAD 2010, 2012, 2013, 2014, 2015, 2016 nie działa w systemie Windows 10 — Warto wspomnieć, że problemy z AutoCAD mogą pojawić się w prawie każdej wersji AutoCAD. Według użytkowników wszystkie wersje programu AutoCAD mają problemy z systemem Windows 10.
- Program AutoCAD nie działa w systemie Windows 10 Aplikacja została zatrzymana — Jest to odmiana tego błędu i czasami otrzymasz komunikat o zatrzymaniu aplikacji, gdy nastąpi awaria programu AutoCAD. Jest to powszechny problem, który można rozwiązać za pomocą jednego z naszych rozwiązań.
- Program AutoCAD nie instaluje się w systemie Windows 10 — Z powodu różnych problemów ze zgodnością wielu użytkowników zgłosiło, że w ogóle nie jest w stanie zainstalować AutoCAD na Windows 10. To może być duży problem, ale powinieneś być w stanie naprawić to za pomocą jednego z naszych rozwiązań.
- AutoCAD nie ma wystarczającej ilości pamięci, miejsca na dysku — Czasami ten komunikat o błędzie może pojawić się podczas instalacji programu AutoCAD. To nie jest poważny błąd, a w większości przypadków wystarczy zwolnić miejsce, aby zainstalować aplikację.
- Program AutoCAD nie odpowiada, otwieranie — Wielu użytkowników zgłosiło, że AutoCAD nie otwiera się ani nie reaguje na komputerze. Może to być duży problem, ale można to naprawić, instalując ponownie aplikację.
- Plik AutoCAD nie otwiera się — W niektórych przypadkach nie można w ogóle otwierać plików AutoCAD. Może to być problematyczny błąd, ale powinieneś być w stanie naprawić go za pomocą naszych rozwiązań.
- Program AutoCAD nie ładuje się, uruchamia się — Innym częstym problemem związanym z programem AutoCAD jest niemożność uruchomienia aplikacji w systemie Windows 10. Według użytkowników aplikacja wcale się nie ładuje.
- AutoCAD ulega awarii, zawiesza się — Wielu użytkowników zgłosiło, że AutoCAD ciągle zawiesza się lub zawiesza na komputerze. W takim przypadku zainstaluj ponownie aplikację i sprawdź, czy to rozwiąże problem.
Co zrobić, jeśli program AutoCAD nie działa w systemie Windows 10
- Ponownie zainstaluj program AutoCAD
- Zmień ustawienia rejestru
- Zresetuj ustawienia AutoCAD do domyślnych
- Wyłącz kontrolę konta użytkownika
- Wyłącz lub usuń oprogramowanie antywirusowe
- Spróbuj zainstalować AutoCAD jako administrator
- Uruchom program AutoCAD w trybie zgodności
- Zainstaluj niezbędne składniki redystrybucyjne VisualC ++
- Zainstaluj dodatek Service Pack 1 dla programu AutoCAD 2016
- Użyj najnowszej wersji programu AutoCAD
Rozwiązanie 1 — Zainstaluj ponownie program AutoCAD
Jeśli właśnie zaktualizowałeś system Windows 8 lub Windows 7 i masz już zainstalowany program AutoCAD, może on nie działać w systemie Windows 10. Najlepszym rozwiązaniem w tym przypadku jest odinstalowanie programu AutoCAD i zainstalowanie go ponownie.
Wielu użytkowników informuje, że ponowna instalacja AutoCAD rozwiązała ten problem, więc upewnij się, że próbujesz ponownie zainstalować AutoCAD.
Rozwiązanie 2 — Zmień ustawienia rejestru
Wielu użytkowników twierdzi, że nie może zainstalować programu AutoCAD, ponieważ instalator nie może znaleźć zainstalowanego programu .NET Framework 4.5.
Dziwną częścią tego problemu jest to, że system Windows 10 jest dostarczany z .NET 4.6 Framework zainstalowanym i powinien działać ze wszystkimi aplikacjami, które wymagają starszej wersji .NET Framework.
Chociaż jest to niezwykły problem, możemy go naprawić, edytując rejestr. Musimy Cię ostrzec, że zmiana rejestru może powodować problemy, więc uważnie postępuj zgodnie z instrukcjami.
- otwarty Edytor rejestru pisząc regedit w pasku wyszukiwania.
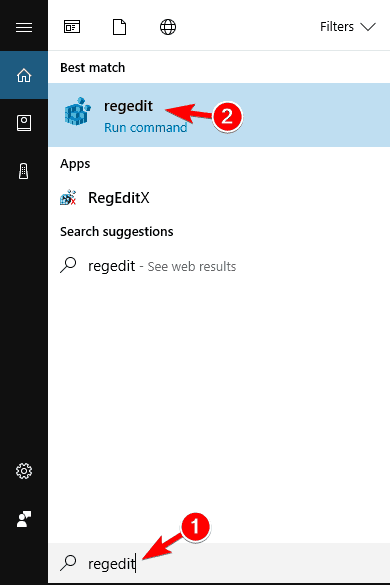
- Gdy Edytor rejestru otworzy się po lewej stronie i przejdź do
- HKEY_LOCAL_MACHINE \ SOFTWARE \ Microsoft \ NET Framework Setup \ NDP \ v4 \ Client

- HKEY_LOCAL_MACHINE \ SOFTWARE \ Microsoft \ NET Framework Setup \ NDP \ v4 \ Client
- Znajdź klucz o nazwie Wersja. Znajdź jego wartość i zapamiętaj ją lub zapisz, bo będziesz jej potrzebować później.

- Teraz kliknij prawym przyciskiem myszy Klient Wpis po lewej stronie i wybierz Uprawnienia

- Kliknij zaawansowane przycisk.

- Znajdź sekcję Właściciel u góry, a następnie kliknij TrustedInstaller Zmiana połączyć.

- w Wprowadź nazwy obiektów do wybrania pole wprowadź Administratorzy. Kliknij Sprawdź nazwy przycisk. Jeśli wszystko jest w porządku, kliknij dobrze.

- Kliknij Zastosować i dobrze aby zapisać swoje ustawienia.

- Teraz możesz zmienić wartość Wersja klucz w Edytorze rejestru do 4.5.0. Kliknij dobrze aby zapisać zmiany.

- Bez zamykania Edytora rejestru uruchom instalację AutoCAD i zainstaluj ją.
- Po zakończeniu instalacji w Edytorze rejestru przejdź ponownie do tej ścieżki:
- HKEY_LOCAL_MACHINE \ SOFTWARE \ Microsoft \ NET Framework Setup \ NDP \ v4 \ Client
- Znaleźć Wersja klucz i ustaw jego wartość z 4.5.0 na wartość z Krok 3.
Nie możesz uzyskać dostępu do Edytora rejestru? Rzeczy nie są tak przerażające, jak się wydają. Sprawdź ten przewodnik i szybko rozwiąż problem.
Rozwiązanie 3 — Zresetuj ustawienia AutoCAD do domyślnych
Jeśli program AutoCAD nie działa poprawnie w systemie Windows 10, możesz być w stanie rozwiązać problem, po prostu resetując jego ustawienia do domyślnych.
Aby to zrobić, po prostu przejdź do katalogu Autodesk na komputerze i uruchom AutoCAD LT 2013 — angielski. Możesz też uruchomić tę aplikację, wpisując jej nazwę w menu Start.
Po przywróceniu ustawień domyślnych problem powinien zostać rozwiązany, a AutoCAD zacznie ponownie działać.
Rozwiązanie 4 — Wyłącz kontrolę konta użytkownika
Czasami instalacja programu AutoCAD w systemie Windows 10 może być w ogóle niemożliwa. Według użytkowników może to być spowodowane Kontrolą konta użytkownika. Aby rozwiązać ten problem, musisz go wyłączyć.
Kontrola konta użytkownika to funkcja bezpieczeństwa, która poinformuje Cię, jeśli wykonasz zadania wymagające uprawnień administratora.
Jeśli AutoCAD nie działa poprawnie lub nawet nie instaluje się, możesz spróbować wyłączyć Kontrolę konta użytkownika.
Aby to zrobić, wykonaj następujące kroki:
- naciśnij Klawisz Windows + S. i wejdź kontrola użytkownika. Wybierz Zmień ustawienia kontrolne konta użytkownika.

- Po otwarciu okna Ustawienia kontroli konta użytkownika przesuń suwak do końca w dół Nigdy nie powiadomi. Teraz kliknij dobrze aby zapisać zmiany.

Po wykonaniu tej czynności większość powiadomień kontroli konta użytkownika zostanie wyłączona. Teraz musisz ponownie spróbować zainstalować program AutoCAD.
Rozwiązanie 5 — Wyłącz lub usuń oprogramowanie antywirusowe
Twoje oprogramowanie antywirusowe jest raczej ważne, ale czasami program antywirusowy może zakłócać działanie systemu Windows i uniemożliwiać uruchomienie lub instalację niektórych aplikacji. Jeśli AutoCAD nie działa, możesz spróbować wyłączyć oprogramowanie antywirusowe.
Po wyłączeniu spróbuj ponownie uruchomić lub zainstalować program AutoCAD. Jeśli problem nadal występuje, być może będziesz musiał całkowicie odinstalować program antywirusowy.
Aby usunąć wszystkie pliki związane z oprogramowaniem antywirusowym, użytkownicy sugerują użycie dedykowanego narzędzia do usuwania.
Wiele firm antywirusowych oferuje dedykowane narzędzia do swojego oprogramowania, więc pobierz je dla swojego oprogramowania antywirusowego.
Czasami narzędzie do usuwania programu antywirusowego może nie usuwać wpisów rejestru lub pozostałości plików i dlatego zwykle lepiej jest użyć dezinstalatora innej firmy, takiego jak Deinstalator Ashampoo, Iobit Advanced Uninstaller (bezpłatny) lub Revo Uninstaller.
Po usunięciu programu antywirusowego spróbuj uruchomić lub zainstalować program AutoCAD.
Rozwiązanie 6 — Spróbuj zainstalować AutoCAD jako administrator
Jeśli program AutoCAD nie działa na komputerze z systemem Windows 10, możesz spróbować zainstalować go jako administrator.
Według użytkowników w ogóle nie są w stanie zainstalować programu AutoCAD i aby rozwiązać ten problem, zaleca się uruchomienie instalacji jako administrator.
Domyślnie pliki instalacyjne są zwykle wyodrębniane do DO:Autodesk katalog, więc przejdź do tego katalogu. Po zlokalizowaniu pliku instalacyjnego kliknij go prawym przyciskiem myszy i wybierz Uruchom jako administrator z menu.
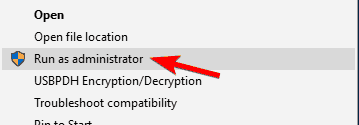
Po wykonaniu tej czynności rozpocznie się konfiguracja i będzie można zainstalować program AutoCAD bez żadnych problemów.
Według użytkowników to rozwiązanie działa najlepiej po wyłączeniu Kontroli konta użytkownika i programu antywirusowego, więc koniecznie wypróbuj to samo.
Nic się nie dzieje po wybraniu opcji Uruchom jako administrator? Nie panikuj! Oto poprawka!
Rozwiązanie 7 — Uruchom program AutoCAD w trybie zgodności
Według użytkowników, jeśli AutoCAD nie działa, może być konieczne uruchomienie go w trybie zgodności. Jest to przydatna funkcja systemu Windows, która umożliwia uruchamianie starszego oprogramowania, które może nie być w pełni zoptymalizowane dla systemu Windows 10.
Aby uruchomić program AutoCAD w trybie zgodności, wykonaj następujące czynności:
- Kliknij skrót AutoCAD prawym przyciskiem myszy i wybierz Nieruchomości z menu.

- Po otwarciu okna Właściwości przejdź do Zgodność tab i sprawdź Uruchom program w trybie zgodności z. Teraz wybierz żądaną wersję systemu Windows z listy. Na koniec kliknij dobrze i Zastosować w celu zapisania zmian.

Po wykonaniu tej czynności aplikacja powinna zacząć działać bez żadnych problemów. Innym sposobem rozwiązania problemów ze zgodnością jest użycie narzędzia do rozwiązywania problemów ze zgodnością.
Aby to zrobić, wykonaj następujące kroki:
- Kliknij prawym przyciskiem myszy skrót AutoCAD i wybierz Rozwiąż problem z opcją kompatybilności z menu.

- Po zakończeniu procesu rozwiązywania problemów kliknij Wypróbuj zalecane ustawienia.

Po uruchomieniu narzędzia do rozwiązywania problemów sprawdź, czy problem nadal występuje.
Rozwiązanie 8 — Zainstaluj niezbędne składniki redystrybucyjne VisualC ++
Wiele aplikacji wymaga do pracy składników redystrybucyjnych Visual C ++, a AutoCAD jest jedną z nich.
Według użytkowników program AutoCAD nie działa na ich komputerach. Aby rozwiązać ten problem, należy pobrać i zainstalować niezbędne składniki redystrybucyjne.
Składniki redystrybucyjne Visual C ++ są dostępne do pobrania ze strony Microsoft, więc należy je pobrać.
Należy pamiętać, że może być konieczne zainstalowanie starszych wersji Składników redystrybucyjnych, aby starsze wersje programu AutoCAD działały poprawnie.
Niewielu użytkowników twierdzi, że musisz wyłączyć bieżącą platformę .NET, aby móc zainstalować starszą wersję. AutoCAD wymaga .NET Framework 4.5, ale nie będziesz mógł go zainstalować, dopóki włączona będzie wersja 4.7.
Aby rozwiązać ten problem, musisz wyłączyć wersję 4.7.NET Framework, wykonując następujące czynności:
- naciśnij Klawisz Windows + S. i wejdź cechy okien. Teraz wybierz Włącz lub wyłącz funkcje systemu Windows z listy wyników.

- Pojawi się teraz okno Funkcje systemu Windows. Znajdź DotNet Framework 4.7 na liście i odznacz ją. Teraz kliknij dobrze aby zapisać zmiany.

Po wyłączeniu DotNet Framework 4.7 powinieneś być w stanie zainstalować starszą wersję bez żadnych problemów. Po wykonaniu tej czynności spróbuj ponownie zainstalować program AutoCAD.
Wielu użytkowników napotkało błędy środowiska uruchomieniowego Visual C ++? Unikaj ich, sprawdzając ten przewodnik!
Rozwiązanie 9 — Zainstaluj dodatek Service Pack 1 dla programu AutoCAD 2016
Jeśli masz problemy z programem AutoCAD 2016, możesz je rozwiązać, instalując dodatek Service Pack dla programu AutoCAD 2016.
Użytkownicy zgłosili, że AutoCAD nie działa poprawnie w systemie Windows 10, a aby rozwiązać wszelkie problemy ze zgodnością, zaleca się zainstalowanie najnowszego dodatku Service Pack dla programu AutoCAD.
Jeśli korzystasz z programu AutoCAD 2016, możesz pobrać dodatek Service Pack 1 ze strony internetowej Autodesk. Po zainstalowaniu dodatku Service Pack 1 większość problemów z AutoCAD i Windows 10 zostanie rozwiązana.
Rozwiązanie 10 — Użyj najnowszej wersji programu AutoCAD
Windows 10 to stosunkowo nowy system operacyjny, a niektóre starsze aplikacje mogą nie być w pełni z nim kompatybilne. Według Autodesk, AutoCAD 2013 i AutoCAD 2014 nie są w pełni kompatybilne z Windows 10.
Jeśli używasz tych starszych wersji, możesz spróbować uruchomić je w trybie zgodności i sprawdzić, czy to rozwiąże problem. Jeśli to nie pomoże, być może konieczne będzie uaktualnienie do nowszej wersji programu AutoCAD.
To wszystko, mam nadzieję, że przynajmniej jedno z tych rozwiązań pomogło ci rozwiązać problem z programem AutoCAD w systemie Windows 10. Jeśli masz jakieś pytania, komentarze lub sugestie, po prostu sięgnij do sekcji komentarzy poniżej.

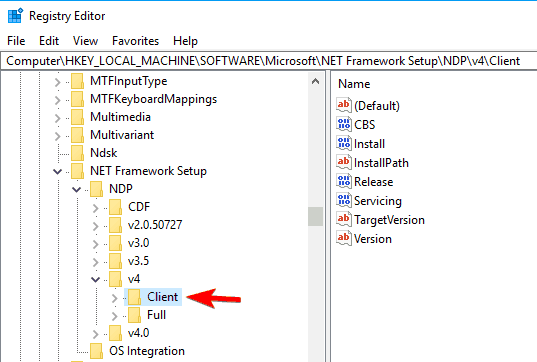
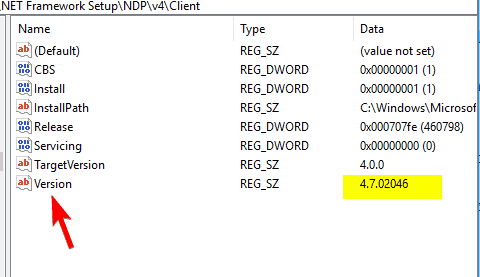
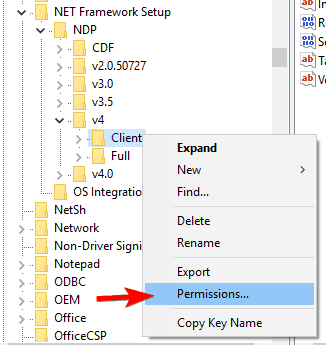
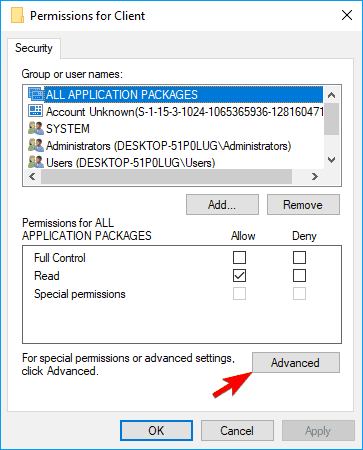
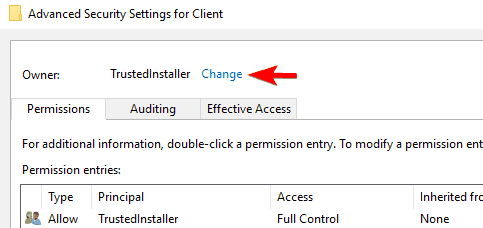
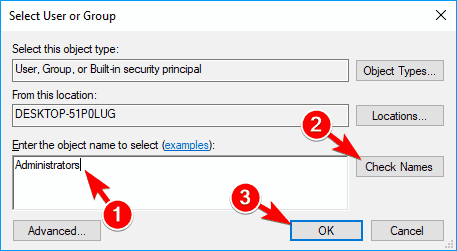
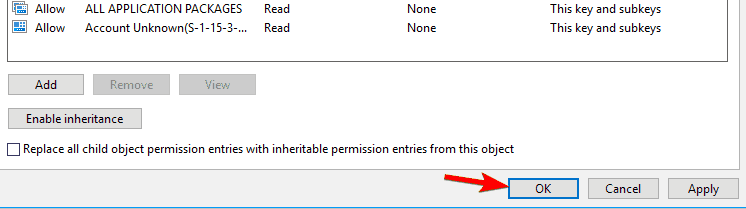
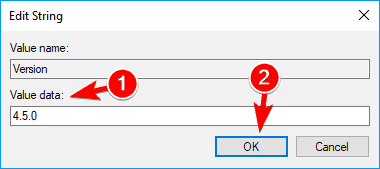
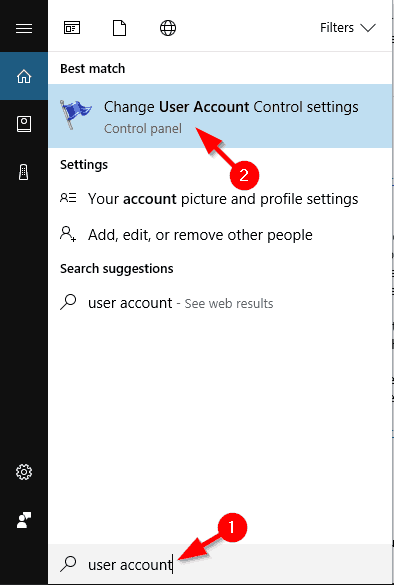
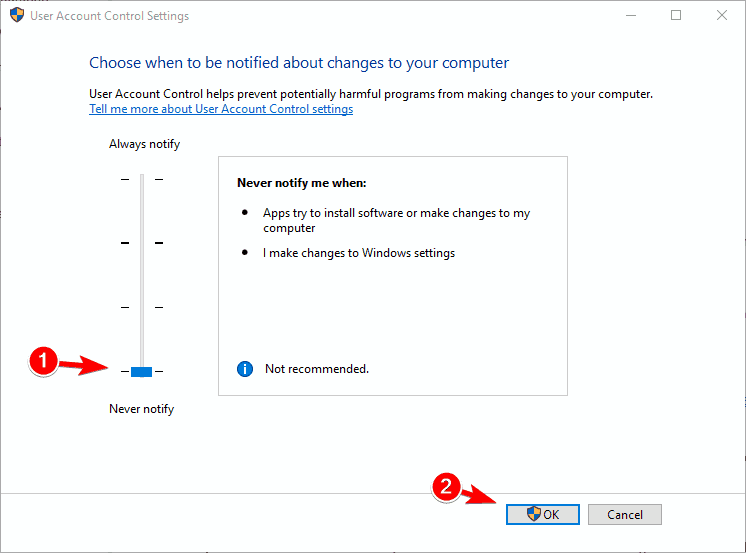
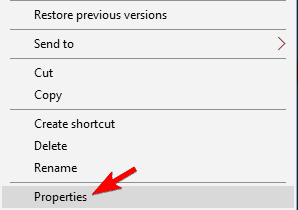
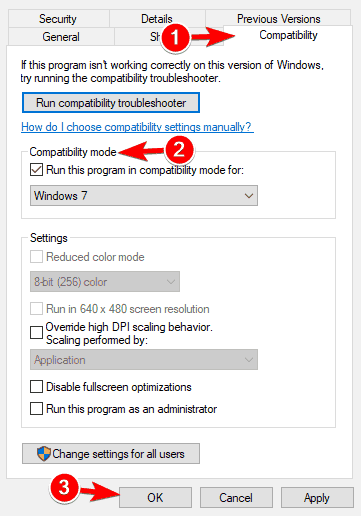
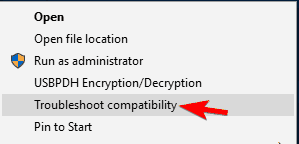
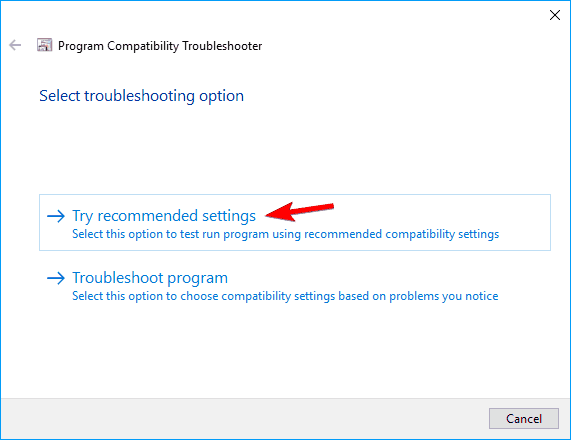
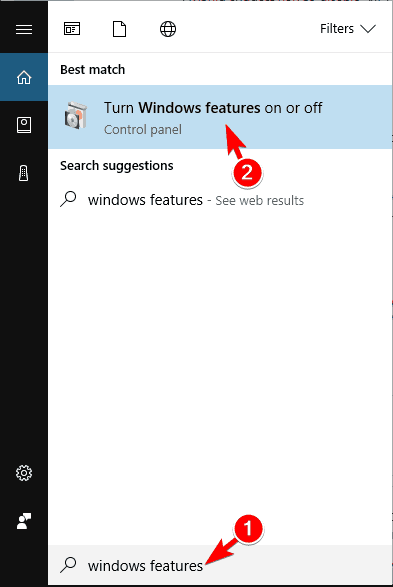
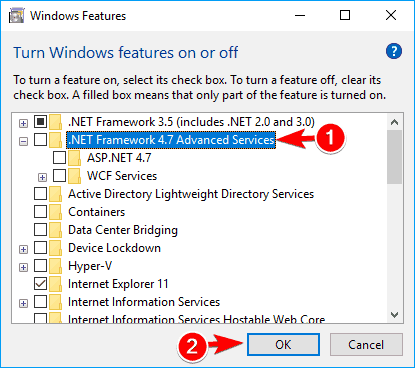

![Panel sterowania nie otwiera się w systemie Windows 10 [TECHNICIAN FIX]](https://pogotowie-komputerowe.org.pl/wp-content/cache/thumb/f5/21eae9d8a49c1f5_150x95.jpg)
![DirectX nie jest zgodny z moją wersją systemu Windows [NAPRAWIONO]](https://pogotowie-komputerowe.org.pl/wp-content/cache/thumb/3f/6ddcd532f294a3f_150x95.jpg)

