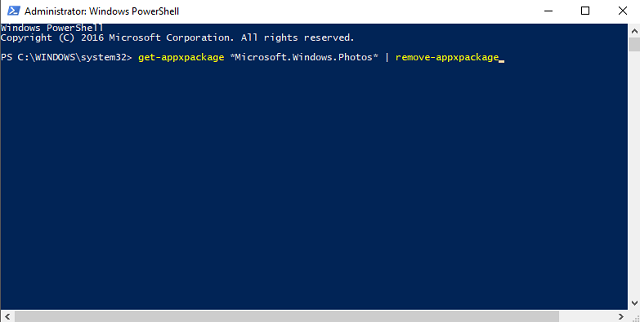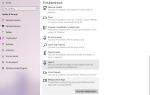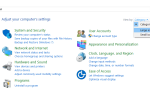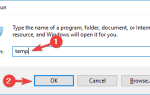Słyszymy doniesienia, że niektóre aplikacje albo otwierają się wolno, albo w ogóle nie otwierają się w systemie Windows 8.1, Windows 10. Tak jest w przypadku aplikacji Photo, która nie otwiera się po uaktualnieniu systemu Windows 10 dla niektórych użytkowników.
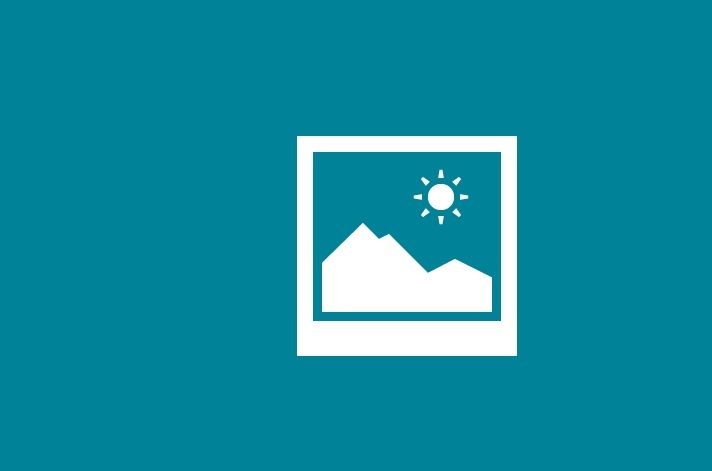
Teraz jest rozwiązanie irytującego problemu
Wielu użytkowników skarży się, że aplikacja Zdjęcia albo nie otwiera się w systemie Windows 8.1, Windows 10, albo w ogóle nie działa. W końcu mamy pewne poprawki sugerowane przez użytkowników na forach pomocy technicznej Microsoft Community. Jeden użytkownik powiedział, co następuje:
Wygląda na to, że nie chce ładować wszystkich moich lokalnych zdjęć. Katalogi zawierające 30–40 zdjęć czasami wyświetlają tylko 1 zdjęcie… a niektóre katalogi zdjęć w ogóle się nie wyświetlają. Integracja SkyDrive jest praktycznie zerowa, ponieważ po prostu wrzuca mnie do niepełnosprawnej przeglądarki Metro
I ktoś inny dokończył, mówiąc:
Nie mogę otworzyć aplikacji do zdjęć. Wszystko, co się dzieje, to to, że siedzi tam przez chwilę, a następnie otwiera miniatury zdjęć, a następnie wyłącza się i przechodzi prosto na pulpit. Każda pomoc będzie mile widziana. Próbowałem rozwiązywania problemów, uruchomiłem się ponownie, ale bez zmian.
Utworzono wiele postów na forum z tym samym problemem w sieci społeczności Microsoft, ale udało mi się uzyskać rozwiązania, które wydają się rozwiązać problem. Oto, co musisz zrobić.
Aplikacja Napraw zdjęcia nie otwiera się w systemie Windows 10
- Wyłącz opcję Losowe zdjęcie
- Zaktualizuj system Windows 10
- Zaktualizuj aplikację Zdjęcia
- Uruchom narzędzie do rozwiązywania problemów z aplikacjami systemu Windows
- Napraw swój rejestr
- Przywróć aplikację Zdjęcia
- Zainstaluj aplikacje fotograficzne innych firm
1. Wyłącz opcję Losowe zdjęcie
- W aplikacji Windows 8.1, 10 zdjęć, wyłącz „Losowe zdjęcia” z Charms> Ustawienia> Opcje
- Usuń pliki jpg i dane z AppData \ Local \ Packages \ FileManager_cw5n1h2txyewy \ LocalState
i AppData \ Local \ Packages \ FileManager_cw5n1h2txyewy \ Settings - Włącz opcje biblioteki w dowolnym folderze plików Explorer
- Przenieś wszystkie zdjęcia z folderu Biblioteki zdjęć do innego folderu, ale następnie skopiuj do niego nowy folder
- Włącz miniatury, odznaczając „Zawsze pokazuj ikony, nigdy miniatur” w Opcjach folderów
- Otwórz aplikację Zdjęcia systemu Windows 8.1 i spróbuj Ustawianie zdjęcia jako zdjęcia kafelkowego. Zamiast tego możesz także spróbować ponownie włączyć funkcję Photo Shuffle; anuluje to ustawienie zdjęcia jako zdjęcia kafelkowego. Zamknij aplikację.
- Sprawdź aplikację Zdjęcia na ekranie startowym dla opcji Live Tile
2. Zaktualizuj system Windows 10
Uruchamianie przestarzałych wersji systemu Windows 10 na komputerze może spowodować, że aplikacja Photos przestanie działać. Zainstaluj najnowsze aktualizacje systemu na komputerze, uruchom ponownie, a następnie spróbuj ponownie uruchomić aplikację, aby sprawdzić, czy to rozwiązało problem.
Dla przypomnienia Microsoft stale wprowadza aktualizacje systemu Windows, aby poprawić stabilność systemu i rozwiązać różne problemy. Niektóre z tych aktualizacji mogą dotyczyć rodzimych aplikacji systemu Windows, w tym aplikacja Zdjęcia, więc pamiętaj, aby włączyć automatyczne aktualizacje lub od czasu do czasu sprawdzać dostępność aktualizacji.
Aby uzyskać dostęp do sekcji Windows Update, wystarczy wpisać „aktualizacja” w polu wyszukiwania. Ta metoda działa we wszystkich wersjach systemu Windows. Następnie przejdź do Windows Update, sprawdź dostępność aktualizacji i zainstaluj dostępne aktualizacje.

3. Zaktualizuj aplikację Zdjęcia
Jeśli nie chcesz instalować wszystkich aktualizacji systemu Windows dostępnych dla wersji systemu operacyjnego, możesz zaktualizować tylko aplikację Zdjęcia. Przejdź do Sklepu Windows, otwórz stronę aplikacji Zdjęcia, kliknij menu (trzy kropki) i sprawdź dostępność aktualizacji.
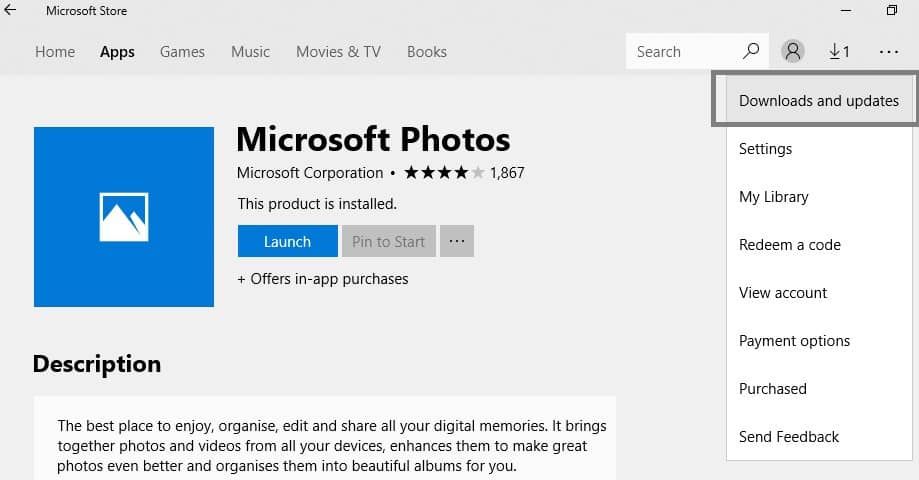
Nowe aktualizacje zostaną automatycznie zainstalowane na twoim komputerze.
4. Uruchom narzędzie do rozwiązywania problemów z aplikacją Windows
Aktualizacja Windows 10 Creators Update zawiera dedykowane wbudowane narzędzie do rozwiązywania problemów, które może rozwiązać wiele problemów z komputerem, w tym problemy z aplikacją Zdjęcia.
1. Przejdź do Ustawienia> Aktualizacja Bezpieczeństwo> wybierz Rozwiązywanie problemów w okienku po lewej stronie
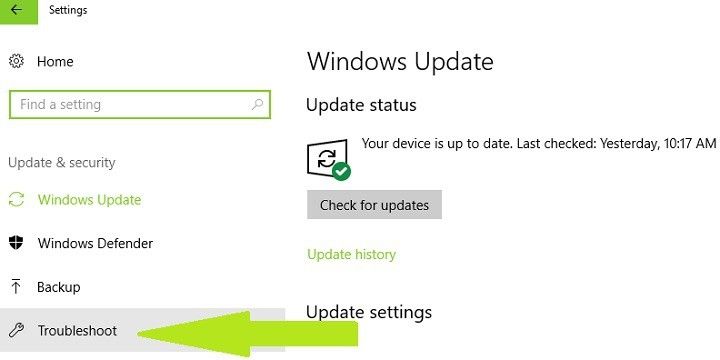
2. W nowym oknie przejdź do sekcji „Znajdź i napraw inne problemy”> przewiń w dół do aplikacji Sklepu Windows> Uruchom narzędzie do rozwiązywania problemów.
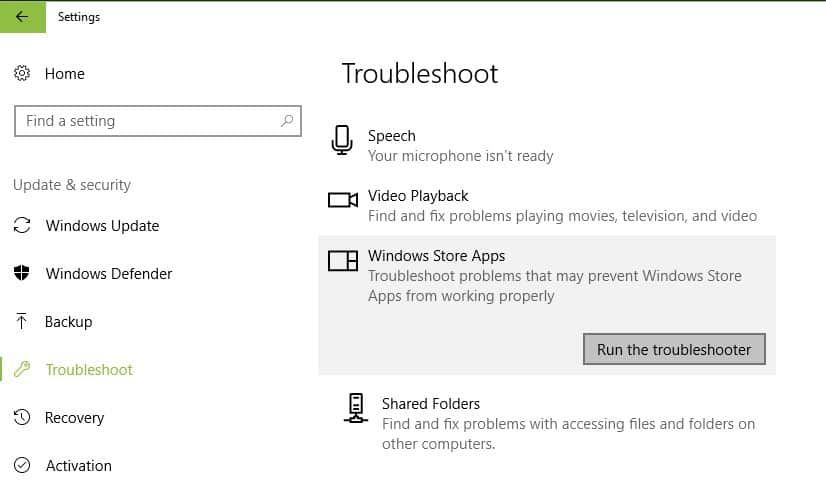
5. Napraw rejestr
Uszkodzone lub brakujące klucze rejestru mogą uniemożliwić uruchomienie aplikacji Photos. Najprostszym sposobem naprawy rejestru jest użycie dedykowanego narzędzia, takiego jak CCleaner. Nie zapomnij najpierw wykonać kopii zapasowej rejestru na wypadek, gdyby coś poszło nie tak.
Możesz także użyć narzędzia do sprawdzania plików systemowych firmy Microsoft, aby sprawdzić uszkodzenie plików systemowych. Oto jak uruchomić skanowanie SFC:
1. Przejdź do Start> wpisz cmd > kliknij prawym przyciskiem myszy Wiersz polecenia> wybierz Uruchom jako administrator

2. Teraz wpisz sfc / scannow Komenda

3. Poczekaj na zakończenie procesu skanowania, a następnie uruchom ponownie komputer. Wszystkie uszkodzone pliki zostaną zastąpione przy ponownym uruchomieniu.
6. Przywróć aplikację Zdjęcia
Możesz także spróbować przywrócić aplikację Photo, jeśli żadne z powyższych rozwiązań nie pomogło rozwiązać problemu.
- Przejdź do Start> wpisz „powershell”> uruchom WindowsPowerShell (administrator)
- Wpisz następujące polecenie, a następnie naciśnij Enter:
- get-appxpackage * Microsoft.Windows.Photos * | remove-appxpackage

- get-appxpackage * Microsoft.Windows.Photos * | remove-appxpackage
- Poczekaj, aż aplikacja Zdjęcia zostanie usunięta z komputera, a następnie uruchom ją ponownie.
- Przejdź do sklepu Microsoft Store i ponownie pobierz i zainstaluj aplikację Zdjęcia.
7. Zainstaluj aplikacje fotograficzne innych firm
Cóż, jeśli nic nie działało, najlepszym rozwiązaniem jest zainstalowanie aplikacji do zarządzania zdjęciami innych firm. Aby uzyskać więcej informacji o najlepszych aplikacjach fotograficznych do zainstalowania na komputerze z systemem Windows, sprawdź poniższe artykuły:
- 6 najlepszych programów do zarządzania i edycji zdjęć dla systemu Windows 10
- 8 najlepszych programów do edycji zdjęć na PC w 2018 roku
- Najlepsze oprogramowanie do obsługi albumów ze zdjęciami w systemie Windows 10
Czytaj także: Aktualizacja aplikacji Zdjęcia systemu Windows 10 dodaje AI, obsługę rzeczywistości mieszanej
Czy to rozwiązało problemy z aplikacją Zdjęcia w systemie Windows 8.1 i Windows 10? Jeśli nie, zostaw swój komentarz, a my wspólnie przeanalizujemy problem i spróbujemy znaleźć działającą poprawkę.