Jeśli próbujesz użyć aparatu z aplikacji w systemie Windows 8 lub Windows 10, a nawet Windows 7, może pojawić się komunikat o błędzie aparat jest używany przez inną aplikację. W tym przewodniku dowiesz się, jaka jest dokładnie przyczyna tego błędu i jakie kroki musisz podjąć, aby go naprawić w jak najkrótszym czasie.

Komunikat o błędzie, że aparat jest używany przez inne aplikacje w systemie Windows 8 lub Windows 10, może być przyczyną kilku przyczyn, z których jednym jest zamknięcie systemu operacyjnego Windows 8 lub Windows 10 bez zamykania aplikacji, w której aparat był używany . W takim przypadku przy następnej próbie użycia aparatu może pojawić się ten błąd, ponieważ nadal działa on w rejestrach w tle systemu Windows 8 lub Windows 10.
Aparat Skype jest używany przez inną aplikację. Być może jest to jeden z najczęstszych komunikatów o błędach, które użytkownicy Skype otrzymują w systemie Windows 10. Jeśli więc występuje ten problem, wykonaj kroki rozwiązywania problemów wymienione poniżej.
ROZWIĄZANE: Aparat jest używany przez inną aplikację
- Pobierz narzędzie do rozwiązywania problemów Microsoft
- Wyłącz zaporę
- Zaktualizuj aplikacje Microsoft Store
- Odinstaluj problematyczne aplikacje
- Zmień ustawienia prywatności kamery
- Dodatkowe rozwiązania
1. Pobierz narzędzie do rozwiązywania problemów Microsoft
- Otwórz urządzenie z systemem Windows 8 lub Windows 10.
- Kliknij lewym przyciskiem myszy lub dotknij zamieszczonego poniżej linku, aby pobrać aplikację do rozwiązywania problemów z Windows 8 i Windows 10.
Pobierz tutaj aplikację do rozwiązywania problemów. - Kliknij lewym przyciskiem myszy lub dotknij funkcji „Zapisz plik”.
- Kliknij lewym przyciskiem myszy przycisk „OK”.
- Teraz przeniesie Cię do okna, w którym musisz umieścić katalog, w którym chcesz pobrać tę aplikację.
- Po wybraniu katalogu kliknij lewym przyciskiem myszy lub naciśnij przycisk „Zapisz”.
- Po pobraniu aplikacji przejdź do lokalizacji, w której ją zapisałeś, i kliknij dwukrotnie (lewym przyciskiem myszy) plik wykonywalny, który tam masz.
- Uruchom aplikację.
- Po zakończeniu rozwiązywania problemów z aplikacjami konieczne będzie ponowne uruchomienie urządzenia z systemem Windows 8 lub Windows 10.
- Spróbuj ponownie swój aparat i sprawdź, czy nadal występuje ten sam problem.
— ZWIĄZANE: Aplikacje nie mogą uzyskać dostępu do kamery / mikrofonu w kwietniowej aktualizacji systemu Windows 10? [NAPRAWIĆ]
2. Wyłącz zaporę
- Przesuń wskaźnik myszy na górną stronę ekranu.
- Po otwarciu paska paneli będziesz musiał kliknąć lewym przyciskiem myszy na funkcję „Szukaj”.
- W polu wyszukiwania musisz wpisać „zapora ogniowa”.
- Po zakończeniu wyszukiwania kliknij lewym przyciskiem myszy lub wybierz ikonę „Zapora systemu Windows”.
- Kliknij lewym przyciskiem myszy lub dotknij funkcji „Włącz lub wyłącz Zaporę systemu Windows”.

- Jeśli zostaniesz poproszony o wprowadzenie konta administratora, zrób to.
- Kliknij lewym przyciskiem myszy lub dotknij funkcji „Wyłącz zaporę systemu Windows (niezalecane)”.
- Kliknij lewym przyciskiem lub naciśnij przycisk „OK”.
- Spróbuj sprawdzić, czy nadal występuje problem z „aparatem używanym przez inną aplikację”.
- Jeśli tego nie zrobisz, oznacza to, że zapora sieciowa blokowała dostęp do kamery w tej konkretnej aplikacji, z której korzystałeś.
3. Zaktualizuj aplikacje Microsoft Store
- Sprawdź w Windows Store, czy jest dostępna aktualizacja tej konkretnej aplikacji.
- Jeśli dostępna jest najnowsza aktualizacja systemu operacyjnego Windows 8 lub Windows 10, musisz zaktualizować aplikację i spróbować ponownie użyć aparatu.
— ZWIĄZANE: Poprawka: aplikacja aparatu nie działa w systemie Windows 10
4. Odinstaluj problematyczne aplikacje
- Jeśli powyższe metody nie zadziałały, musisz kliknąć prawym przyciskiem myszy aplikację, z której próbujesz korzystać z aparatu.
- Kliknij lewym przyciskiem myszy lub dotknij funkcji „Odinstaluj”.
- Kliknij ponownie lewym przyciskiem myszy przycisk „Odinstaluj”, który masz w następnym oknie.
- Kliknij lewym przyciskiem myszy lub dotknij ikony „Store” po zakończeniu procesu odinstalowywania.
- Kliknij lewym przyciskiem myszy lub dotknij funkcji „Konta”.
- Kliknij lewym przyciskiem myszy lub dotknij „Moje aplikacje”.
- Kliknij lewym przyciskiem myszy lub dotknij odinstalowanej aplikacji i kliknij lewym przyciskiem myszy przycisk „Zainstaluj”.
- Spróbuj sprawdzić, czy aparat działa poprawnie.
5. Zmień ustawienia prywatności kamery
System Windows pozwala łatwo kontrolować, które aplikacje i programy mogą uzyskiwać dostęp do aparatu. Jeśli komunikat o błędzie nadal występuje, spróbuj sprawdzić ustawienia prywatności aparatu i upewnij się, że używana aplikacja ma dostęp do Twojego aparatu. Możesz także wyłączyć dostęp do wszystkich kamer aplikacji, a następnie zezwolić na dostęp tylko określonym aplikacjom.
Możesz sprawdzić, czy kamera jest włączona, wykonując następujące czynności:
- Przejdź do Ustawienia> Prywatność
- Przejdź do Aparat> włącz Pozwól aplikacjom korzystać z mojego aparatu i wybierz aplikacje, które mogą go uzyskać.
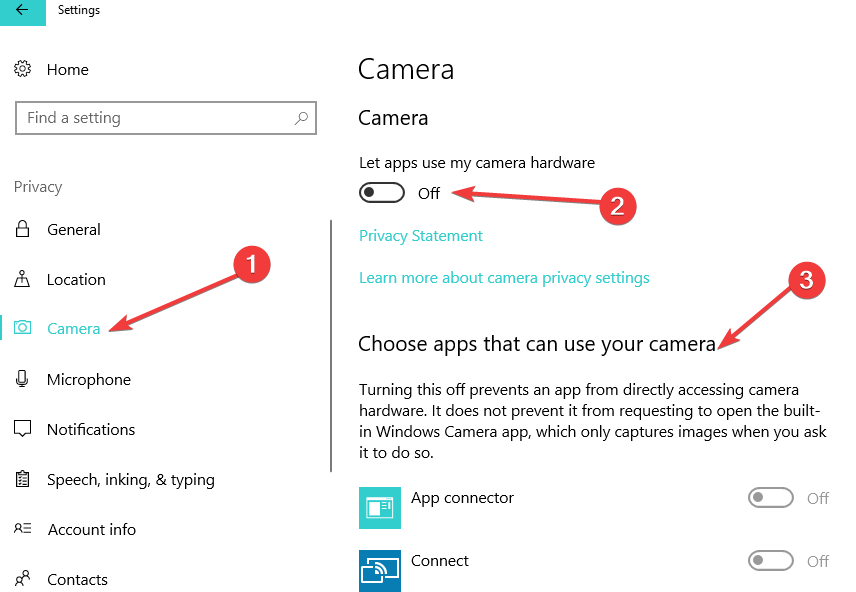
6. Dodatkowe rozwiązania
- Wyłącz oprogramowanie antywirusowe, ponieważ czasami program antywirusowy może blokować aparat.
- Zresetuj aplikację, która powoduje wyświetlenie tego komunikatu o błędzie
- Odinstaluj aktualizacje aplikacji lub oprogramowania — niektórzy użytkownicy potwierdzili, że naprawili ten problem po odinstalowaniu najnowszych aktualizacji
Po zakończeniu metod opisanych powyżej powinieneś uruchomić aparat w systemie operacyjnym Windows 8 lub Windows 10. Jeśli masz dodatkowe problemy związane z tym tematem, napisz do nas poniżej w sekcji komentarzy, a my skontaktujemy się z Tobą jak najszybciej.

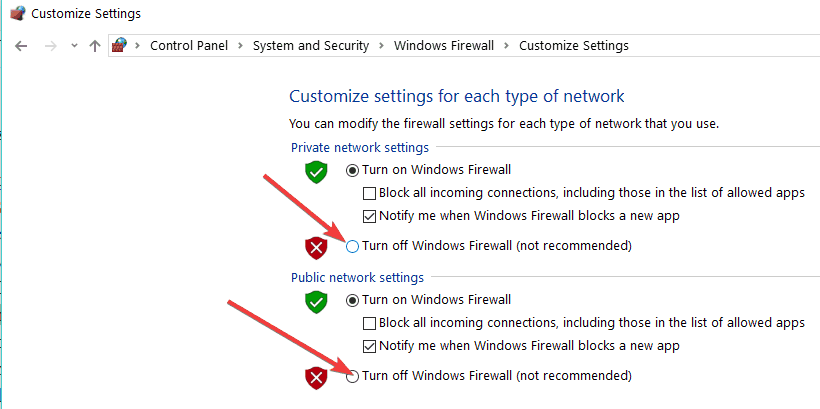


![Przeglądarka fotografii systemu Windows nie może otworzyć tego obrazu [100% ROZWIĄZANEGO]](https://pogotowie-komputerowe.org.pl/wp-content/cache/thumb/f9/1626845e56b18f9_150x95.png)
![Brakuje sterowników bezprzewodowych na PC [5 NAPRAWCZYCH, KTÓRE NAPRAWDĘ DZIAŁAJĄ]](https://pogotowie-komputerowe.org.pl/wp-content/cache/thumb/9c/4132cfff32dc09c_150x95.png)
