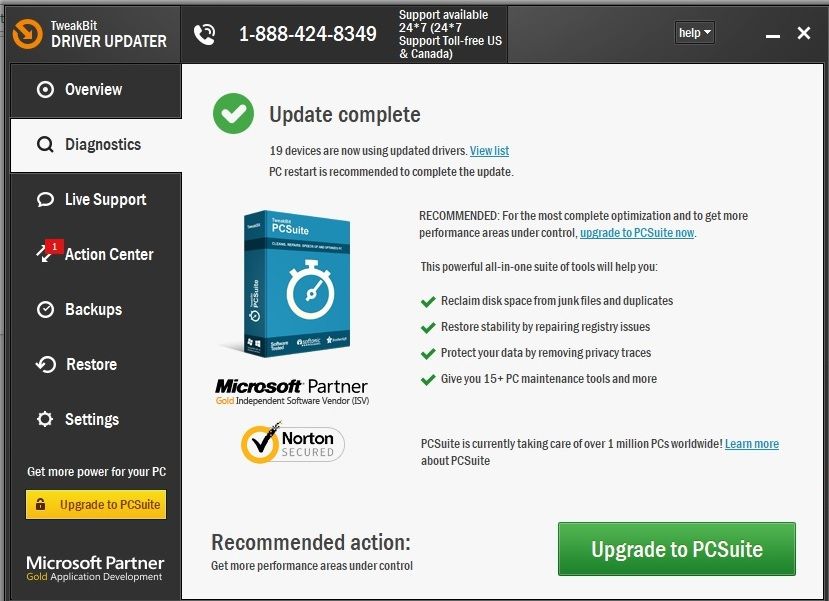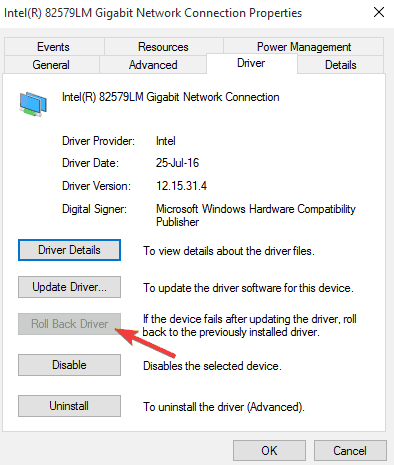Adapter Wi-Fi, znany również jako adapter bezprzewodowy, jest podłączony do komputera, aby umożliwić połączenie z siecią bezprzewodową przed utworzeniem urządzeń z wbudowaną łącznością.
Występują w postaci pamięci USB podłączonych do portu w komputerze lub kart sieciowych PCI podłączonych do gniazda PCI na płycie głównej.
Jednak karty Wi-Fi są już prawie wycofywane, ponieważ komputery nowej generacji mają wbudowaną łączność bezprzewodową.
Jeśli Twój adapter Wi-Fi nie łączy się z routerem, a próbujesz ponownie uruchomić komputer lub zainstalować najnowsze aktualizacje systemu Windows, oto kilka rozwiązań, które mogą pomóc Ci iść naprzód.
Jak naprawić adapter Wi-Fi, gdy nie łączy się z routerem
- Zresetuj modem i router
- Uruchom narzędzie do rozwiązywania problemów z siecią
- Zaktualizuj sterownik karty sieciowej
- Cofnij sterownik karty sieciowej
- Odinstaluj sterownik karty sieciowej i uruchom ponownie
- Sprawdź w Menedżerze urządzeń prawidłowy wpis karty bezprzewodowej
- Upewnij się, że narzędzie sieci bezprzewodowej dostawcy nie działa razem z natywnym narzędziem sieci bezprzewodowej systemu Windows
- Skonfiguruj nowe połączenie bezprzewodowe
- Użyj resetu sieci, aby ponownie zainstalować urządzenia sieciowe
Rozwiązanie 1: Zresetuj modem i router
Pomaga to naprawić połączenie sieciowe i tworzy nowe połączenie z usługodawcą internetowym.
- Kliknij Początek
- Wybierz Moc
- Kliknij Zamknąć
- Odłącz przewód zasilający od routera / bramy bezprzewodowej lub modemu / routera bezprzewodowego
- Odłącz przewód zasilający od modemu szerokopasmowego
- Poczekaj pięć sekund, a następnie podłącz przewód zasilający z powrotem do routera bezprzewodowego i poczekaj, aż zaświecą się lampki i będą odzwierciedlać normalne działanie Internetu i komputera.
- Włącz komputer i wykonaj twardy zestaw po załadowaniu systemu Windows. Jeśli nie łączy się automatycznie, kliknij ikonę Połączenie sieciowe w obszarze powiadomień i wybierz sieć.
- Kliknij Połączyć
Rozwiązanie 2: Uruchom narzędzie do rozwiązywania problemów z siecią
Pomaga to zdiagnozować i naprawić typowe problemy z połączeniem.
- Kliknij prawym przyciskiem myszy Początek
- Wybierz Panel sterowania
- Wybierz Sieć i Internet
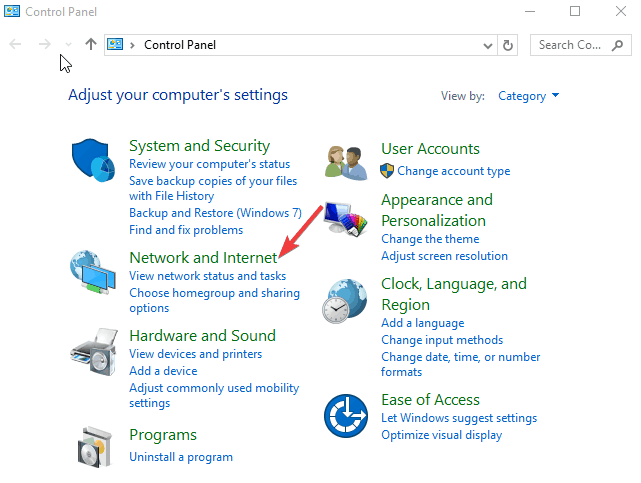
- Wybierz Sieć i udostępnianie
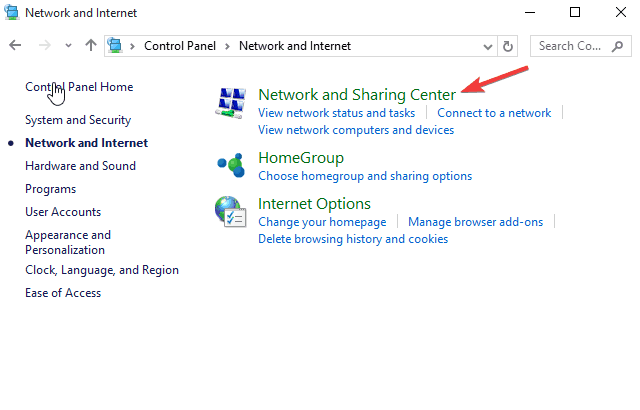
- Przejdź do pola wyszukiwania i wpisz Zidentyfikuj i napraw problemy z siecią
- Wybierz Zidentyfikuj i napraw problemy z siecią aby uruchomić go dokładnie zgodnie z instrukcjami
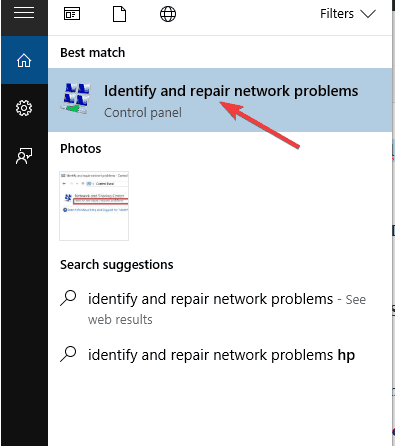
- Przeczytaj także: Poprawka: Adapter Wi-Fi USB ciągle się rozłącza
Rozwiązanie 3: Zaktualizuj sterownik karty sieciowej
Nieaktualny lub niekompatybilny sterownik karty sieciowej jest jedną z przyczyn braku połączenia karty Wi-Fi z routerem. Jeśli niedawno miałeś aktualizację do systemu Windows 10, najprawdopodobniej obecny sterownik był dla poprzedniej wersji.
- Kliknij prawym przyciskiem myszy Początek
- Wybierz Menadżer urządzeń
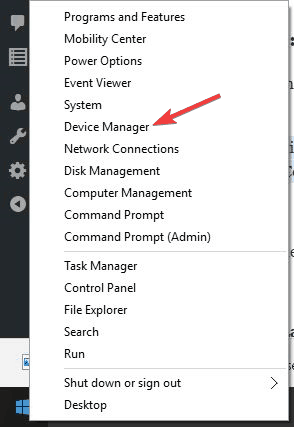
- Wybierz Karty sieciowe i kliknij, aby rozwinąć listę, a następnie sprawdź nazwę adaptera
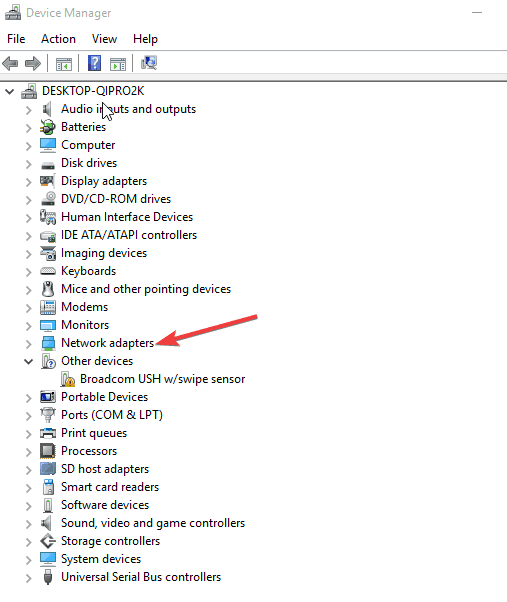
- Kliknij kartę sieciową prawym przyciskiem myszy i wybierz Uaktualnij sterownik
- Wybierz Wyszukaj automatycznie zaktualizowane oprogramowanie sterownika
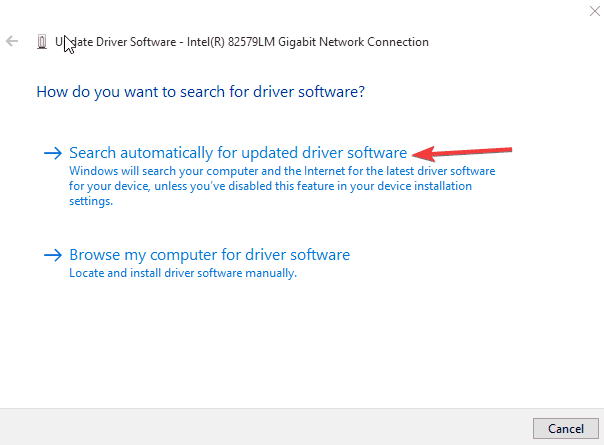
- Uruchom ponownie komputer, aby sprawdzić, czy to rozwiązuje problem, że adapter USB Wi-Fi nie łączy się z problemem internetowym
Jeśli system Windows nie może znaleźć nowego sterownika dla karty sieciowej, odwiedź witrynę producenta komputera, aby pobrać najnowszy sterownik karty sieciowej.
Zaktualizuj sterowniki za pomocą narzędzia innej firmy
Ręczne pobieranie i aktualizacja sterowników ze strony producenta może uszkodzić system, wybierając i instalując niewłaściwe wersje. Aby temu zapobiec, zalecamy zrobienie tego automatycznie przy użyciu Narzędzie Tweakbit Driver Updater.
To narzędzie jest zatwierdzone przez Microsoft i Norton Antivirus i pomoże ci nie uszkodzić komputera poprzez pobranie i instalację niewłaściwych wersji sterowników. Po kilku testach nasz zespół stwierdził, że jest to najlepsze zautomatyzowane rozwiązanie. Poniżej znajdziesz krótki przewodnik jak to zrobić.
- Ściągnij i zainstaluj TweakBit Driver Updater
 Po zainstalowaniu program automatycznie rozpocznie skanowanie komputera w poszukiwaniu nieaktualnych sterowników. Driver Updater sprawdzi zainstalowane wersje sterowników w bazie danych najnowszych wersji w chmurze i zaleci odpowiednie aktualizacje. Wszystko, co musisz zrobić, to czekać na zakończenie skanowania.
Po zainstalowaniu program automatycznie rozpocznie skanowanie komputera w poszukiwaniu nieaktualnych sterowników. Driver Updater sprawdzi zainstalowane wersje sterowników w bazie danych najnowszych wersji w chmurze i zaleci odpowiednie aktualizacje. Wszystko, co musisz zrobić, to czekać na zakończenie skanowania.
- Po zakończeniu skanowania otrzymasz raport o wszystkich problemowych sterownikach znalezionych na twoim komputerze. Przejrzyj listę i sprawdź, czy chcesz zaktualizować każdy sterownik osobno, czy wszystkie naraz. Aby zaktualizować jeden sterownik na raz, kliknij link „Aktualizuj sterownik” obok nazwy sterownika. Lub po prostu kliknij przycisk „Aktualizuj wszystko” u dołu, aby automatycznie zainstalować wszystkie zalecane aktualizacje.

Uwaga: Niektóre sterowniki muszą być instalowane w kilku krokach, więc będziesz musiał nacisnąć przycisk „Aktualizuj” kilka razy, aż wszystkie jego składniki zostaną zainstalowane.
Zrzeczenie się: niektóre funkcje tego narzędzia nie są darmowe.
- Przeczytaj także: Poprawka: USB Wi-Fi Adapter nie jest rozpoznawany w Windows 10, 7
Rozwiązanie 4: Przywróć sterownik karty sieciowej
Jeśli niedawno zainstalowałeś nowy sterownik karty sieciowej, wycofanie sterownika do poprzedniej wersji może pomóc, wykonując następujące czynności:
- Kliknij prawym przyciskiem Start
- Wybierz Menadżer urządzeń
- Wybierz Karty sieciowe i kliknij, aby rozwinąć listę, a następnie wybierz nazwę karty sieciowej
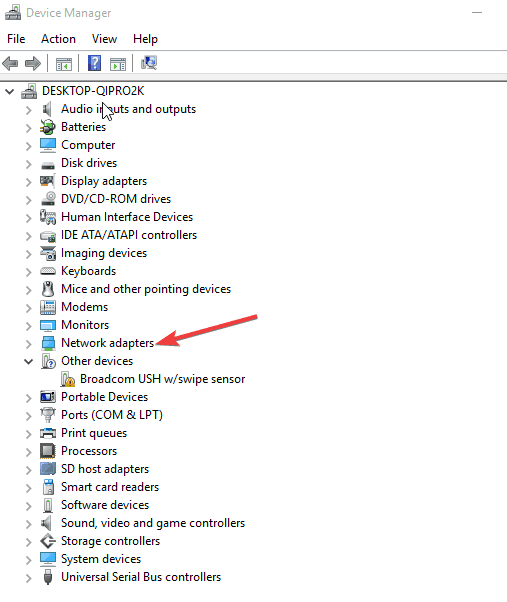
- Kliknij kartę sieciową prawym przyciskiem myszy, a następnie wybierz Nieruchomości.
- We właściwościach wybierz Kierowca patka
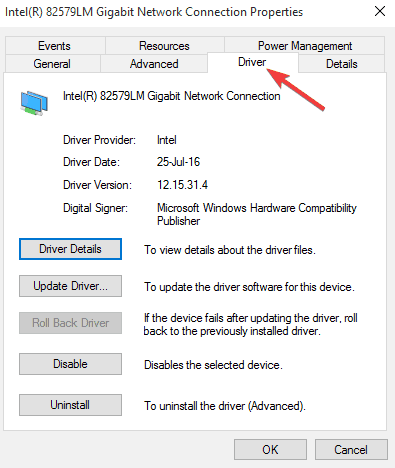
- Wybierz Przywróć sterownik, następnie postępuj zgodnie z instrukcjami

Jeśli przycisk jest niedostępny, oznacza to, że nie ma sterownika, do którego można by przywrócić.
Rozwiązanie 5: Odinstaluj sterownik karty sieciowej i uruchom ponownie
Możesz to zrobić, jeśli połączenie sieciowe przestało działać po ostatniej aktualizacji. Upewnij się, że masz dostępne sterowniki jako kopię zapasową, i odwiedź witrynę producenta komputera i stamtąd pobierz najnowszy sterownik karty sieciowej.
- Kliknij prawym przyciskiem Start
- Wybierz Menadżer urządzeń
- Wybierz Karty sieciowe i kliknij, aby rozwinąć listę, a następnie wybierz nazwę karty sieciowej.
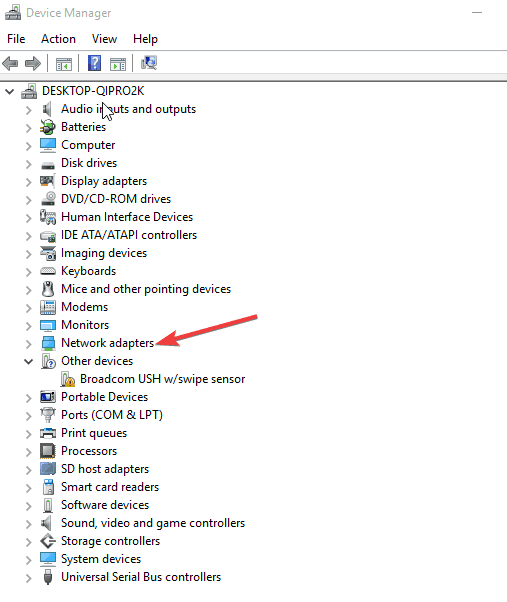
- Kliknij kartę sieciową prawym przyciskiem myszy, a następnie wybierz Odinstaluj
- Wybierz Usuń oprogramowanie sterownika dla tego urządzenia pole wyboru
- Kliknij Odinstaluj.
- Zrestartuj swój komputer
Jeśli system Windows nie zainstaluje automatycznie sterownika, spróbuj zainstalować sterownik kopii zapasowej zapisany przed odinstalowaniem.
- CZYTAJ TAKŻE: Poprawka: Wi-Fi nie działa, ale mówi, że jest podłączony w systemie Windows 10
Rozwiązanie 6: Sprawdź w Menedżerze urządzeń prawidłowy wpis karty bezprzewodowej
Jeśli w menedżerze urządzeń na komputerze nie ma prawidłowego wpisu, usuń fałszywe wpisy i ponownie zainstaluj sterowniki karty sieci bezprzewodowej. Sprawdź połączenia sieciowe, aby upewnić się, że masz ikonę połączenia z siecią bezprzewodową, a jej właściwości są poprawnie skonfigurowane przy użyciu protokołu TCP / IPv4 we właściwościach połączeń sieciowych.
Rozwiązanie 7: Upewnij się, że narzędzie sieci bezprzewodowej dostawcy nie działa razem z natywnym narzędziem sieci bezprzewodowej systemu Windows
Upewnij się, że żadna zapora ogniowa nie blokuje ani nie blokuje komponentów bezprzewodowych w celu uzyskania dostępu do sieci.
Jeśli wszystko jest w porządku, a karta Wi-Fi nie łączy się z routerem, zaloguj się z komputera, który jest podłączony lub może być podłączony do routera bezprzewodowego za pomocą przewodu, wyłącz zabezpieczenia sieci bezprzewodowej. Upewnij się, że transmisja bezprzewodowa jest włączona, a następnie spróbuj się połączyć Brak zabezpieczeń sieci bezprzewodowej. Kiedy działa, włącz zabezpieczenia sieci bezprzewodowej.
Uwaga: Czasami możesz popełnić błąd podczas pisania i ponownego wpisywania hasła zabezpieczającego. Możesz obejść ten problem, kopiując go z menu routera, a następnie wklejając na żądanie adaptera bezprzewodowego.
Rozwiązanie 8: Skonfiguruj nowe połączenie bezprzewodowe
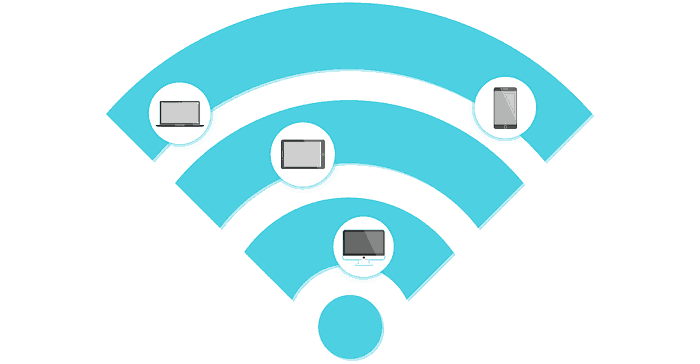
Jeśli wypróbowałeś wszystkie pozostałe dziewięć rozwiązań i żadne z nich nie działa, udokumentuj wymagane ustawienia i potwierdź, że są poprawne, a następnie całkowicie usuń połączenie bezprzewodowe lub połączenia z komputera.
Skonfiguruj zupełnie nowe połączenie bezprzewodowe i sprawdź, czy to rozwiąże problem. Może to rozwiązać wszelkie ustawienia, które zmieniły się bez podania przyczyny, lub uszkodzenie oryginalnych plików połączenia.
Rozwiązanie 9: Użyj resetu sieci, aby ponownie zainstalować urządzenia sieciowe
To powinien być ostatni krok, jaki spróbujesz, jeśli inne rozwiązania nie pomogą, gdy twój adapter Wi-Fi nie połączy się z routerem. Może także pomóc w rozwiązaniu problemów z połączeniem, które mogą wystąpić po aktualizacji z poprzedniej wersji systemu Windows do Windows 10, a także rozwiązać problemy z połączeniem z Internetem, ale nie ze współużytkowanymi dyskami sieciowymi. Usuwa wszystkie zainstalowane karty sieciowe i ich ustawienia.
Po ponownym uruchomieniu komputera karty sieciowe są instalowane ponownie, z ustawieniami domyślnymi.
Uwaga: aby użyć resetowania sieci, musisz uruchomić system Windows 10 w wersji 1607 lub nowszej.
- Kliknij Początek
- Wybierz Ustawienia
- Wybierz Sieć Internet
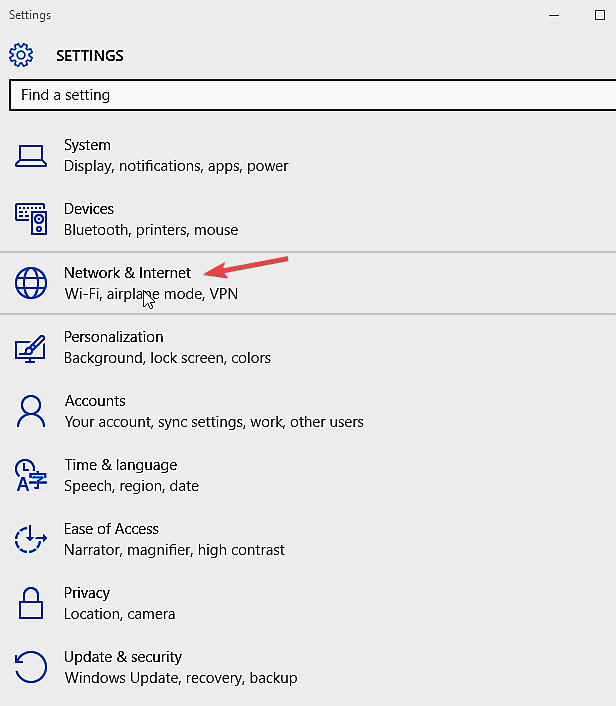
- Wybierz Status> Reset sieci.
- Na Reset sieci ekran
- Wybierz Zresetuj teraz
- Kliknij takpotwierdzać.
- Poczekaj na ponowne uruchomienie komputera i sprawdź, czy to rozwiąże problem.
Uwaga: Resetowanie sieci może ustawić każde ze znanych połączeń sieciowych na publiczny profil sieci, w którym komputer nie jest wykrywalny dla innych komputerów i urządzeń w sieci, co może pomóc w zwiększeniu bezpieczeństwa komputera. Jeśli komputer należy do grupy domowej lub jest używany do udostępniania plików lub drukarek, musisz uczynić go ponownie wykrywalnym, ustawiając korzystanie z prywatnego profilu sieciowego.
Po zresetowaniu sieci może być konieczne ponowne zainstalowanie i skonfigurowanie innego oprogramowania sieciowego, takiego jak oprogramowanie klienta VPN lub wirtualne przełączniki Hyper-V.
Czy którekolwiek z tych rozwiązań rozwiązało problem? Daj nam znać, zostawiając komentarz w poniższej sekcji.

 Po zainstalowaniu program automatycznie rozpocznie skanowanie komputera w poszukiwaniu nieaktualnych sterowników. Driver Updater sprawdzi zainstalowane wersje sterowników w bazie danych najnowszych wersji w chmurze i zaleci odpowiednie aktualizacje. Wszystko, co musisz zrobić, to czekać na zakończenie skanowania.
Po zainstalowaniu program automatycznie rozpocznie skanowanie komputera w poszukiwaniu nieaktualnych sterowników. Driver Updater sprawdzi zainstalowane wersje sterowników w bazie danych najnowszych wersji w chmurze i zaleci odpowiednie aktualizacje. Wszystko, co musisz zrobić, to czekać na zakończenie skanowania.