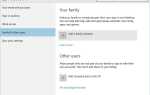Błędy komputera mogą wystąpić na prawie każdym komputerze, a kilku użytkowników zgłosiło Podana nazwa rozszerzonego atrybutu była niepoprawnym komunikatem o błędzie podczas próby skopiowania niektórych plików. Ten błąd jest również znany jako ERROR_INVALID_EA_NAME, a dzisiaj pokażemy, jak go naprawić w systemie Windows 10.
Jak naprawić błąd ERROR_INVALID_EA_NAME?
Poprawka — ERROR_INVALID_EA_NAME
Rozwiązanie 1 — Sprawdź swój program antywirusowy
Narzędzie antywirusowe jest koniecznością, ponieważ istnieje wiele zagrożeń online. Jednak niektóre narzędzia antywirusowe mogą zakłócać działanie systemu Windows i powodować ten błąd na komputerze. Niektóre narzędzia antywirusowe mają pewne funkcje, które mogą zakłócać działanie systemu Windows i uniemożliwiać kopiowanie plików. Aby rozwiązać problem, musisz sprawdzić konfigurację antywirusową i wyłączyć problematyczną funkcję. To nie jest proste zadanie, zwłaszcza jeśli nie znasz zabezpieczeń komputera.
Innym rozwiązaniem, które możesz wypróbować, jest tymczasowe wyłączenie programu antywirusowego. Jeśli wyłączenie antywirusa nie pomaga, możesz spróbować usunąć oprogramowanie antywirusowe. Aby całkowicie usunąć oprogramowanie antywirusowe, wielu użytkowników zaleca korzystanie z dedykowanego narzędzia do usuwania. Narzędzia antywirusowe zwykle zostawiają określone pliki i wpisy rejestru nawet po ich usunięciu, a czasem te pliki mogą również powodować ten problem.
Wiele firm antywirusowych ma do pobrania dedykowane narzędzia do usuwania, więc należy pobrać i użyć narzędzia do usuwania oprogramowania antywirusowego. Po usunięciu programu antywirusowego sprawdź, czy problem nadal występuje. Jeśli nie, możesz przełączyć się na inne narzędzie antywirusowe lub spróbować zainstalować najnowszą wersję oprogramowania antywirusowego.
Rozwiązanie 2 — Wejdź w tryb awaryjny
Tryb awaryjny to specjalny segment systemu Windows, który działa z domyślnymi aplikacjami i sterownikami, dlatego idealnie nadaje się do rozwiązywania problemów. Ponieważ błędy te mogą wystąpić z powodu oprogramowania innych firm, zawsze warto sprawdzić, czy problem pojawia się w trybie awaryjnym. Aby to zrobić, musisz wykonać następujące kroki:
- Otwórz menu Start, kliknij Moc naciśnij i przytrzymaj przycisk Przesunięcie klawisz na klawiaturze i kliknij Uruchom ponownie.

- Wybierać Rozwiązywanie problemów> Opcje zaawansowane> Ustawienia uruchamiania. Teraz kliknij Uruchom ponownie przycisk.
- Po ponownym uruchomieniu komputera zobaczysz listę opcji. Wybierz dowolną wersję trybu awaryjnego, naciskając odpowiedni klawisz.
Po przejściu do trybu awaryjnego sprawdź, czy problem nadal występuje. Jeśli nie, oznacza to, że najbardziej prawdopodobną przyczyną problemu jest aplikacja innej firmy.
Rozwiązanie 3 — Wykonaj czysty rozruch
Aby dowiedzieć się, która aplikacja powoduje ten problem, wielu użytkowników zaleca wykonanie czystego rozruchu. Wiele aplikacji i usług zwykle uruchamia się automatycznie w systemie Windows, a czasem te usługi i aplikacje mogą z nim kolidować i powodować wystąpienie tego i innych błędów. Aby wykonać czysty rozruch, wykonaj następujące proste kroki:
- naciśnij Klawisz Windows + R. i wejdź msconfig. naciśnij Wchodzić lub kliknij dobrze.
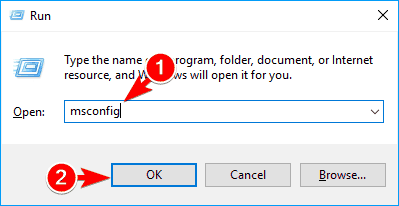
- Pojawi się okno konfiguracji systemu. Iść do Usługi tab i sprawdź Ukryj cały Microsoft opcja usług. Teraz kliknij Wyłącz wszystkie przycisk.

- Teraz idź do Uruchomienie kartę i kliknij otwarty Menadżer zadań.

- Pojawi się lista wszystkich aplikacji startowych. Wybierz dowolną aplikację z listy i kliknij Wyłączyć przycisk. Teraz powtórz te same kroki dla wszystkich wpisów na liście.

- Po wyłączeniu wszystkich elementów startowych należy wrócić do okna Konfiguracja systemu i kliknąć Zastosować i dobrze aby zapisać zmiany.

Po wyłączeniu wszystkich elementów startowych musisz ponownie uruchomić komputer, aby zastosować zmiany. Alternatywnie możesz się wylogować i zalogować ponownie do konta Windows i sprawdzić, czy to rozwiąże problem. Jeśli wyłączenie aplikacji startowych rozwiązuje problem, należy powtórzyć te same kroki i włączać aplikacje jeden po drugim, aż znajdziesz tę, która powoduje ten problem. Pamiętaj, że musisz ponownie uruchomić komputer lub wylogować się i zalogować ponownie, aby zastosować zmiany. Po znalezieniu problematycznej aplikacji możesz ją wyłączyć, usunąć z komputera lub zaktualizować do najnowszej wersji i sprawdzić, czy to rozwiąże problem.
Rozwiązanie 4 — Usuń problematyczne aplikacje
Jak wspomniano wcześniej, czasami aplikacje innych firm mogą powodować pojawienie się tego problemu. Aby rozwiązać problem, musisz znaleźć i usunąć problematyczną aplikację z komputera. Aby to zrobić, musisz wykonać następujące kroki:
- naciśnij Klawisz Windows + I aby otworzyć aplikację Ustawienia.
- Iść do Aplikacje znajdź problematyczną aplikację na liście i kliknij Odinstaluj.

- Postępuj zgodnie z instrukcjami wyświetlanymi na ekranie, aby usunąć aplikację.
Jeśli nie chcesz korzystać z aplikacji Ustawienia, możesz usunąć aplikacje, wykonując następujące czynności:
- naciśnij Klawisz Windows + S. i wejdź panel sterowania. Wybierać Panel sterowania z listy wyników.

- Wybierz Programy i funkcje z listy.

- Pojawi się lista aplikacji. Znajdź problematyczną aplikację na liście i kliknij ją dwukrotnie, aby ją usunąć.

Pamiętaj, że prawie każda aplikacja może powodować pojawienie się tego problemu, więc usuń wszystkie ostatnio zainstalowane aplikacje i sprawdź, czy to rozwiąże problem.
Rozwiązanie 5 — Skopiuj pliki na dysk DVD
Kilku użytkowników zgłosiło Podaną rozszerzoną nazwę atrybutu był nieprawidłowy komunikat o błędzie podczas próby skopiowania plików z komputera Mac na komputer. Według użytkowników nie byli w stanie przesyłać plików z komputera Mac na komputer przez sieć. Jeśli masz ten problem, możesz spróbować skopiować pliki na dysk optyczny, a następnie przenieść je na inny komputer. Ponadto możesz spróbować skopiować pliki na dysk flash USB, ale niektórzy użytkownicy zgłosili, że ta metoda nie zadziałała.
Wygląda na to, że ten błąd występuje podczas próby skopiowania biblioteki iTunes z komputera Mac na PC, ale może również pojawić się w przypadku innych typów plików. Jeśli masz ten błąd na komputerze, wypróbuj to obejście.
Rozwiązanie 6 — Zaktualizuj oprogramowanie wewnętrzne NAS
Według użytkowników ten błąd występuje podczas próby skopiowania plików z Netgear NAS na komputer. Może to być problematyczny błąd, ale zdaniem użytkowników możesz to naprawić, aktualizując oprogramowanie wewnętrzne na NAS. Aktualizacja oprogramowania układowego jest zadaniem zaawansowanym i potencjalnie niebezpiecznym. Jeśli nie będziesz ostrożny, możesz spowodować nieodwracalne uszkodzenie serwera NAS. Aby upewnić się, że proces aktualizacji przebiegnie bezproblemowo, zalecamy sprawdzenie instrukcji obsługi i dokładne przestrzeganie instrukcji.
Rozwiązanie 7 — Wykonaj przywracanie systemu
Jeśli ten błąd zaczął się ostatnio pojawiać, być może uda się go naprawić, wykonując Przywracanie systemu. Jest to stosunkowo prosta procedura, którą można wykonać, wykonując następujące kroki:
- naciśnij Klawisz Windows + S. i wejdź przywracanie systemu. Wybierać Utworzyć punkt przywracania z menu.

- Pojawi się okno Właściwości systemu. Kliknij Przywracanie systemu przycisk.

- Po otwarciu okna Przywracania systemu kliknij przycisk Kolejny. Czek Pokaż więcej punktów przywracania wybierz żądany punkt przywracania i kliknij Kolejny.

- Postępuj zgodnie z instrukcjami wyświetlanymi na ekranie, aby zakończyć proces przywracania.
Po przywróceniu komputera sprawdź, czy problem nadal występuje.
Rozwiązanie 8 — Utwórz nowe konto użytkownika
Czasami podana nazwa rozszerzonego atrybutu była nieprawidłowa, jeśli konto użytkownika jest uszkodzone. Problemy z kontami użytkowników mogą występować od czasu do czasu, a jeśli masz ten problem, zalecamy utworzenie nowego konta użytkownika. Jest to dość proste i możesz to zrobić, wykonując następujące kroki:
- naciśnij Klawisz Windows + I aby otworzyć Aplikacja ustawień.
- Iść do Konta sekcji i wybierz Rodzina inni ludzie z lewego panelu. Teraz kliknij Dodaj kogoś innego do tego komputera.

- Kliknij Nie mam danych logowania tej osoby.

- Teraz kliknij Dodaj użytkownika bez konto Microsoft.

- Wprowadź żądaną nazwę użytkownika i kliknij Kolejny.

Po utworzeniu nowego konta użytkownika musisz się na niego przełączyć i sprawdzić, czy problem pojawia się na nowym koncie. Jeśli nie, przenieś swoje pliki osobiste na nowe konto i użyj go jako konta głównego.
Rozwiązanie 9 — Zresetuj system Windows 10
Jeśli błąd nadal występuje, być może uda się go naprawić, resetując system Windows 10. Resetowanie systemu Windows 10 jest podobne do czystej instalacji, więc proces usunie wszystkie pliki i aplikacje z dysku systemowego. Aby uniknąć utraty plików, zdecydowanie zalecamy utworzenie kopii zapasowej przed zresetowaniem. Ponadto może być konieczne użycie nośnika instalacyjnego systemu Windows 10, więc należy go utworzyć za pomocą narzędzia Media Creation Tool. Po utworzeniu nośnika instalacyjnego i kopii zapasowej możesz zresetować system Windows 10, wykonując następujące kroki:
- Otworzyć Menu Start, Kliknij Moc naciśnij i przytrzymaj przycisk Przesunięcie klucz i kliknij Uruchom ponownie.
- Wybierać Rozwiązywanie problemów> Zresetuj ten komputer> Usuń wszystko.
- Jeśli zostaniesz poproszony o włożenie nośnika instalacyjnego, zrób to.
- Wybierz swoją wersję systemu Windows i wybierz Tylko dysk, na którym jest zainstalowany system Windows> Po prostu usuń moje pliki.
- Zobaczysz listę zmian, które wykona reset. Kliknij Resetowanie przycisk, aby rozpocząć proces.
- Postępuj zgodnie z instrukcjami, aby ukończyć proces.
Po zakończeniu resetowania będziesz mieć nową instalację systemu Windows 10. Teraz wystarczy przenieść kopię zapasową i zainstalować niezbędne aplikacje. Po wykonaniu tej czynności komunikat o błędzie powinien zostać całkowicie naprawiony. To drastyczne rozwiązanie, więc używaj go tylko wtedy, gdy inne rozwiązania nie mogą rozwiązać problemu.
Podana nazwa rozszerzonego atrybutu jest niepoprawna i błędy ERROR_INVALID_EA_NAME mogą być problematyczne, ale powinieneś być w stanie łatwo je naprawić, korzystając z jednego z naszych rozwiązań.
- naciśnij Klawisz Windows + S. i wejdź przywracanie systemu. Wybierać Utworzyć punkt przywracania z menu.
- Otwórz menu Start, kliknij Moc naciśnij i przytrzymaj przycisk Przesunięcie klawisz na klawiaturze i kliknij Uruchom ponownie.

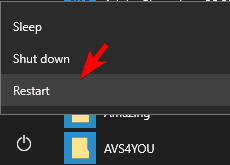
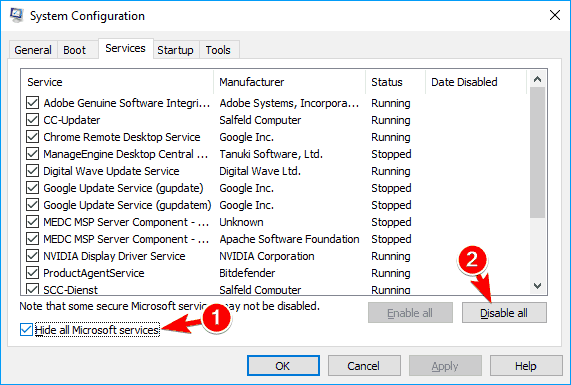
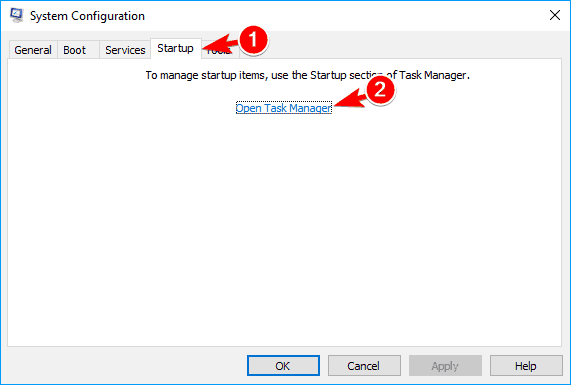
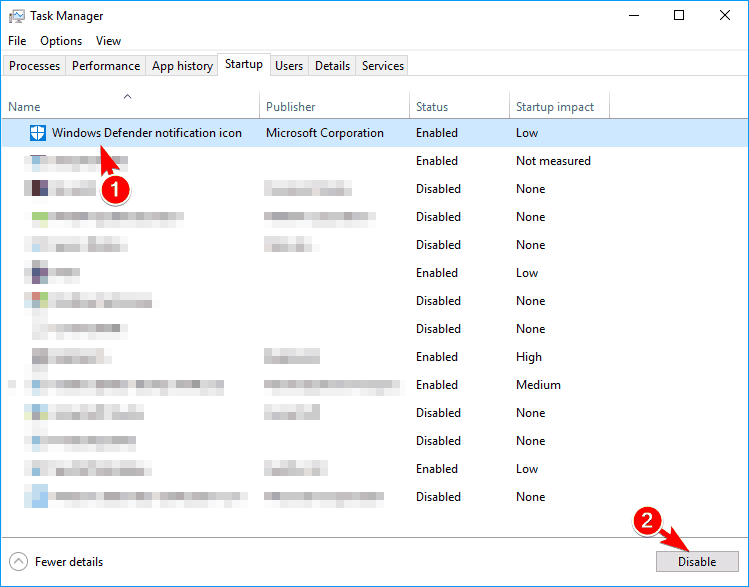
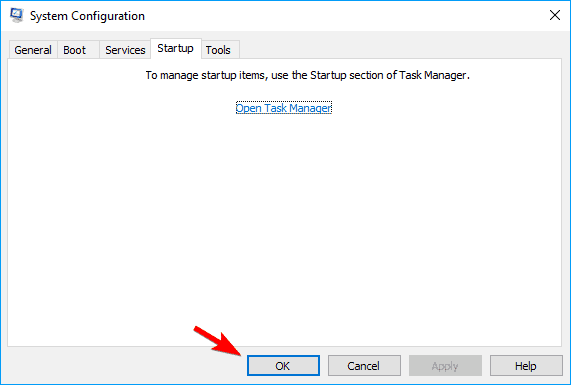
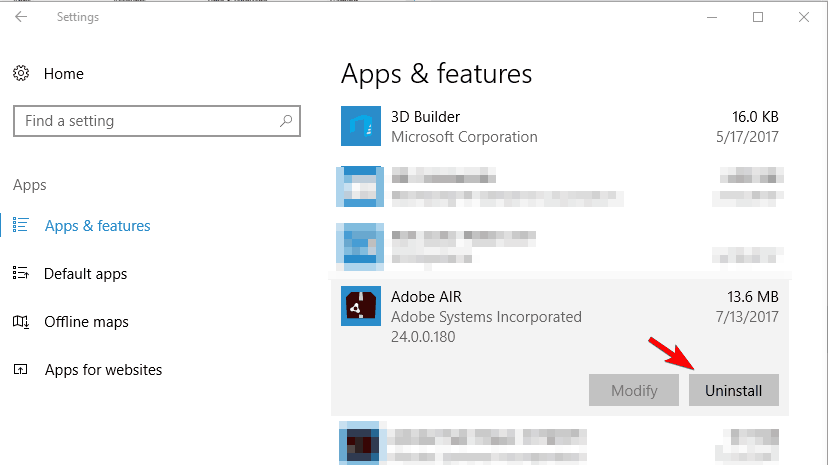
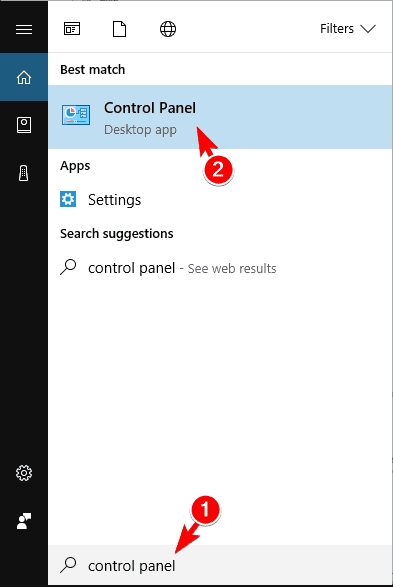
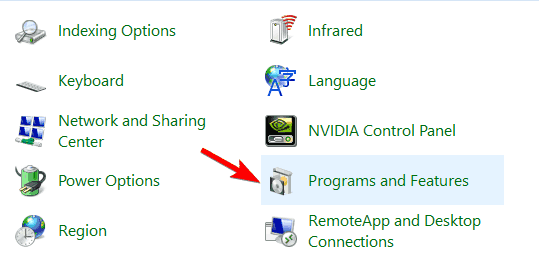
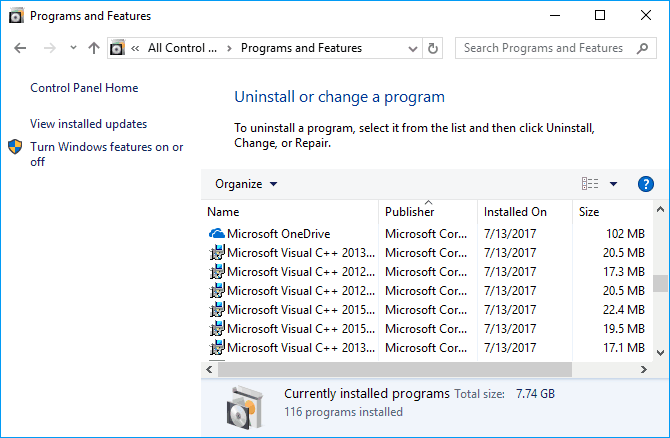
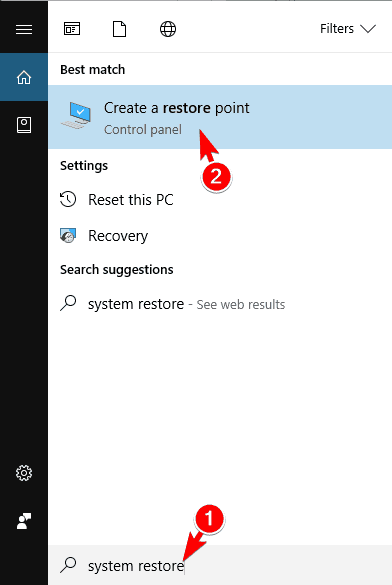
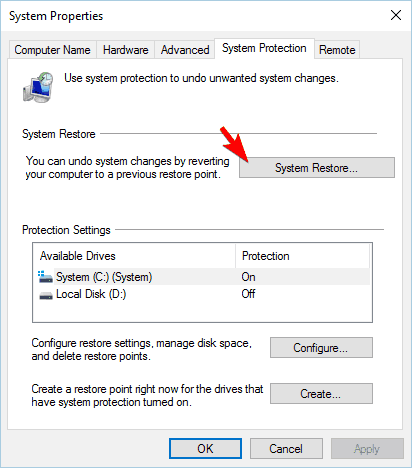

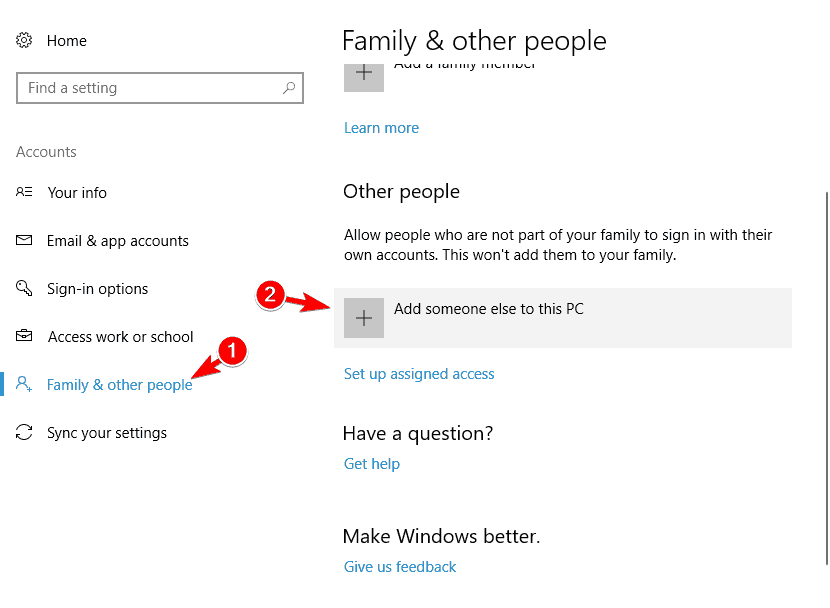
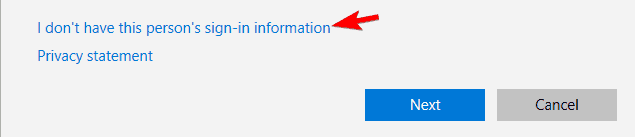
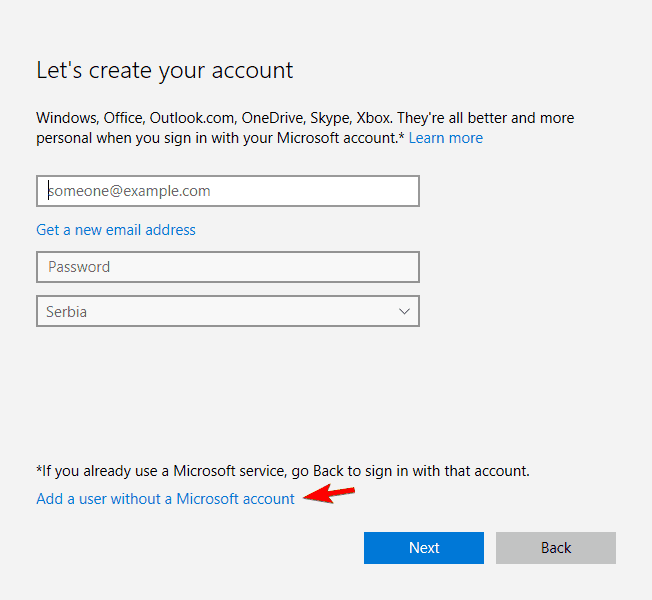
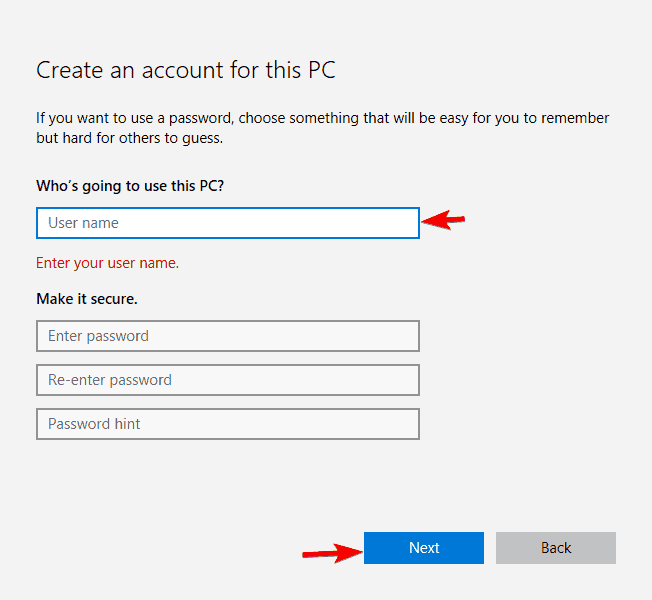
![Podana nazwa rozszerzonego atrybutu była nieprawidłowa [Poprawka]](https://pogotowie-komputerowe.org.pl/wp-content/cache/thumb/a4/2bad1326f1e96a4_320x200.png)