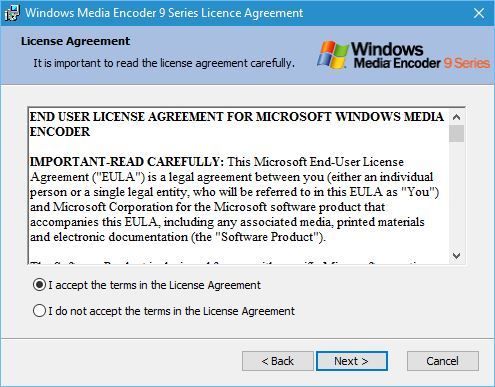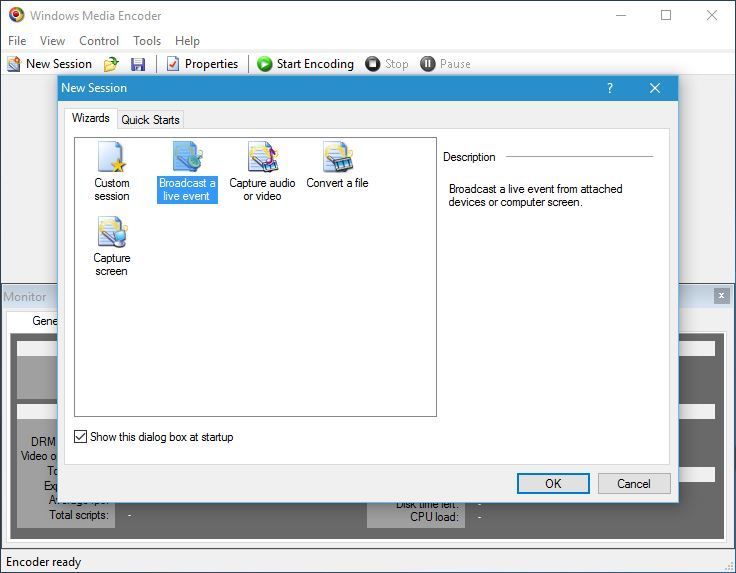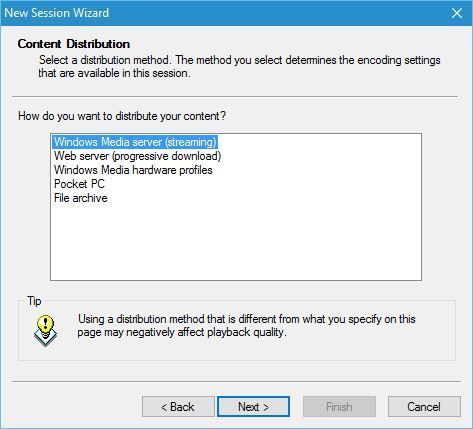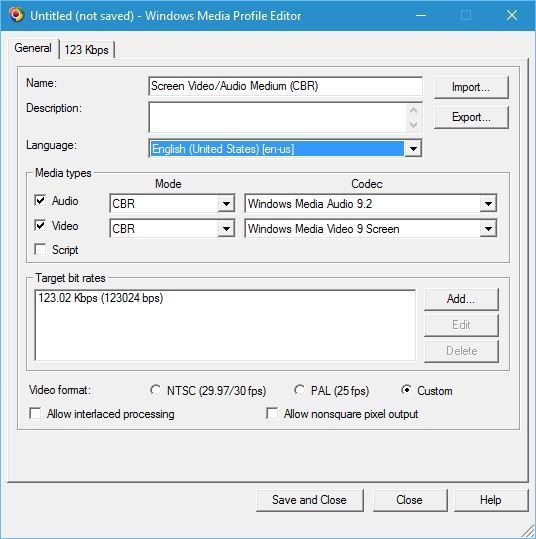Z biegiem lat Microsoft wypuścił wiele świetnych i przydatnych narzędzi, ale niestety rozwój niektórych narzędzi musiał zostać anulowany. Jednym z tych narzędzi jest Windows Media Encoder, a ponieważ Microsoft już nie rozwija tego narzędzia, postanowiliśmy go wypróbować i sprawdzić, czy działa w systemie Windows 10.
Jak zainstalować i używać Windows Media Encoder na Windows 10?
Windows Media Encoder to darmowy koder multimediów, który pozwala konwertować i nagrywać zarówno audio, jak i wideo na żywo. To narzędzie koduje wideo przy użyciu Windows Media Video w wersji 7, 8 lub 9. Jeśli chodzi o dźwięk, ta aplikacja używa Windows Media Audio w wersji 9.2 lub wersji 10. Pamiętaj, że używanie wersji 10 wymaga zainstalowania specjalnych kodeków.
Windows Media Encoder obsługuje kodowanie dwuprzebiegowe w celu poprawy jakości treści na żądanie. Inną przydatną funkcją tego narzędzia jest zmienna przepływność, która może być używana w sekwencjach szybkiego ruchu w celu zapewnienia najwyższej jakości. Ta aplikacja obsługuje kodowanie skryptowe za pomocą pliku VBScript wmcmd.vbs, umożliwiając użytkownikom kodowanie dużej liczby plików multimedialnych.
Aby zainstalować program Windows Media Encoder w systemie Windows 10, wykonaj następujące czynności:
- Pobierz Windows Media Encoder. Pamiętaj, aby wybrać wersję pasującą do twojego systemu operacyjnego.
- Znaleźć WMEncoder właśnie pobrany plik i uruchom go.
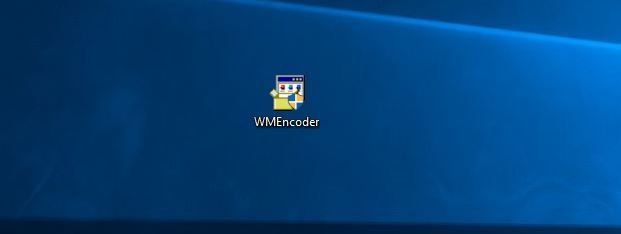
- Wyświetli się ekran powitalny Instalatora. Kliknij Kolejny.

- Przeczytaj umowę licencyjną, wybierz Akceptuję warunki Umowy licencyjnej i kliknij Kolejny.

- Wybierz folder instalacyjny i kliknij Kolejny.

- Kliknij zainstalować przycisk, aby rozpocząć instalację.

- Poczekaj na zakończenie instalacji.

- Po zakończeniu instalacji kliknij koniec.

Po zakończeniu procesu instalacji możesz uruchomić Windows Media Encoder, klikając jego skrót.

Po uruchomieniu aplikacji pojawi się okno Nowa sesja. Stąd możesz wybierać spośród kilku predefiniowanych ustawień predefiniowanych lub możesz stworzyć własną sesję niestandardową.

Jeśli zdecydujesz się stworzyć własną sesję, możesz zmienić szeroki zakres opcji, w tym źródła audio i wideo, wyjście, współczynnik kompresji itp.

Wybierając określone ustawienie wstępne, uruchomisz Kreatora nowej sesji. W naszym przykładzie użyliśmy ustawienia przechwytywania audio lub wideo, a kreator ustawień pozwalał nam wybierać pomiędzy różnymi źródłami audio i wideo. Ponadto istnieje możliwość skonfigurowania źródła audio i wideo.

Po wybraniu źródła wybieramy katalog docelowy.

Następnie musisz wybrać metodę dystrybucji. Wybierając dowolną z tych opcji, Windows Media Encoder automatycznie zastosuje określone ustawienia kodowania.
Ponadto istnieje możliwość zmiany ustawień jakości i kodowania.

Teraz wystarczy wprowadzić względne informacje dotyczące nagrania, takie jak tytuł, nazwisko autora i opis. Na koniec musisz tylko przejrzeć swoje ustawienia przed rozpoczęciem nagrywania.

Aby rozpocząć nagrywanie, kliknij przycisk Rozpocznij kodowanie.

Podczas sesji nagrywania zobaczysz wszystkie niezbędne informacje, takie jak pozostające miejsce na dysku, obciążenie procesora itp.

Windows Media Encoder jest idealny, jeśli planujesz nadawać zawartość, a dzięki wbudowanej funkcji nagrywania ekranu to narzędzie jest świetne, jeśli chcesz utworzyć samouczek wideo.
Oprócz Windows Media Encoder dostępne są jeszcze dwie aplikacje. Pierwszym z nich jest Windows Media Stream Editor, który pozwala dodawać pliki źródłowe oraz miksować i dopasowywać odbiorców.

Kolejnym narzędziem jest Windows Media Profile Editor i za pomocą tego narzędzia można edytować zarówno profile audio, jak i wideo. Po edycji określonego profilu możesz go wyeksportować i utworzyć dla Ciebie zupełnie nowy profil.

Mimo że ostatnia wersja tego oprogramowania została wydana na początku 2003 roku, z przyjemnością informujemy, że Windows Media Encoder działa bez żadnych problemów w systemie Windows 10.