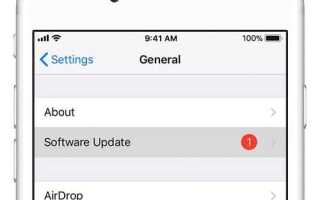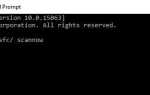Microsoft dodał kilka nowych funkcji do swoich aplikacji Office i OneDrive na iOS, i to w momencie, gdy Apple dodało różne poprawki wydajności do swojego systemu operacyjnego iOS 11 dla urządzeń mobilnych.
Wśród tych poprawek jest Files, który jest nowym systemem plików, który pozwala użytkownikom na interakcję z dokumentami i plikami obrazów bez konieczności korzystania z innej aplikacji. Oznacza to również, że dostęp do OneDrive można uzyskać za pośrednictwem aplikacji Pliki.
Przy tych zmianach możliwe jest, że znajdziesz Pliki OneDrive nie są wyświetlane na iPadzie lub iPhonie, Aby rozwiązać ten problem, przedstawiliśmy poniżej niektóre rozwiązania, które możesz wypróbować.
Uwaga: W przypadku wszystkich problemów z usługą OneDrive upewnij się, że masz połączenie z Internetem, ponieważ niektóre aplikacje i funkcje działają tylko z Wi-Fi, w zależności od ustawień urządzenia, a także abonamentu na przesyłanie danych w sieci komórkowej.
POPRAWKA: Pliki OneDrive nie są wyświetlane na iPadzie lub iPhonie
- Zaktualizuj urządzenie iOS
- Sprawdź problemy z przechylaniem aparatu
- Ponownie zainstaluj OneDrive
- Sprawdź, czy nie ma znaków lub nazw plików zastrzeżonych
- Upewnij się, że masz wystarczająco dużo miejsca do przechowywania
- Sprawdź nazwę pliku i ścieżkę
- Sprawdź, gdzie znajduje się plik
- Inne rzeczy do zrobienia, gdy zauważysz, że pliki OneDrive nie są wyświetlane na iPadzie lub iPhonie:
- Sprawdź swój komputer pod kątem innych folderów OneDrive
1. Zaktualizuj urządzenie iOS
Jeśli pliki OneDrive nie są wyświetlane na iPadzie lub iPhonie, możesz zacząć od aktualizacji iOS na swoim urządzeniu i upewnij się, że zainstalowałeś wszystkie dostępne aktualizacje aplikacji. Można je automatycznie pobrać i zainstalować. Jeśli chcesz zobaczyć dostępne aktualizacje, które nie zostały pobrane, wykonaj następujące czynności:
- otwarty Sklep z aplikacjami
- Kran Aktualizacje
- Jeśli są dostępne aktualizacje, dotknij Zaktualizuj wszystko (jeśli zostaniesz o to poproszony, wpisz hasło Apple ID)
Jeśli nadal występują problemy z aplikacją, usuń ją i pobierz ponownie na iPada / iPhone’a.
Jak zaktualizować urządzenie iOS
Możesz zaktualizować iPada / iPhone’a bezprzewodowo lub ręcznie za pomocą iTunes. Aby to zrobić bezprzewodowo:
- Wykonaj kopię zapasową urządzenia i połącz się z Wi-Fi
- Jeśli pojawi się komunikat „aktualizacja jest dostępnaDotknij Zainstaluj teraz
- Kran Ustawienia> Ogólne> Aktualizacja oprogramowania
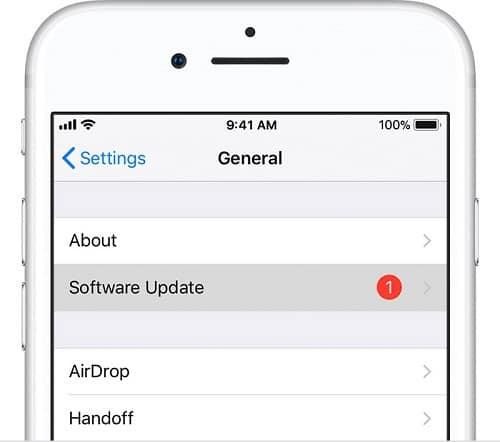
- Kran Ściągnij i zainstaluj
- Kran Kontynuuj lub Anuluj jeśli pojawi się monit z prośbą o tymczasowe usunięcie aplikacji, ponieważ iOS potrzebuje więcej miejsca na aktualizację. iOS ponownie zainstaluje aplikacje, które usunął później
- Stuknij Zainstaluj, aby zaktualizować teraz. Możesz także stuknąć Później i wybrać instalację wieczorem lub przypomnieć mi później, co urządzenie zrobi automatycznie
- Wpisz swój kod dostępu
Uwaga: jeśli potrzebujesz miejsca na aktualizację, możesz zaktualizować przez iTunes lub ręcznie usunąć zawartość z urządzenia.
Aby zaktualizować urządzenie iOS za pomocą iTunes, wykonaj następujące czynności:
- Podłącz komputer do sieci Wi-Fi lub Ethernet przed aktualizacją
- Zainstaluj najnowszą wersję iTunes
- Podłącz urządzenie (iPad / iPhone) do komputera
- Otwórz iTunes i wybierz urządzenie
- Kliknij Podsumowanie
- Kliknij Sprawdź aktualizacje
- Kliknij Pobierz i zaktualizuj
- Wprowadź hasło, jeśli zostaniesz o to poproszony
— ZWIĄZANE: Jak rozwiązać problemy z dostępem do OneDrive w systemie Windows
2. Sprawdź problemy z przechylaniem aparatu
Czasami pliki OneDrive nie wyświetlają się na iPadzie lub iPhonie i prawdopodobnie mogą to być pliki związane z obrazami, więc musisz sprawdzić, czy automatyczne przesyłanie z aparatu działa, czy też nie, lub tylko niektóre zdjęcia. Aby to zrobić:
- Sprawdź, czy połączenie Wi-Fi jest podłączone, lub sprawdź ustawienia mobilne OneDrive dotyczące przesyłania kamery przy pomierzonych połączeniach są włączone (nie wyłączone)
- Wyłącz przesyłanie kamery w ustawieniach aplikacji OneDrive
- Przejdź do witryny OneDrive i zmień nazwę folderu Rolki z aparatu
- Włącz przesyłanie z aparatu, aby rozpocząć ponowne przesyłanie wszystkich zdjęć z aparatu z iPada / iPhone’a do chmury.
3. Ponownie zainstaluj OneDrive
Jeśli okaże się, że pliki OneDrive nie są wyświetlane na iPadzie lub iPhonie, być może synchronizacja nie działa tak, że OneDrive się nie uruchamia lub uległa awarii. W takim przypadku zainstaluj ponownie OneDrive. Aby to zrobić:
- W dół naciśnij ikonę aplikacji OneDrive, aby ją odinstalować, a następnie dotknij X i zaakceptuj potwierdzenie usunięcia
- Naciśnij i przytrzymaj przyciski Uśpij / Obudź i Dom, aby wykonać miękki reset przez około 10 sekund, aż zobaczysz logo Apple
- Zainstaluj ponownie aplikację OneDrive z App Store
- Zaktualizuj aplikację, włączając ją na swoim urządzeniu: Ustawienia> Ogólne> Odświeżanie aplikacji w tle.
4. Sprawdź, czy nie ma znaków lub nazw plików zastrzeżonych
Gdy nazwa pliku zawiera niedozwolone znaki, takie jak / \: * ”? | lub zaczyna się lub kończy spacją lub kropką, wtedy pliki OneDrive mogą się nie wyświetlać na iPadzie lub iPhonie. Podobnie istnieją nazwy, które nie są dozwolone dla plików lub folderów, takich jak AUX, PRN, NUL, CON, COM0, COM1, COM2, COM3, COM4, COM5, COM6, COM7, COM8, COM9, LPT0, LPT1, LPT2, LPT3, LPT4, LPT5, LPT6, LPT7, LPT8 i LPT9.
Jeśli twoje pliki lub foldery zawierają takie zastrzeżone znaki lub nazwy plików, możesz zapisać je ponownie z odpowiednimi i sprawdzić, czy to rozwiąże problem.
— POWIĄZANE: OneDrive stale się synchronizuje? Oto 13 rozwiązań, aby to naprawić
5. Upewnij się, że masz wystarczająco dużo miejsca do przechowywania
Czasami pliki OneDrive nie wyświetlają się na iPadzie lub iPhonie, jeśli nie masz wystarczającej ilości miejsca. Pliki nie zostaną przesłane, jeśli nie będą pasować, więc sprawdź ilość miejsca i spróbuj ponownie.
6. Sprawdź nazwę pliku i ścieżkę
Gdy nazwa pliku lub ścieżka albo oba są za długie, OneDrive nie wyświetli pliku na iPadzie lub iPhonie. Nazwa pliku i ścieżka muszą mieć mniej niż 442 znaki, dlatego skróć nazwę pliku lub nazwy podfolderów w OneDrive lub wybierz podfolder bliżej folderu najwyższego poziomu. Spróbuj ponownie przesłać plik i sprawdź, czy wyświetla się na urządzeniu z systemem iOS.
7. Sprawdź, gdzie znajduje się plik
Jeśli OneDrive nie wyświetla się na iPadzie lub iPhonie, nazwa pliku mogła zostać zmieniona, przeniesiona lub nawet usunięta przed przesłaniem. Znajdź plik za pomocą wyszukiwania i spróbuj przesłać go ponownie. Może się to zdarzyć, jeśli plik został przeniesiony na komputer po zakończeniu automatycznego przesyłania. Jeśli plik jest otwarty w innej aplikacji, zapisz zmiany, zamknij aplikację, a następnie spróbuj przesłać ją ponownie.
— POWIĄZANE: POPRAWKA: OneDrive na Androidzie nie synchronizuje się
8. Inne rzeczy do zrobienia, gdy znajdziesz pliki OneDrive, które nie są wyświetlane na iPadzie lub iPhonie:
- Spróbuj wyszukać pliki, wybierając Wyszukaj i wpisując żądaną frazę.
- Jeśli korzystasz z OneDrive dla Firm, być może przypadkowo zapisałeś pliki na koncie firmowym zamiast na koncie osobistym.
- Upewnij się, że synchronizacja jest zakończona. Czasami pliki się nie wyświetlają, ponieważ nie są jeszcze zsynchronizowane. Pliki zapisane w pakiecie Office 2016 są najpierw przesyłane, a następnie synchronizowane z komputerem
- Sprawdź, czy zalogowałeś się przy użyciu prawidłowego konta Microsoft, którego używasz w OneDrive. Przejdź do witryny OneDrive, dotknij swojej nazwy, a następnie dotknij Edytuj profil, aby zobaczyć konto, którego używasz
- Zmień sposób sortowania plików według Data modyfikacji lub Data utworzenia. Aby to zrobić, przejdź do witryny OneDrive, kliknij opcję Sortuj w prawym górnym rogu
- Sprawdź urządzenie, którego użyłeś do przesłania pliku do OneDrive, ponieważ mogło ono utracić połączenie Wi-Fi przed zakończeniem przesyłania
- Na urządzeniach iOS ze zdjęciami zoptymalizowanymi dla iCloud obrazy nie są zapisywane na urządzeniu i nie można ich przesłać do OneDrive. Wyłącz optymalizację iCloud na swoim urządzeniu iOS, dotykając Ustawienia> iCloud> Zdjęcia i odznacz Zoptymalizuj pamięć
- Sprawdź właściciela elementów, jeśli elementy udostępnione nie są już wyświetlane, ponieważ pliki te zostaną usunięte z listy Udostępnione. Poproś właściciela, aby udostępnił Ci je ponownie
- Sprawdź ostatnią listę pod kątem brakujących elementów. Przejdź do aplikacji mobilnej OneDrive, dotknij opcji Ostatnie w lewym okienku
9. Sprawdź, czy na komputerze nie ma innych folderów OneDrive
- Kliknij prawym przyciskiem Start i wybierz Biegać.
- Rodzaj %profil użytkownika% który otwiera okno Eksploratora plików, które ma twoje imię
- Poszukaj dodatkowego folderu o nazwie OneDrive lub SkyDrive który ma starszy Data utworzenialub Data modyfikacji
- Wyszukaj brakujące pliki i foldery w nim. Może również skończyć się w .stary
- Jeśli je znajdziesz, skopiuj i wklej te, które chcesz zachować, do nowszego folderu OneDrive
Czy udało Ci się przywrócić pliki OneDrive na iPadzie lub iPhonie? Daj nam znać w sekcji komentarzy poniżej.