Gdy komputer napotka poważne problemy z funkcjonowaniem, może wyświetlić Błąd różowego ekranu śmierci. Jeśli korzystasz z PSoD, trafiłeś we właściwe miejsce. W tym artykule pokażemy, jak szybko rozwiązać ten problem.
Po pierwsze, oto jak użytkownicy opisują ten błąd:
Kiedy zamykam pokrywę laptopa, aby przenieść go do salonu i podłączam do telewizora za pomocą kabla HDMI, po ponownym otwarciu pokazuje Różowy Ekran śmierci z napisem „HAL_INITIALIZATION_FAILED”. […]
Podłączam kabel HDMI przy włączonym komputerze, nie ma problemów. Ale jeśli podłączę kabel, gdy śpi, a następnie obudzę go, pojawi się różowy ekran.
Jak naprawić błąd Pink Screen of Death
Pink Screen of Death to rzadki problem, z którym możesz się spotkać na komputerze. Jest to niezwykły problem, a mówiąc o nim, oto kilka podobnych problemów zgłaszanych przez użytkowników:
- Awaria różowego ekranu — Według użytkowników, jeśli wystąpią awarie z powodu tego problemu, przyczyną mogą być aplikacje innych firm. Po prostu znajdź i usuń problematyczną aplikację i sprawdź, czy to pomoże.
- Różowy ekran śmierci Nvidii — Wielu użytkowników zgłosiło ten problem na kartach graficznych Nvidia. Przyczyną mogą być sterowniki, dlatego należy je zaktualizować. Kilku użytkowników zgłosiło, że wycofanie się do starszych sterowników rozwiązało problem, więc możesz również spróbować.
- Różowy ekran śmierci Windows 10, 8 — Ten problem może dotyczyć dowolnego systemu operacyjnego, a Windows 8 i 7 nie są wyjątkami. Może to być spowodowane awarią sprzętu, dlatego zalecamy sprawdzenie sprzętu pod kątem problemów.
- Różowy ekran śmierci Dell — Ten problem może pojawić się na dowolnym komputerze PC, a jeśli go napotkasz, powinieneś być w stanie rozwiązać go za pomocą jednego z naszych rozwiązań.
Rozwiązanie 1 — Odłącz wszystkie urządzenia peryferyjne

Według użytkowników, czasami twoje urządzenia peryferyjne mogą powodować pojawienie się tego problemu. Aby rozwiązać ten problem, musisz wyłączyć komputer i odłączyć wszystkie niepotrzebne urządzenia peryferyjne. Przed włączeniem komputera upewnij się, że tylko monitor, mysz i klawiatura są podłączone.
Uruchom komputer i sprawdź, czy problem nadal występuje. Jeśli nie, możliwe, że Twoje urządzenia peryferyjne zakłócają działanie komputera.
Rozwiązanie 2 — Zaktualizuj sterowniki karty graficznej
Jeśli nadal pojawia się różowy ekran śmierci na komputerze, możliwe, że wystąpił problem z kartą graficzną. Pierwszą rzeczą, którą musisz zrobić, to zaktualizować sterowniki karty graficznej. Jest to dość proste i możesz to zrobić, wykonując następujące kroki:
- naciśnij Klawisz Windows + X aby otworzyć menu Win + X. Teraz wybierz Menadżer urządzeń z listy.

- Znajdź kartę graficzną na liście, kliknij ją prawym przyciskiem myszy i wybierz Uaktualnij sterownik.

- Teraz wybierz Wyszukaj automatycznie zaktualizowane oprogramowanie sterownika.

- Postępuj zgodnie z instrukcjami wyświetlanymi na ekranie, aby zainstalować najnowszy sterownik.
Po zainstalowaniu sterownika sprawdź, czy problem nadal występuje.
Musimy wspomnieć, że jest to najprostsza metoda aktualizacji sterowników, ale zazwyczaj nie jest najskuteczniejsza. Jeśli chcesz pobrać najnowsze sterowniki karty graficznej, zalecamy odwiedzenie witryny producenta karty graficznej i pobranie najnowszego sterownika dla swojego modelu.
Po wykonaniu tej czynności problem powinien zostać rozwiązany. Ręczne pobieranie sterowników może być żmudnym zadaniem, zwłaszcza jeśli nie jesteś obeznany z komputerem, ale istnieją narzędzia takie jak TweakBit Driver Updater który może automatycznie zaktualizować wszystkie sterowniki za pomocą jednego kliknięcia.
Rozwiązanie 3 — Sprawdź ostatnio zainstalowane programy
Aplikacje innych firm mogą prowadzić do tego błędu, a jeśli używasz oprogramowania związanego z ekranem lub oprogramowaniem związanym z kartą graficzną, możesz je usunąć i sprawdzić, czy to rozwiąże problem. Użytkownicy zgłosili, że aplikacje takie jak True Color może powodować pojawienie się tego problemu, więc jeśli używasz tej lub podobnej aplikacji, usuń ją i sprawdź, czy to rozwiąże problem.
Należy pamiętać, że wiele aplikacji może pozostawić resztki plików i wpisy rejestru, które mogą zakłócać działanie systemu i powodować ponowne pojawienie się tego problemu. Aby mieć pewność, że problematyczna aplikacja zostanie całkowicie usunięta, zdecydowanie zalecamy skorzystanie z oprogramowania do odinstalowywania.
Oprogramowanie dezinstalacyjne to specjalna aplikacja, która może usunąć dowolny program z komputera, a także wszystkie jego pliki i wpisy rejestru. Korzystając z oprogramowania odinstalowującego, całkowicie usuniesz wybraną aplikację z komputera i zapewnisz, że problem nie pojawi się ponownie.
Jeśli szukasz dobrego oprogramowania do odinstalowywania, zdecydowanie zalecamy spróbowanie Revo Uninstaller i użyj go, aby usunąć problematyczne aplikacje.
Rozwiązanie 4 — Sprawdź kartę graficzną i monitor

Jeśli nadal pojawia się różowy ekran na komputerze, przyczyną może być awaria sprzętowa. Jeśli twój sprzęt jest uszkodzony, możesz napotkać różowy ekran lub inne usterki wizualne. Aby rozwiązać problem, najpierw przetestuj monitor na innym komputerze i sprawdź, czy problem ponownie się pojawia.
Jeśli problem nie pojawia się na drugim komputerze, musisz sprawdzić kartę graficzną. Jeśli to możliwe, podłącz inny monitor do komputera lub wyjmij kartę graficzną i zastąp go innym. Jeśli problem nie pojawia się w przypadku nowej karty graficznej, oznacza to, że stara jest wadliwa.
Przed wymianą sprzętu możesz również sprawdzić kable. Jeśli kabel monitora nie jest prawidłowo podłączony, może pojawić się różowy ekran na komputerze, więc najpierw sprawdź kabel. Zaleca się również wymianę kabla i sprawdzenie, czy nie ma fizycznych uszkodzeń przed wymianą monitora lub karty graficznej.
Rozwiązanie 5 — Sprawdź temperaturę GPU
Różowy ekran może czasem wskazywać na przegrzanie. Jeśli komputer nie był czyszczony przez jakiś czas, możliwe, że kurz wpływa na fanów, powodując przegrzanie karty graficznej. Aby rozwiązać problem, najpierw musisz sprawdzić, czy przyczyną jest wysoka temperatura.
Aby to sprawdzić, potrzebujesz specjalnego oprogramowania, takiego jak AIDA64 Extreme. Ta aplikacja może wyświetlać różne przydatne informacje o komputerze, w tym temperaturę procesora i karty graficznej. Jeśli zauważysz, że temperatura twojego GPU przekracza zalecane wartości, zaleca się usunięcie wszystkich ustawień podkręcania.
Jeśli komputer nie jest przetaktowany, musisz go otworzyć i oczyścić kurz powietrzem pod ciśnieniem. Ponadto warto rozważyć zainwestowanie w lepsze chłodzenie. Pamiętaj, że otwarcie obudowy komputera spowoduje utratę gwarancji, więc jeśli komputer jest nadal objęty gwarancją, lepiej zabrać ją do oficjalnego centrum napraw.
Rozwiązanie 6 — Użyj starszych sterowników kart graficznych

Już stwierdziliśmy, jak ważne jest korzystanie z najnowszych sterowników, ale kilku użytkowników poinformowało, że najnowsze sterowniki Nvidii spowodowały pojawienie się Pink Screen of Death na ich komputerze. Aby rozwiązać problem, użytkownicy zalecają zainstalowanie starszych sterowników Nvidia i sprawdzenie, czy to rozwiąże problem.
Możesz odinstalować sterowniki bezpośrednio z Menedżera urządzeń, ale jeśli chcesz całkowicie usunąć sterowniki, zalecamy użycie Display Driver Uninstaller. Po usunięciu sterowników za pomocą tego narzędzia pobierz sterowniki, które mają kilka miesięcy, z witryny producenta i zainstaluj je.
Po zainstalowaniu starszych sterowników sprawdź, czy problem został rozwiązany. Być może będziesz musiał powtórzyć to rozwiązanie kilka razy, zanim znajdziesz starszą wersję, która działa dla Ciebie.
Rozwiązanie 7 — Zainstaluj ponownie problematyczne gry
Czasami ten problem może wystąpić tylko podczas próby uruchomienia określonej gry na komputerze. Jest to zazwyczaj spowodowane uszkodzoną instalacją, dlatego zalecamy ponowne zainstalowanie gry i sprawdzenie, czy to pomoże.
Oprócz ponownej instalacji gry ważne jest również, aby zainstalować najnowsze łatki do gry i sprawdzić, czy to rozwiązuje problem.
Mamy nadzieję, że powyższe rozwiązania pomogły ci naprawić błąd PSoD. Jeśli natrafiłeś na inne obejścia tego problemu, możesz pomóc społeczności, wymieniając kroki rozwiązywania problemów w sekcji komentarzy poniżej.
- naciśnij Klawisz Windows + X aby otworzyć menu Win + X. Teraz wybierz Menadżer urządzeń z listy.

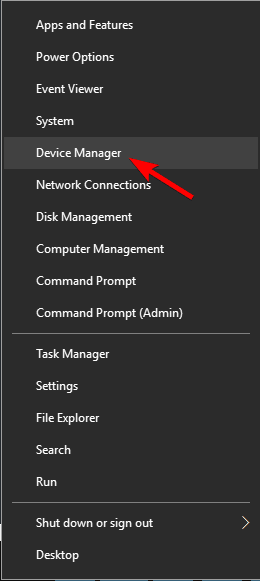
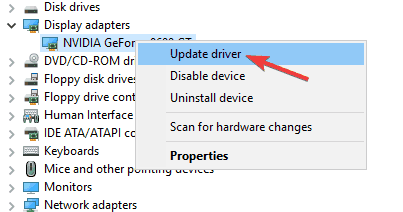
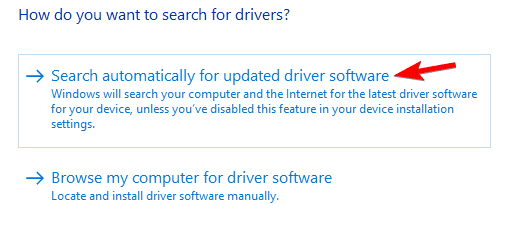


![Pink Screen of Death na PC [FIX]](https://pogotowie-komputerowe.org.pl/wp-content/cache/thumb/c7/16f35939fa360c7_320x200.jpg)



![Problemy z grupą domową po zainstalowaniu aktualizacji Windows 10 Creators Update [Poprawka]](https://pogotowie-komputerowe.org.pl/wp-content/cache/thumb/6e/373e4f63597236e_150x95.png)