Problemy z wyświetlaniem i grafiką są zwykle występujące w systemach operacyjnych Windows. Tym razem mamy problem z całkowicie białym ekranem podczas uruchamiania komputera. Wymieniliśmy kilka rozwiązań tego dziwnego problemu i mamy nadzieję, że przynajmniej jedno z nich pomoże.
Ekran komputera zmienia kolor na biały podczas uruchamiania, jak to naprawić?
Biały ekran na twoim komputerze może być dużym problemem, ponieważ nie będziesz mógł prawidłowo korzystać z komputera. Mówiąc o problemach z białym ekranem, użytkownicy zgłosili następujące problemy:
- Biały ekran na komputerze przenośnym — Ten błąd może pojawić się na twoim laptopie, a jeśli tak się stanie, sprawdź, czy monitor działa poprawnie. Aby to zrobić, spróbuj podłączyć laptopa do zewnętrznego wyświetlacza.
- Biały ekran na monitorze komputera — Czasami ten problem może pojawić się na monitorze komputera. Aby rozwiązać problem, wypróbuj wszystkie rozwiązania z naszego artykułu.
- Awaria białego ekranu systemu Windows 10 — Jeśli komputer zawiesza się po białym ekranie, możliwe, że karta graficzna jest uszkodzona, więc przetestuj ją i wymień w razie potrzeby.
- Wirus białego ekranu Windows 10 — Czasami ten problem może się pojawić, jeśli komputer jest zainfekowany złośliwym oprogramowaniem. Możesz to jednak naprawić, uruchamiając skanowanie w poszukiwaniu złośliwego oprogramowania.
Biały ekran śmierci na komputerze? Nie panikuj! Wróciliśmy z innym przewodnikiem!
Rozwiązanie 1 — Uruchom polecenie sfc / scannow
Jest to jedno z najczęstszych rozwiązań problemów związanych z systemem w systemie Windows. Komenda Sfc / scannow głęboko skanuje komputer w poszukiwaniu błędów i zapewnia rozwiązanie (jeśli jest dostępne).
Istnieje więc duża szansa, że to polecenie rozwiąże również problem z białym ekranem w systemie Windows. Wykonaj następujące kroki, aby wykonać polecenie sfc / scannow:
- Kliknij prawym przyciskiem myszy Menu Start przycisk i otwórz Wiersz polecenia (administrator).

- Wpisz następujący wiersz i naciśnij Enter: sfc / scannow.

- Poczekaj na zakończenie skanowania (ponieważ skanowanie jest głębokie, może chwilę potrwać).
- Uruchom ponownie komputer i sprawdź, czy nadal pojawia się biały ekran.
Po przeczytaniu tego przydatnego przewodnika praca z Kontrolerem plików systemowych będzie jak spacer po parku!
Rozwiązanie 2 — Skanuj w poszukiwaniu złośliwego oprogramowania i innego złośliwego oprogramowania
Użytkownicy, którzy napotkali błąd białego ekranu w systemie Windows, często twierdzili, że przyczyną tego problemu jest złośliwe oprogramowanie.
Podobno złośliwe oprogramowanie zaczyna się wraz z systemem Windows i powoduje, że ekran staje się całkowicie biały.
Aby wyeliminować to oprogramowanie szpiegujące lub złośliwe oprogramowanie z systemu, zainstaluj oprogramowanie antywirusowe innych firm i przeskanuj komputer. Jeśli znajdzie podejrzane oprogramowanie, usunie je z komputera i będziesz mógł normalnie z niego korzystać.
Ponieważ nie możesz normalnie uruchomić systemu Windows, możesz rozważyć przejście do trybu awaryjnego.
Jeśli nie jesteś zaznajomiony, Tryb awaryjny to segment systemu Windows, który używa domyślnych ustawień i sterowników, co czyni go idealnym do rozwiązywania problemów. Aby przejść do trybu awaryjnego, wykonaj następujące czynności:
- Uruchom ponownie komputer kilka razy podczas sekwencji rozruchowej.
- Jeśli zrobiłeś wszystko dobrze, powinieneś zobaczyć listę opcji. Wybierz T.rozwiąż> Opcje zaawansowane> Ustawienia uruchamiania i kliknij Uruchom ponownie przycisk.
- Po ponownym uruchomieniu komputera pojawi się lista opcji. Wybierz Tryb bezpieczny w sieci naciskając odpowiedni klawisz.
- Po uruchomieniu trybu awaryjnego musisz sprawdzić komputer pod kątem złośliwego oprogramowania.
Istnieje wiele świetnych aplikacji, które potrafią radzić sobie ze złośliwym oprogramowaniem, ale obecnie są najlepsze Bitdefender, BullGuard, i Panda Antivirus, więc wypróbuj dowolne z nich.
Jeśli ten sam problem występuje również w trybie awaryjnym, możesz spróbować uzyskać dostęp do ukrytego konta administratora.
Wyjaśniliśmy już, jak włączyć ukryte konto administratora w jednym z naszych poprzednich artykułów, więc sprawdź je, aby uzyskać więcej instrukcji.
Jeśli nadal masz ten problem, możesz spróbować użyć narzędzia antywirusowego z funkcją skanowania rozruchowego.
Po prostu pobierz jedno z tych narzędzi na działający komputer, utwórz rozruchowy nośnik ratunkowy i uruchom komputer z tego komputera. Przeskanuj komputer w poszukiwaniu złośliwego oprogramowania i sprawdź, czy to rozwiąże problem.
Rozwiązanie 3 — Podłącz komputer do innego wyświetlacza
Jeśli na laptopie pojawia się biały ekran komputera, problem może dotyczyć karty graficznej, a nawet wyświetlacza.
Aby sprawdzić, czy problem stanowi Twój laptop, podłącz go do zewnętrznego wyświetlacza i sprawdź, czy problem nie pojawia się ponownie.
Jeśli twoja karta graficzna jest uszkodzona, biały ekran powinien pojawić się również na ekranie zewnętrznym. Jeśli nie, oznacza to, że problem jest spowodowany przez wyświetlacz laptopa.
Możesz także zastosować to rozwiązanie na komputerze stacjonarnym i sprawdzić, czy monitor jest uszkodzony.
Rozwiązanie 4 — Wyjmij baterię laptopa
Jeśli na laptopie pojawia się biały ekran, możesz rozwiązać problem, po prostu wyjmując baterię z laptopa. Aby dowiedzieć się, jak wyjąć baterię, zapoznaj się z instrukcją obsługi laptopa.
Po wyjęciu baterii upewnij się, że laptop jest odłączony od przewodu zasilającego. Teraz naciśnij i przytrzymaj przycisk zasilania przez około 30 sekund.
Po wykonaniu tej czynności ponownie włóż baterię, włącz laptopa i sprawdź, czy problem nadal występuje.
Rozwiązanie 5 — Sprawdź swoją kartę graficzną
Zdaniem użytkowników czasami może pojawić się biały ekran, jeśli karta graficzna jest uszkodzona.
Jeśli ekran komputera stanie się biały zaraz po naciśnięciu przycisku zasilania, jest to dobry wskaźnik, że coś jest nie tak z kartą graficzną.
Nawet jeśli problem pojawia się zaraz po uruchomieniu systemu Windows, problem może dotyczyć karty graficznej, dlatego warto rozważyć wymianę.
Ponieważ nowa karta graficzna jest kosztowna, rozważ wymianę tylko po wypróbowaniu wszystkich innych rozwiązań.
Rozwiązanie 6 — Użyj przywracania systemu
Czasami możesz rozwiązać ten problem po prostu za pomocą funkcji Przywracania systemu.
Jest to przydatna funkcja, która może łatwo przywrócić komputer do wcześniejszego stanu i rozwiązać wiele problemów. Aby użyć Przywracania systemu, wykonaj następujące kroki:
- Uruchom ponownie komputer kilka razy podczas segmentu rozruchowego.
- Wybierać Rozwiązywanie problemów> Opcje zaawansowane> Przywracanie systemu.
- Wybierz konto użytkownika i wprowadź hasło do konta.
- Kiedy rozpocznie się Przywracanie systemu, kliknij Kolejny.

- Jeśli to możliwe, sprawdź Pokaż więcej punktów przywracania pole wyboru. Teraz wybierz żądany punkt przywracania i kliknij Kolejny.

- Postępuj zgodnie z instrukcjami wyświetlanymi na ekranie, aby przywrócić komputer.
Po przywróceniu komputera do poprzedniego stanu problem powinien zostać rozwiązany. Kilku użytkowników zgłosiło, że to rozwiązanie działało dla nich, więc wypróbuj je.
Potrzebujesz więcej informacji na temat tworzenia punktu przywracania systemu? Przeczytaj ten przewodnik, aby dowiedzieć się więcej.
Rozwiązanie 7 — Zmodyfikuj rejestr
Czasami ekran komputera może stać się biały z powodu infekcji złośliwym oprogramowaniem. Złośliwe oprogramowanie może również zmodyfikować rejestr i spowodować pojawienie się tego problemu.
Aby rozwiązać problem, musisz przejść do trybu awaryjnego, znaleźć problematyczne wartości w rejestrze i usunąć je. Aby to zrobić, wykonaj następujące kroki:
- Wchodzić Tryb bezpieczeństwa postępując zgodnie z instrukcjami od Rozwiązanie 2.
- Po przejściu do trybu awaryjnego naciśnij Klawisz Windows + R. aby otworzyć okno dialogowe Uruchom. Teraz wejdź regedit i naciśnij Wchodzić lub kliknij dobrze.

- Po otwarciu Edytora rejestru przejdź do HKEY_CURRENT_USER \ Software \ Microsoft \ Windows NT \ CurrentVersion \ Winlogon klawisz w lewym okienku. W prawym okienku powinieneś zobaczyć Muszla ciąg o wartości explorer.exe, C: \ Users \ Your_username \ AppData \ Roaming \ skype.dat. Kliknij prawym przyciskiem myszy Muszla ciąg i wybierz Usunąć z menu.

- Kiedy pojawi się okno dialogowe potwierdzenia, kliknij tak.

Po usunięciu tej wartości uruchom ponownie komputer i spróbuj uruchomić system Windows normalnie. Jeśli nie możesz uzyskać dostępu do trybu awaryjnego, musisz znaleźć inny sposób uruchomienia Edytora rejestru.
Nie możesz uzyskać dostępu do Edytora rejestru? Rzeczy nie są tak przerażające, jak się wydają. Sprawdź ten przewodnik i szybko rozwiąż problem.
Rozwiązanie 8 — Naciśnij Ctrl + Alt + Delete
Według użytkowników problem z białym ekranem można rozwiązać po prostu za pomocą jednego skrótu klawiaturowego.
Kilku użytkowników twierdzi, że naprawili problem po prostu naciskając Ctrl + Alt + Delete kiedy pojawił się biały ekran. Ten skrót klawiaturowy rozwiązał problem, więc wypróbuj go.
Pamiętaj, że może to być tylko obejście problemu, więc musisz powtórzyć to za każdym razem, gdy wystąpi problem.
Rozwiązanie 9 — Wprowadź hasło na ślepo
Jeśli masz ten problem, możesz go rozwiązać, wpisując hasło na ślepo.
Według użytkowników może to czasem stanowić problem z ekranem logowania, a aby go naprawić, wystarczy wprowadzić hasło i nacisnąć Wchodzić klawisz i system Windows powinien zacząć normalnie działać.
Rozwiązanie 10 — Sprawdź sterowniki
Kilku użytkowników zgłosiło, że na ekranie komputera pojawia się biały ekran, ponieważ sterownik karty graficznej jest nieaktualny. Można to jednak łatwo naprawić, aktualizując sterownik karty graficznej do najnowszej wersji.
Jeśli nie wiesz, jak to zrobić, zapoznaj się z naszym przewodnikiem dotyczącym aktualizacji sterowników karty graficznej.
Pobierz narzędzie do aktualizacji sterowników TweakBit (zatwierdzone przez Microsoft i Norton) w celu automatycznej aktualizacji sterowników. To narzędzie pomoże Ci uniknąć trwałego uszkodzenia komputera, pobierając i instalując nieprawidłowe wersje sterowników.
Oświadczenie: niektóre funkcje tego narzędzia nie są ani darmowe.
Pamiętaj, że możesz to zrobić w trybie awaryjnym lub z innego konta użytkownika, które działa poprawnie. W niektórych przypadkach może być nawet konieczne całkowite usunięcie sterownika karty graficznej.
Najlepszym sposobem na to jest użycie DDU, więc zapoznaj się z naszym przewodnikiem na temat używania Display Driver Uninstaller, aby uzyskać więcej informacji.
To wszystko, mamy nadzieję, że Twój problem z białym ekranem został już naprawiony. Jeśli masz jakieś uwagi lub sugestie, napisz je w sekcji komentarzy poniżej.




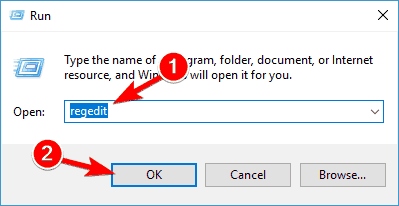



![Aktualizacje systemu Windows 10 w oczekiwaniu na instalację? Napraw je teraz [SZYBKI PRZEWODNIK]](https://pogotowie-komputerowe.org.pl/wp-content/cache/thumb/ca/eb2e4473b917fca_150x95.jpg)
![Program Windows Defender nie włącza się w systemie Windows 10 [SKRÓCONY PRZEWODNIK]](https://pogotowie-komputerowe.org.pl/wp-content/cache/thumb/2e/c3430408df31a2e_150x95.png)

