Często słyszymy osoby narzekające, że nie mogą włączyć programu Windows Defender w systemie Windows 10, dlatego dzisiaj postanowiliśmy udostępnić Ci kilka wskazówek, jak rozwiązać ten problem.
Istnieje kilka możliwych scenariuszy tego problemu, a większość z nich omówimy w tym artykule.
Windows Defender nie chce się uruchomić
Oto kilka przykładów tego, jak ten problem może się objawiać:
- Nie można włączyć zasad grupy Windows Defender systemu Windows 10 — Jeśli pojawi się ten błąd, zapoznaj się z naszym artykułem na temat Edytora zasad grupy i programu Windows Defender.
- Nie można wyłączyć programu Windows Defender Windows 10 — Jeśli chcesz przejść na inny program antywirusowy, ten problem może uniemożliwić wyłączenie programu Windows Defender.
- Windows Defender ochrona w czasie rzeczywistym obsługiwana przez inny program AV — Windows Defender i inny program antywirusowy nie działają (patrz poniżej).
Co zrobić, jeśli program Windows Defender nie włącza się w systemie Windows 10
- Włącz ochronę w czasie rzeczywistym
- Zmień datę i godzinę
- Zaktualizuj system Windows
- Zmień serwer proxy
- Wyłącz oprogramowanie antywirusowe innych firm
- Uruchom skanowanie SFC
- Uruchom DISM
- Zresetuj usługę Security Center
Rozwiązanie 1 — Włącz ochronę w czasie rzeczywistym
Program Windows Defender został zaprojektowany tak, aby wyłączał się, jeśli wykryje inne oprogramowanie antywirusowe innych firm. System Windows został zaprojektowany do wykrywania dowolnego zainstalowanego oprogramowania antywirusowego i mogą wystąpić pewne problemy, jeśli masz zainstalowane dwa lub więcej programów antywirusowych.
Problemy te obejmują konflikty między oprogramowaniem antywirusowym, które mogą objawiać się jako częste zamrażanie, awarie aplikacji itp.
Ponieważ jest to częsty problem, aby uniknąć konfliktów, Windows Defender wyłączy się, jeśli Windows wykryje inny program zabezpieczający. Ponadto, jeśli to oprogramowanie zabezpieczające ma zaporę, zapora systemu Windows również się wyłączy.
Oznacza to, że jeśli chcesz, aby Windows Defender działał, będziesz musiał wybrać między nim a oprogramowaniem antywirusowym innej firmy.
Często użytkownicy nie wiedzą, czy oprogramowanie zabezpieczające jest zainstalowane, czy nie, ponieważ w większości przypadków, gdy kupujesz nowy laptop, jest on wyposażony w wersję próbną oprogramowania antywirusowego, takiego jak Norton, McAfee itp.
Podczas instalowania aplikacji takich jak Flash lub Java może pojawić się monit o odinstalowanie bezpłatnego skanera bezpieczeństwa, co może powodować pewne problemy.
Dlatego najlepiej przeszukać komputer, jeśli nie masz pewności, czy oprogramowanie zabezpieczające jest zainstalowane, czy nie. Po usunięciu może być konieczne ręczne włączenie go ponownie, wykonując następujące czynności:
- wciśnij Klawisz Windows + Q klawisz na klawiaturze, aby przywołać wyszukiwanie uroków.
- Rodzaj «Windows Defender» w polu wyszukiwania, a następnie naciśnij klawisz Enter.
- Udaj się do Ustawienia i zaznacz Włącz ochronę w czasie rzeczywistym.
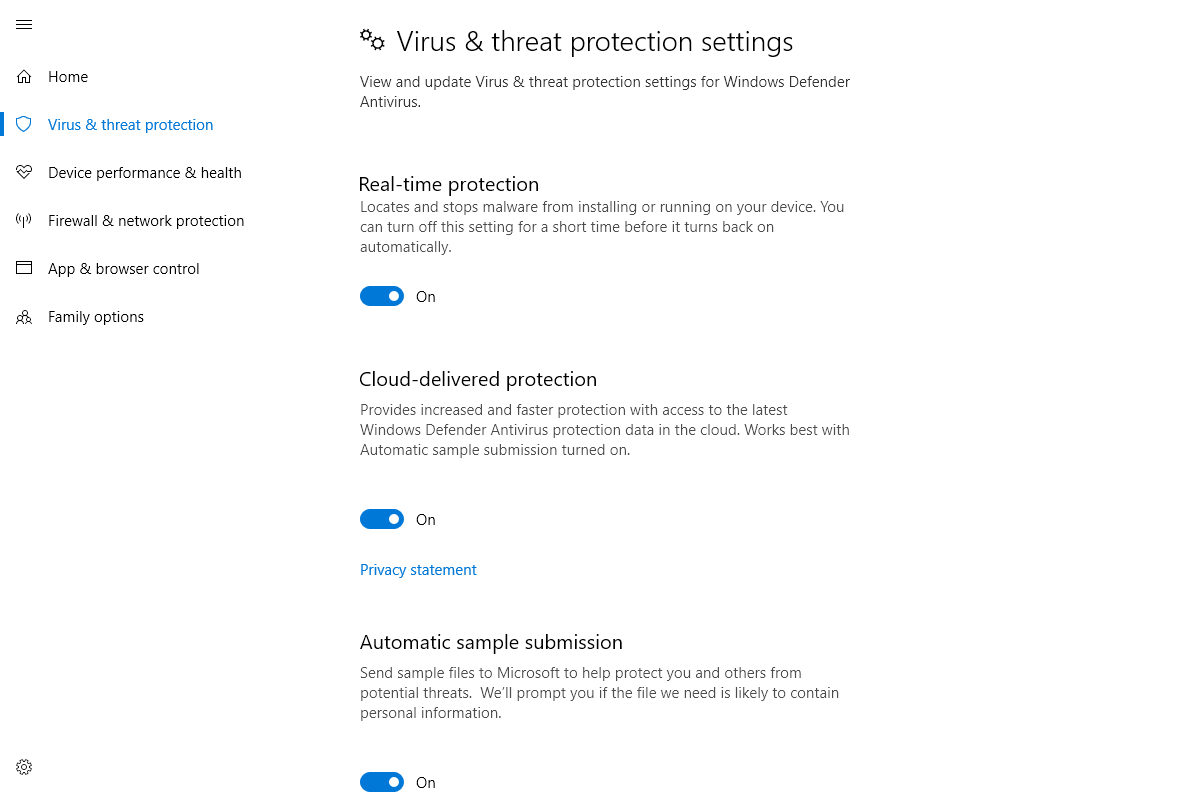
Brakuje twojego pola wyszukiwania? Odzyskaj go w kilku prostych krokach!
Rozwiązanie 2 — Zmień datę i godzinę
Inną przyczyną nieprawidłowego działania programu Windows Defender jest niepoprawna godzina i data w systemie Windows 10. Aby to naprawić, przed ponownym włączeniem programu Windows Defender należy sprawdzić datę i godzinę oraz ustawić poprawną wartość.
Wiemy, że może to zabrzmieć dziwnie, ale większość funkcji systemu Windows zależy od godziny i daty, dlatego niepoprawna data lub godzina mogą wywołać nieprawidłowe zachowanie w systemie operacyjnym Windows.
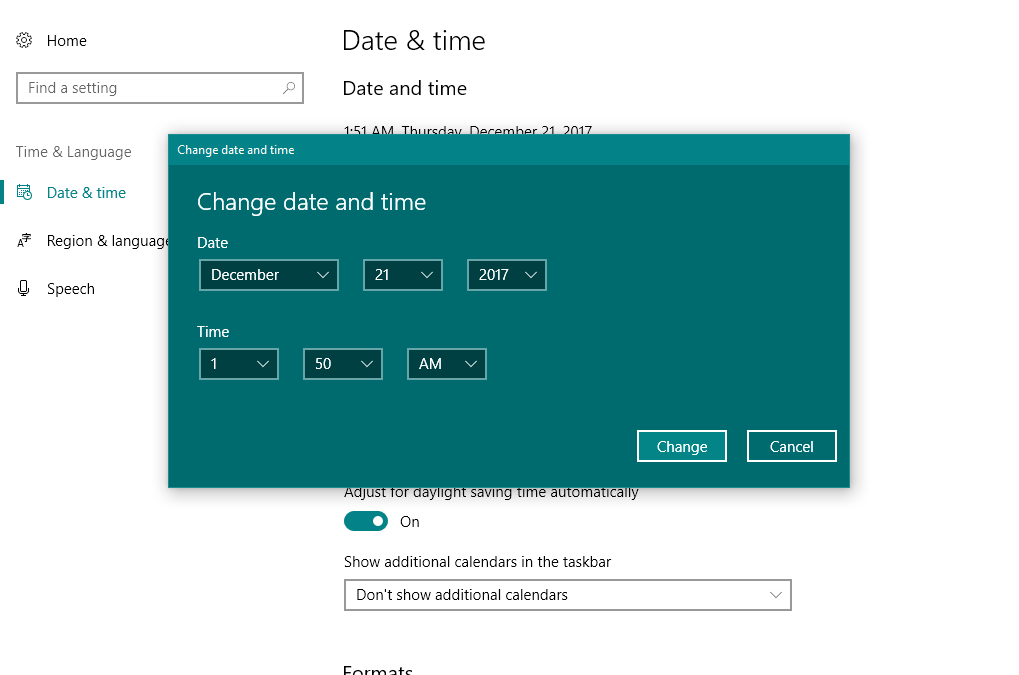
Rozwiązanie 3 — Zaktualizuj system Windows
Upewnij się, że system Windows jest aktualizowany za pomocą usługi Windows Update, ponieważ może to powodować pewne problemy z programem Windows Defender. Jeśli chodzi o oprogramowanie zabezpieczające, należy je często aktualizować.
Iść do Początek , następnie Ustawienia > Aktualizacja Bezpieczeństwo > Windows Update , następnie wybierz Sprawdź aktualizacje.
Zalecamy wykonanie pełnej aktualizacji systemu Windows, a następnie otwarcie programu Windows Defender i uruchomienie aktualizacji.
Jeśli nie możesz otworzyć aplikacji Ustawienia, zapoznaj się z tym artykułem, aby rozwiązać problem.
Masz problem z aktualizacją systemu Windows? Sprawdź ten przewodnik, który pomoże Ci je rozwiązać w mgnieniu oka.
Rozwiązanie 4 — Zmień serwer proxy
Te trzy są najczęstszymi scenariuszami, które mogą powodować problemy z programem Windows Defender, ale istnieją też inne, nie tak powszechne scenariusze, które mogą również powodować problemy.
Na przykład nieprawidłowe ustawienia strefy w programie Internet Explorer mogą powodować problemy, ale można to łatwo naprawić, resetując program Internet Explorer do ustawień fabrycznych.
Pamiętaj, że jeśli używasz serwera proxy, Windows Defender nie będzie mógł zaktualizować. W takim przypadku musisz wprowadzić drobne poprawki do swojego serwera proxy.
- naciśnij Klawisz Windows + X na klawiaturze i wybierz Wiersz polecenia (administrator)
- Wpisz NETSH WINHTTP SET PROXY 1.1.1.1:8080 lub NETSH WINHTTP SET PROXY MYPROXY.NET:8080

- Teraz uruchom ponownie system i sprawdź, czy działa.
Jeśli masz problemy z dostępem do wiersza polecenia jako administrator, lepiej zapoznaj się z tym przewodnikiem.
Problemy z serwerem proxy są dość irytujące. Uczyń je przeszłością dzięki pomocy tego przewodnika.
Rozwiązanie 5 — Wyłącz oprogramowanie antywirusowe innych firm
Windows Defender nie radzi sobie z programami antywirusowymi innych firm. Podobnie jak dwa inne programy antywirusowe nie działają ze sobą dobrze.
Jeśli więc chcesz, aby Windows Defender był twoją podstawową opcją zabezpieczeń, wyłącz wszystkie programy antywirusowe innych firm zainstalowane na twoim komputerze.
Nie narażaj się na niepotrzebne ryzyko. Dowiedz się, dlaczego Windows Defender jest jedyną potrzebną barierą dla złośliwego oprogramowania!
Rozwiązanie 6 — Uruchom skanowanie SFC
Oto jak uruchomić skanowanie SFC w systemie Windows 10:
- Przejdź do wyszukiwania, wpisz cmd i otwórz Wiersz polecenia jako administrator.
- Wpisz następujący wiersz i naciśnij Enter: sfc / scannow

- Poczekaj na zakończenie procesu.
- Zrestartuj swój komputer.
polecenie scannow zostało zatrzymane przed zakończeniem procesu? Nie martw się, mamy dla Ciebie łatwą naprawę.
Rozwiązanie 7 — Uruchom DISM
Oto jak uruchomić DISM w Windows 10:
- Przejdź do wyszukiwania, wpisz cmd i otwórz Wiersz polecenia jako administrator.
- Wpisz następujące polecenie w wierszu polecenia:
- DISM.exe / Online / Cleanup-image / Restorehealth

- DISM.exe / Online / Cleanup-image / Restorehealth
- Jeśli DISM nie może uzyskać plików online, spróbuj użyć instalacyjnego USB lub DVD. Włóż nośnik i wpisz następujące polecenie:
- DISM.exe / Online / Cleanup-Image / RestoreHealth / Source: C: RepairSourceWindows / LimitAccess
- Pamiętaj, aby zastąpić ścieżkę „C: RepairSourceWindows” na dysku DVD lub USB.
Wygląda na to, że wszystko stracone, gdy DISM zawiedzie w systemie Windows? Sprawdź ten krótki przewodnik i pozbądź się zmartwień.
Rozwiązanie 8 — Zresetuj usługę Security Center
I wreszcie, jeśli żadne z powyższych rozwiązań nie zadziała, spróbujemy zresetować usługę Security Center. Mamy nadzieję, że Windows Defender zacznie później działać.
Oto jak zresetować usługę Security Center w systemie Windows 10:
- Przejdź do wyszukiwania, wpisz services.msc i otwórz Usługi.
- Znaleźć Centrum Bezpieczeństwa usługa.

- Kliknij prawym przyciskiem myszy Centrum bezpieczeństwa susuń i przejdź do Resetuj.
- Zrestartuj swój komputer.
To wszystko, mamy nadzieję, że przynajmniej jedno z tych rozwiązań pomogło ci rozwiązać problemy z Windows Defender. Jeśli masz jakieś uwagi, pytania lub sugestie, daj nam znać w komentarzach poniżej.

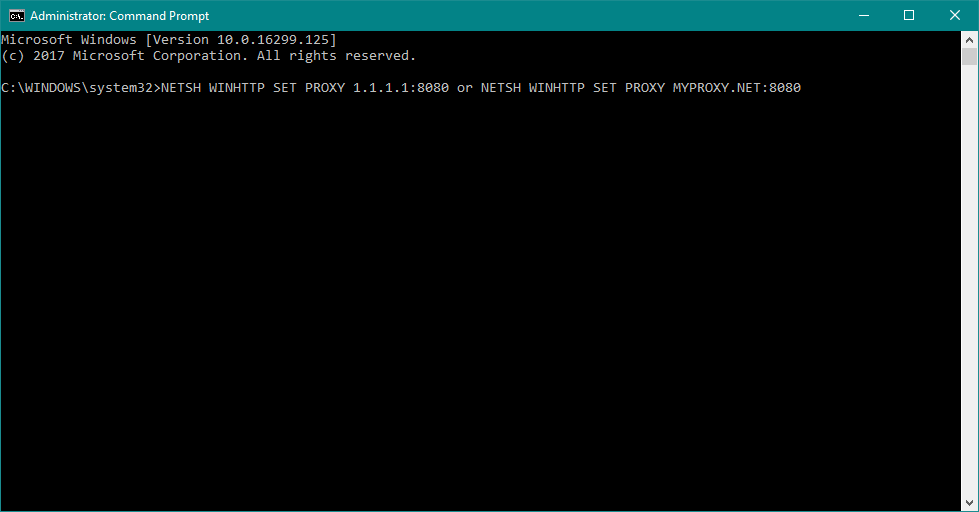
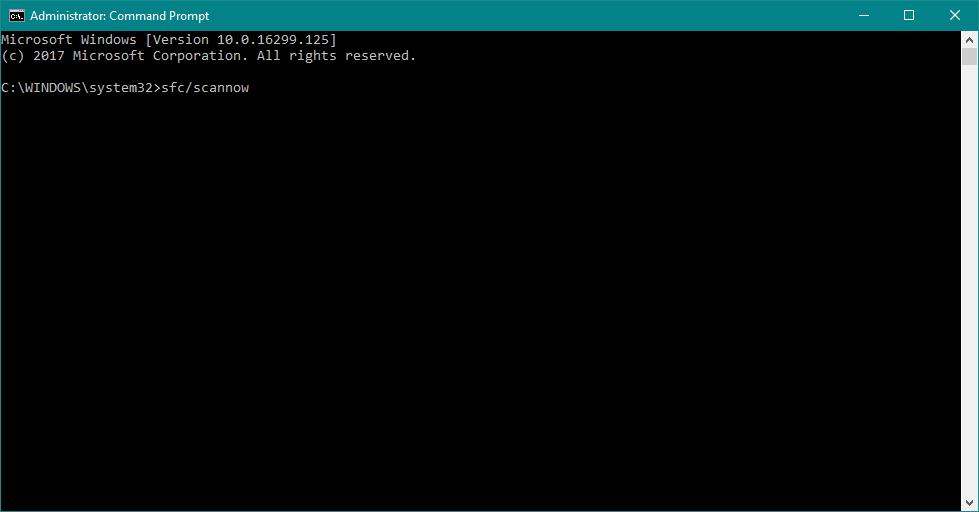
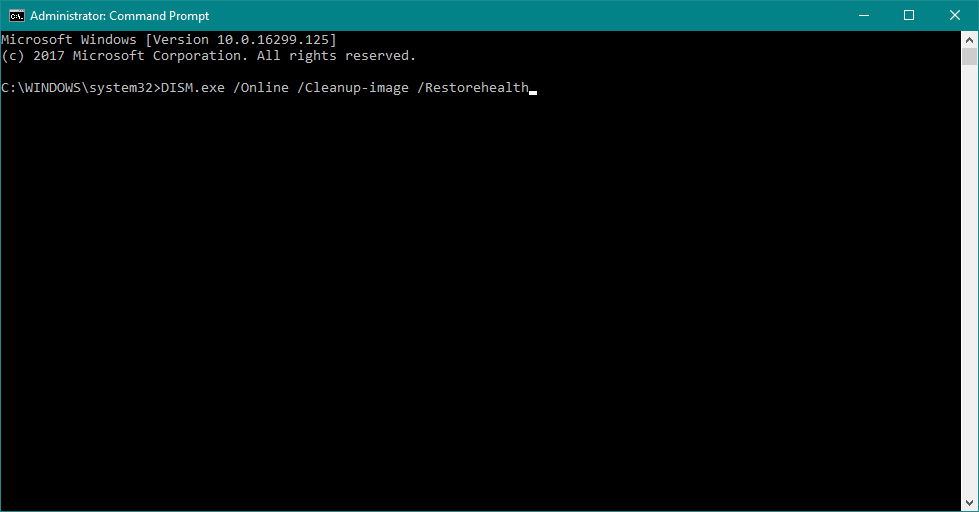
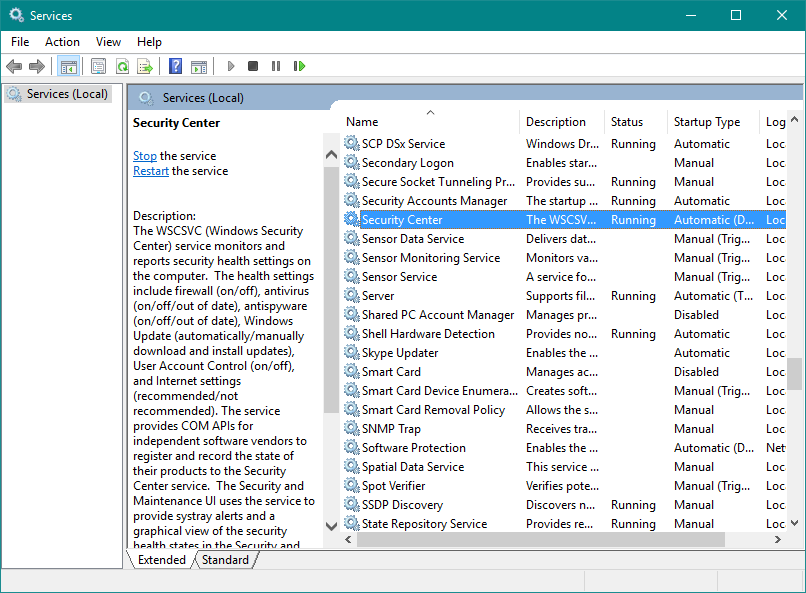
![Program Windows Defender nie włącza się w systemie Windows 10 [SKRÓCONY PRZEWODNIK]](https://pogotowie-komputerowe.org.pl/wp-content/cache/thumb/2e/c3430408df31a2e_320x200.png)

![Jak naprawić aplikację Zdjęcia Błąd systemu plików [SUPER PRZEWODNIK]](https://pogotowie-komputerowe.org.pl/wp-content/cache/thumb/49/14cdc451435ae49_150x95.png)

