Czy próbujesz otworzyć zdjęcie na komputerze z systemem Windows 10 i pojawia się komunikat o błędzie z komunikatem o błędzie systemu plików z kodem błędu na końcu? Ten problem z błędem systemu plików w aplikacji Zdjęcia jest częstszy niż myślisz.
W tym artykule zajmiemy się najlepszymi metodami, które zadziałały, gdy inni użytkownicy systemu Windows 10 napotkali ten problem.
Jak łatwo naprawić błąd systemu plików w aplikacji Zdjęcia? Najpierw spróbuj naprawić lub zresetować aplikację Zdjęcia z aplikacji Ustawienia. Jeśli to nie zadziała, być może będziesz musiał zmienić niektóre uprawnienia w rejestrze związane z aplikacją Zdjęcia.
Jak mogę naprawić błąd systemu plików aplikacji Zdjęcia?
- Napraw aplikację Zdjęcia
- Zresetuj aplikację Zdjęcia
- Użyj Edytora rejestru z uprawnieniami administratora
1. Napraw aplikację Zdjęcia
Jeśli pojawia się błąd systemu plików w aplikacji Zdjęcia, spróbuj naprawić aplikację Zdjęcia. Możesz to zrobić, wykonując następujące czynności:
- Kliknij Start> Ustawienia.
- Nawigować do Aplikacje
- Wyszukaj Zdjęcia Microsoft aplikacja na liście, wybierz to, i kliknij Opcje zaawansowane.
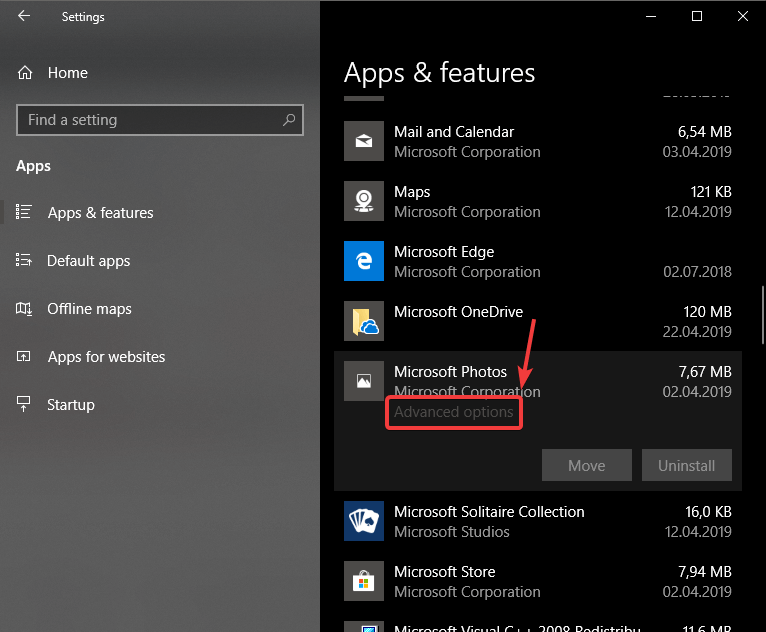
- w Zaawansowane opcje przewiń w dół i wybierz Napraw.

- Rozpocznie się proces naprawy aplikacji Zdjęcia, a gdy tylko się skończy, obok przycisku Napraw zobaczysz znacznik wyboru.

- To powinno rozwiązać błąd systemu plików aplikacji Zdjęcia. Jeśli tak nie jest, przejdź do następnego kroku.
2. Zresetuj aplikację Zdjęcia
Jeśli błąd systemu plików nadal występuje, możesz spróbować zresetować aplikację Zdjęcia.
- Wykonaj kroki od 1 do 3 od pierwszego rozwiązania.
- W oknie Opcje zaawansowane przewiń w dół i wybierz Resetowanie.

- Po zakończeniu tego procesu możesz spróbować jeszcze raz otwórz aplikację Zdjęcia.
- To powinno rozwiązać błąd systemu plików aplikacji Zdjęcia na dobre.
3. Użyj Edytora rejestru z uprawnieniami administratora
Uwaga: Zaleca się wykonanie kopii zapasowej systemu przed próbą zmiany jakichkolwiek informacji w edytorze rejestru, aby uniknąć problemów
Uwaga 2: Niektóre informacje przedstawione w tym rozwiązaniu będą się różnić na Twoim komputerze w zależności od tego, ile razy aplikacja została odinstalowana, zresetowana itp.
- Kliknij pole wyszukiwania Cortana i wpisz regedit.
- Na liście wyników kliknij go prawym przyciskiem myszy, i wybierz Uruchom jako administrator.

- Spowoduje to otwarcie edytora rejestru.
- Nawigować do
HKEY_CURRENT_USER \ SOFTWARE \ Classes \
Ustawienia lokalne \ Oprogramowanie \ Microsoft \ Windows \
CurrentVersion \ AppModel \
Repository \ Families \ Microsoft.Windows.Photos
za pomocą drzewa nawigacji po prawej stronie ekranu.
- W tym folderze sprawdź datę każdego wpisu, sprawdzając datę znalezioną w nazwie folderów.

- Liczba folderów obecnych pod Zdjęcia Microsoft Windows folder będzie się różnić w zależności od liczby deinstalacji, które wykonałeś w przeszłości. W moim przypadku dostępne są tylko 3 foldery, każdy o tym samym numerze wersji. W niektórych przypadkach może istnieć do 8 wpisów, z których niektóre będą miały starszą wersję.
- Usuń nieaktualne wpisy znalezione w Zdjęcia Microsoft Windows folder (wpisy z mniejszymi numerami wersji) i uruchom ponownie komputer.
Uwaga 3: Aby móc usunąć nieaktualne wpisy klucza, musisz wykonać następujące kroki:
- Kliknij każdy wpis prawym przyciskiem myszy> iść do Uprawnienia

- Kliknij Zaawansowane.

- Zmień właściciela z systemu na administratora (wpisując „Administrator” i naciśnij DOBRZE.

- Ustaw wszystkie prawa do klucza, które będą dostępne dla Administrator. Spowoduje to usunięcie kluczy.
- Powtórz kroki od 1 do 3 w „Uwadze 3” dla każdego z nieaktualnych kluczy znalezionych w folderze Zdjęcia Microsoft Windows w Edytorze rejestru.
- Po usunięciu wszystkich starszych wersji kluczy, zrestartuj swój komputer i spróbuj ponownie użyć aplikacji Zdjęcia.
Proszę bardzo, to tylko kilka rozwiązań, które mogą pomóc naprawić błąd systemu plików w aplikacji Zdjęcia. Możesz też skontaktować się z pomocą techniczną Microsoft tutaj i poprosić o rozwiązanie problemu. Daj nam znać, jeśli ten artykuł pomógł Ci rozwiązać problem, korzystając z sekcji komentarzy poniżej.

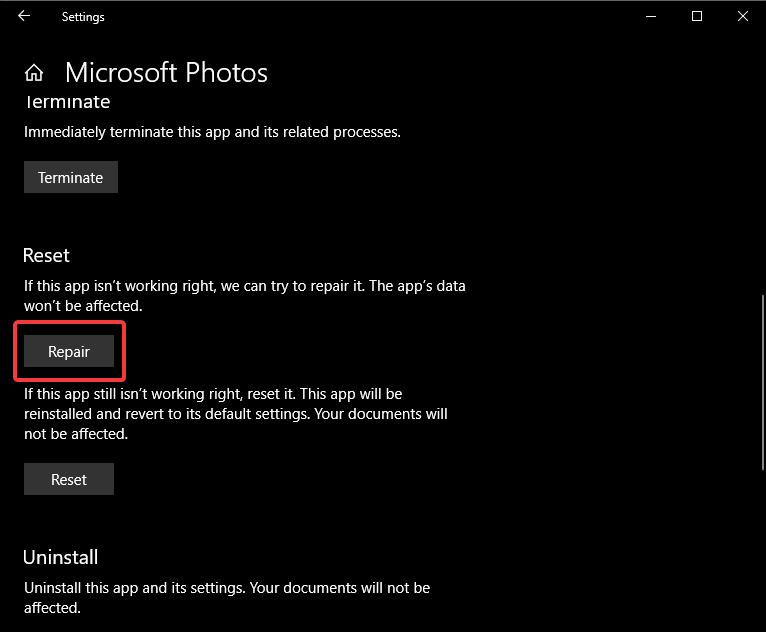
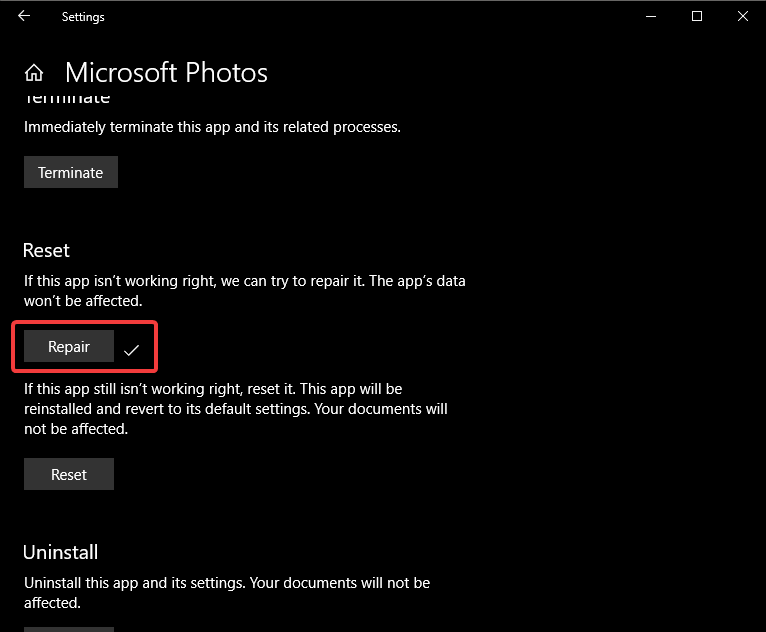
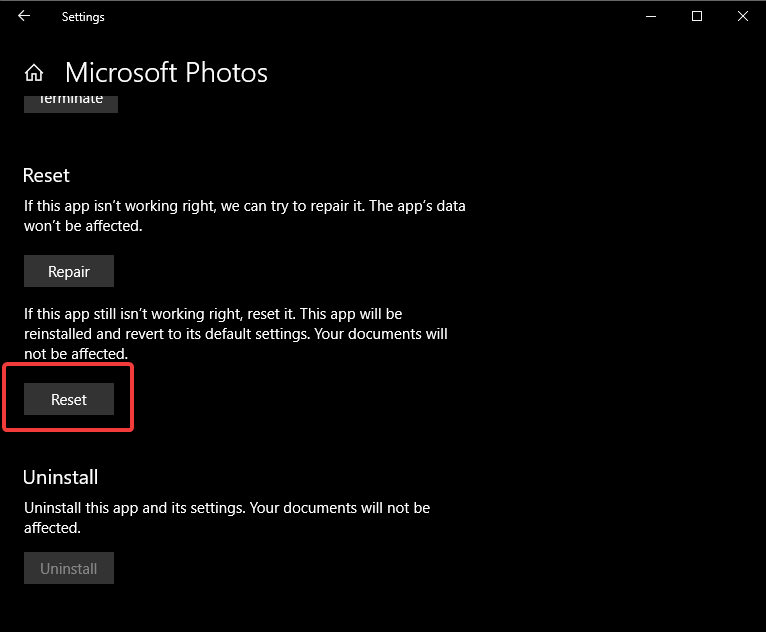
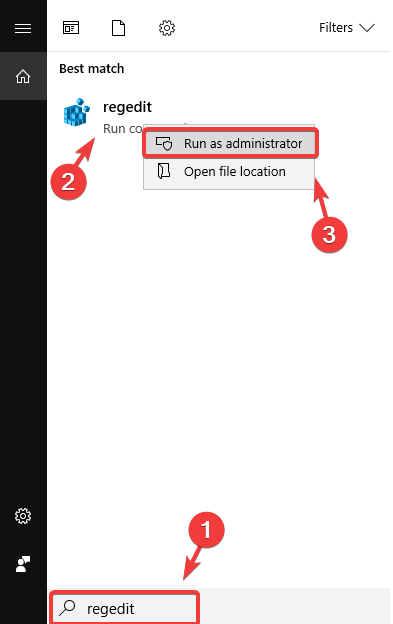
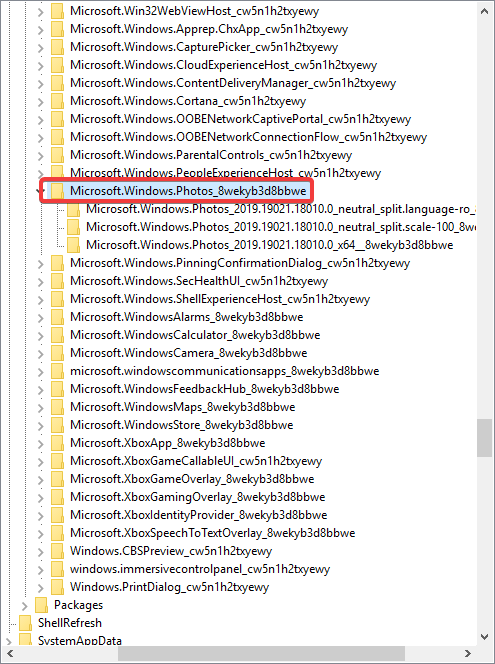

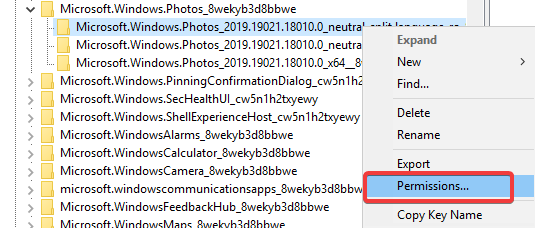
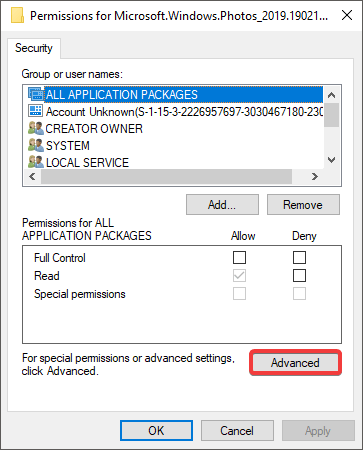

![Jak naprawić aplikację Zdjęcia Błąd systemu plików [SUPER PRZEWODNIK]](https://pogotowie-komputerowe.org.pl/wp-content/cache/thumb/49/14cdc451435ae49_320x200.png)



