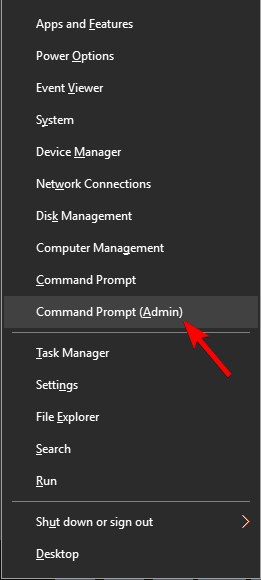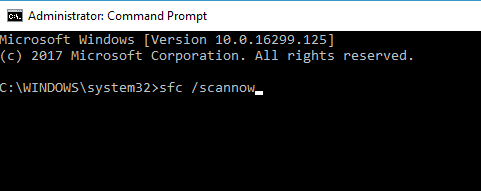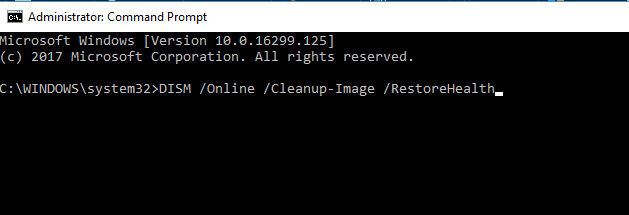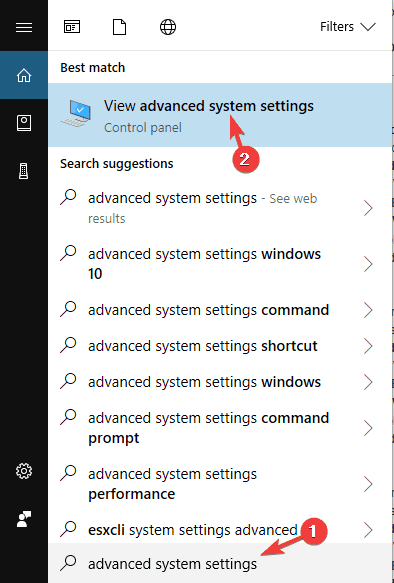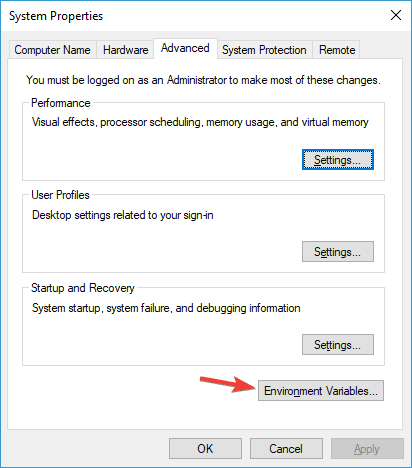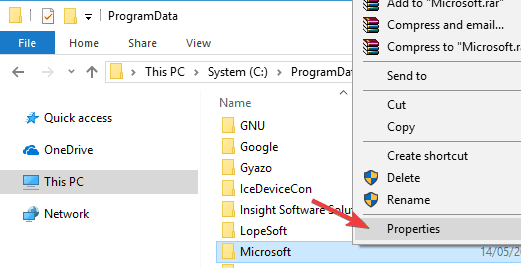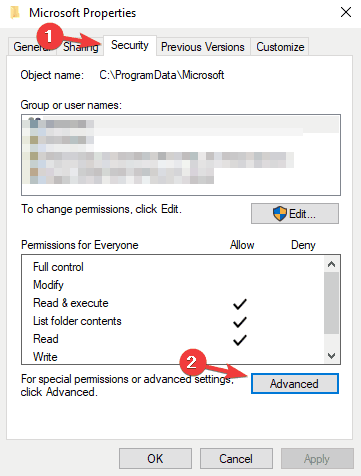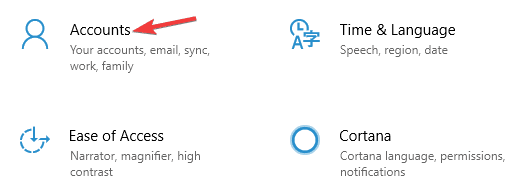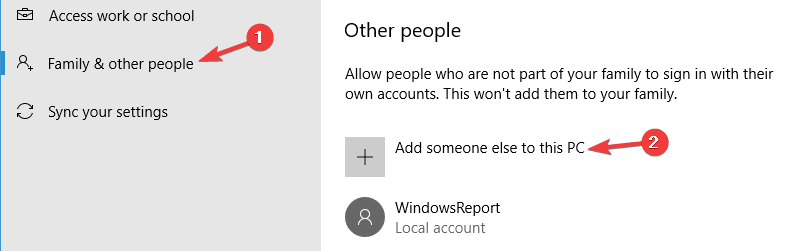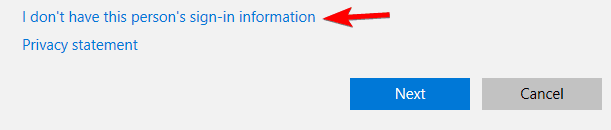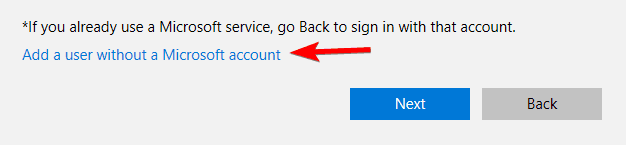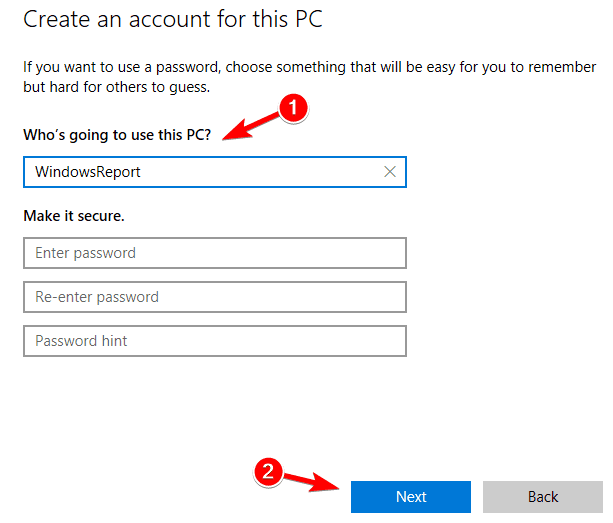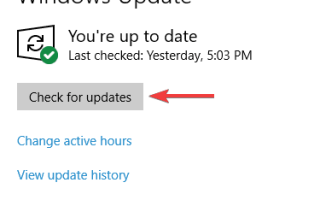Windows Defender jest jednym z najpopularniejszych programów antywirusowych na świecie, chroniąc miliony komputerów przed złośliwymi wątkami. Jednak czasami uruchamianie programu Windows Defender jest bardzo trudne, jak informuje wielu użytkowników.
Często, gdy użytkownicy próbują uruchomić wbudowany program antywirusowy firmy Microsoft, na ekranie pojawia się komunikat o błędzie informujący, że nie można uruchomić usługi.
Usługa Windows Defender nie chce się uruchomić, jak to naprawić?
Wielu użytkowników zgłosiło, że usługa Windows Defender w ogóle nie uruchomi się na komputerze. Może to być duże zagrożenie bezpieczeństwa, a mówiąc o problemach z Windows Defender, oto kilka podobnych problemów zgłaszanych przez użytkowników:
- Usługa Windows Defender nie uruchamia systemu Windows 10, 8.1, 7 — Według użytkowników ten problem może pojawić się we wszystkich wersjach systemu Windows, w tym zarówno w systemie Windows 8.1, jak i 7. Nawet jeśli nie korzystasz z systemu Windows 10, powinieneś wiedzieć, że prawie wszystkie nasze rozwiązania są kompatybilne ze starszymi wersjami systemu Windows, więc czuj się swobodnie je wypróbować.
- Usługa Windows Defender nie uruchamia błędu 577 — Czasami może pojawić się błąd 577 podczas próby uruchomienia usługi Windows Defender. Aby rozwiązać ten problem, upewnij się, że w systemie nie ma zainstalowanego programu antywirusowego innej firmy.
- Program Windows Defender Security Center nie otworzy się — Kilku użytkowników zgłosiło, że Centrum zabezpieczeń Windows Defender w ogóle się nie otworzy. Aby rozwiązać ten problem, sprawdź, czy masz zainstalowane najnowsze aktualizacje.
- Usługa Windows Defender nie rozpocznie odmowy dostępu — Ten problem może pojawić się z powodu problemów z uprawnieniami. Aby rozwiązać problem, musisz dostosować uprawnienia zabezpieczeń do katalogu ProgramData \ Microsoft.
- Usługa Windows Defender wciąż się zatrzymuje — Jeśli usługa Windows Defender nadal się zatrzymuje, przyczyną może być uszkodzenie profilu. Po prostu utwórz nowy profil użytkownika i sprawdź, czy to rozwiąże problem.
Rozwiązanie 1 — Wyłącz i usuń rozwiązania antywirusowe innych firm
Uruchamianie dwóch rozwiązań antywirusowych jednocześnie powoduje różne problemy techniczne. Użyj specjalnych narzędzi do usuwania oprogramowania, aby całkowicie usunąć pliki antywirusowe innych firm. Uruchom ponownie komputer z systemem Windows 10 i ponownie uruchom program Windows Defender.
Jeśli nie uda Ci się rozwiązać problemu, zawsze możesz przejść na rozwiązanie antywirusowe innej firmy. Istnieje wiele świetnych narzędzi antywirusowych, ale jeśli szukasz nowego programu antywirusowego, zalecamy wypróbowanie Bitdefender.
Rozwiązanie 2 — Zainstaluj najnowsze aktualizacje systemu Windows
Czasami możesz rozwiązać problemy z usługą Windows Defender, po prostu instalując najnowsze aktualizacje. Dbając o aktualność systemu, będziesz mieć pewność, że wszystko działa płynnie na komputerze. Windows 10 zwykle pobiera niezbędne aktualizacje automatycznie w tle, ale z powodu pewnych błędów możesz pominąć aktualizację lub dwie.
Zawsze możesz jednak ręcznie sprawdzić dostępność aktualizacji, wykonując następujące czynności:
- naciśnij Klawisz Windows + I aby otworzyć Aplikacja ustawień.
- Teraz idź do Aktualizacja Bezpieczeństwo Sekcja.
- Kliknij Sprawdź aktualizacje przycisk.
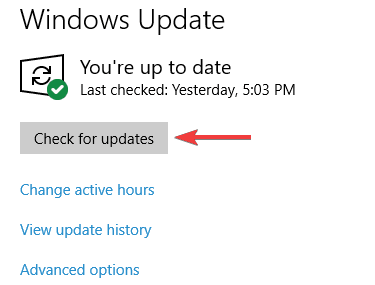
System Windows sprawdzi teraz dostępne aktualizacje i pobierze je w tle. Po pobraniu aktualizacji wystarczy ponownie uruchomić komputer, aby je zainstalować.
Rozwiązanie 3 — Uruchom skanowanie SFC
Według użytkowników czasami usługa Windows Defender nie uruchamia się z powodu uszkodzenia pliku. Pliki systemowe mogą ulec uszkodzeniu, co może spowodować pojawienie się tego błędu. Możesz jednak rozwiązać problem, po prostu uruchamiając skanowanie SFC. Aby to zrobić, wykonaj następujące kroki:
- naciśnij Klawisz Windows + X aby otworzyć menu Win + X. Teraz wybierz Wiersz polecenia (administrator) lub PowerShell (administrator).

- Po otwarciu wiersza polecenia wprowadź sfc / scannow i naciśnij Wchodzić.

- Rozpocznie się skanowanie SFC. Skanowanie może potrwać do 15 minut, więc nie przerywaj go.
Po zakończeniu skanowania sprawdź, czy problem nadal występuje. Jeśli problem nadal występuje lub w ogóle nie możesz uruchomić skanowania SFC, możesz zamiast tego spróbować uruchomić skanowanie DISM. Aby to zrobić, musisz wykonać następujące czynności:
- Otwórz wiersz polecenia jako administrator.
- Po otwarciu wiersza polecenia wprowadź DISM / Online / Cleanup-Image / RestoreHealth.

- Rozpocznie się skanowanie DISM. Skanowanie może potrwać do 20 minut, czasem dłużej, więc musisz uzbroić się w cierpliwość i nie przerywać jej.
Po zakończeniu skanowania DISM sprawdź, czy problem nadal występuje. Jeśli problem nadal występuje lub jeśli nie można było wcześniej uruchomić skanowania DISM, należy powtórzyć skanowanie SFC i sprawdzić, czy to rozwiąże problem.
Rozwiązanie 4 — Wyczyść rejestr
Czasami usługa Windows Defender nie uruchamia się, jeśli występują problemy z rejestrem. Uszkodzony wpis rejestru może powodować pojawienie się tego problemu. Aby rozwiązać problem, musisz znaleźć i usunąć problematyczny wpis.
Jest to złożone zadanie wykonywane ręcznie, dlatego lepiej jest użyć do tego specjalnego oprogramowania. Dostępnych jest wiele świetnych programów do czyszczenia rejestru, które mogą pomóc w rozwiązaniu tego problemu, ale jeśli szukasz prostego narzędzia do czyszczenia rejestru, zalecamy spróbowanie CCleaner.
Rozwiązanie 5 — Sprawdź zmienne środowiskowe
Zmienne środowiskowe są przydatną funkcją używaną przez system do uzyskiwania dostępu do niektórych katalogów. Czasami jednak użytkownicy lub aplikacje innych firm mogą zmienić zmienne środowiskowe i spowodować pojawienie się tego problemu.
Może to prowadzić do problemów z usługą Windows Defender, ale możesz ręcznie zmienić swoje zmienne środowiskowe, wykonując następujące czynności:
- naciśnij Klawisz Windows + S. i wejdź zaawansowane ustawienia systemu. Wybierz Wyświetl zaawansowane ustawienia systemu z menu.

- Teraz kliknij Zmienne środowiska przycisk.

- Znajdź %Dane programu% zmienną i sprawdź, czy jest ustawiona na C: \ ProgramData. Jeśli nie, zmień odpowiednio zmienną.
Po wprowadzeniu tych zmian problem powinien zostać rozwiązany, a program Windows Defender powinien zacząć działać.
Rozwiązanie 6 — Zmień uprawnienia systemowe
Według użytkowników czasami uprawnienia do folderu mogą prowadzić do tego problemu. Jeśli usługa Windows Defender nie uruchomi się na twoim komputerze, być może będziesz musiał zmienić swoje uprawnienia. Jest to procedura zaawansowana, a jeśli nie znasz uprawnień, możesz pominąć to rozwiązanie.
Aby rozwiązać problem, wystarczy wykonać następujące czynności:
- Iść do C: \ ProgramData informator.
- Teraz zlokalizuj Microsoft katalogu i kliknij go prawym przyciskiem myszy. Wybierać Nieruchomości z menu.

- Teraz idź do Bezpieczeństwo kartę i kliknij zaawansowane.

- Teraz powinieneś usunąć wszystkie uprawnienia dziedziczenia. Po wykonaniu tej czynności zapisz zmiany i sprawdź, czy problem został rozwiązany.
Pamiętaj, że jest to folder systemowy, a wszelkie zmiany w tym folderze mogą powodować problemy, więc jeśli nie znasz uprawnień systemowych, możesz pominąć to rozwiązanie.
Rozwiązanie 7 — Utwórz nowe konto użytkownika
Jeśli usługa Windows Defender nie uruchomi się, możesz rozwiązać problem, po prostu tworząc nowe konto użytkownika. Czasami twoje konto użytkownika może zostać uszkodzone, co może powodować pojawienie się tego i innych błędów. Aby rozwiązać problemy z kontem użytkownika, wykonaj następujące czynności:
- Otworzyć Aplikacja ustawień i idź do Konta Sekcja.

- Iść do Rodzina inni ludzie w menu po lewej stronie. W prawym okienku kliknij Dodaj kogoś innego do tego komputera.

- Kliknij Nie mam danych logowania tej osoby.

- Teraz wybierz Dodaj użytkownika bez konta Microsoft.

- Wprowadź żądaną nazwę użytkownika i kliknij Kolejny.

Po utworzeniu nowego konta użytkownika przejdź do niego i sprawdź, czy problem nadal występuje. Jeśli nie, być może będziesz musiał przełączyć się na nowo utworzone konto i zacząć używać go zamiast starego.
Rozwiązanie 8 — Wykonaj uaktualnienie na miejscu
Jeśli poprzednie rozwiązania nie rozwiązały problemu, możesz spróbować wykonać uaktualnienie na miejscu. W ten sposób ponownie zainstalujesz system Windows 10, ale zachowasz wszystkie swoje pliki i aplikacje. Aby to zrobić, wykonaj następujące czynności:
- Pobieranie Narzędzie do tworzenia multimediów z witryny Microsoft i uruchom ją.
- Wybierz Zaktualizuj teraz ten komputer.
- Poczekaj, aż instalator przygotuje niezbędne pliki.
- Wybierz Pobierz i zainstaluj aktualizacje (zalecane). Poczekaj, aż instalator pobierze niezbędne pliki.
- Postępuj zgodnie z instrukcjami wyświetlanymi na ekranie, aż pojawi się ekran Gotowy do instalacji. Upewnić się, że Zachowaj osobiste pliki i aplikacje pojawia się na liście podsumowań. Jeśli nie, kliknij Zmień, co zachować i wybierz Zachowaj osobiste pliki i aplikacje z listy.
- Postępuj zgodnie z instrukcjami wyświetlanymi na ekranie, aby zakończyć instalację.
Po zakończeniu instalacji będziesz mieć świeżą instalację systemu Windows i problem powinien zostać rozwiązany.
Brak możliwości uruchomienia usługi Windows Defender może być problemem, ale mamy nadzieję, że udało Ci się rozwiązać ten problem za pomocą jednego z naszych rozwiązań.