Program Windows Insider pozwala użytkownikom wcześnie uzyskać najnowsze aktualizacje systemu Windows 10 i przetestować nowe funkcje przed ich publicznym udostępnieniem. Podczas testowania nowych i niedokończonych wersji systemu Windows 10 mogą wystąpić pewne problemy, a jednym z problemów zgłoszonych przez użytkowników jest komunikat o błędzie wygasł składnik systemu operacyjnego.
Składnik systemu operacyjnego wygasł, jak to naprawić?
Składnik systemu operacyjnego wygasł Komunikat o błędzie może czasami pojawić się na komputerze i powodować wiele problemów. Mówiąc o problemach, są to niektóre typowe problemy związane z tym komunikatem o błędzie:
- Składnik systemu operacyjnego wygasł Bootcamp, Virtualbox — Według użytkowników ten problem może pojawić się podczas korzystania z Bootcamp lub Virtualbox. Jeśli masz ten problem, koniecznie wypróbuj jedno z naszych rozwiązań w środowisku wirtualnym.
- Podgląd Windows 10 wygasł składnik systemu operacyjnego — Ten błąd może wystąpić, jeśli używasz wersji zapoznawczej systemu Windows 10. W takim przypadku przełącz się na wersję ostateczną, a problem zostanie rozwiązany.
- Składnik systemu operacyjnego wygasł winload.efi — Ten problem jest zwykle powodowany przez zegar BIOS, a aby go naprawić, musisz tylko upewnić się, że zegar w BIOSie jest prawidłowy. Jeśli nie, ustaw prawidłową datę i godzinę, a problem powinien zostać rozwiązany.
Rozwiązanie 1 — Zmień datę
Ten problem zwykle pojawia się, jeśli data jest niepoprawna. Aby rozwiązać ten problem, zalecamy zmianę daty. Aby to zrobić, wykonaj następujące kroki:
- Kliknij prawym przyciskiem myszy zegar w prawym dolnym rogu i wybierz Dostosuj datę / godzinę.
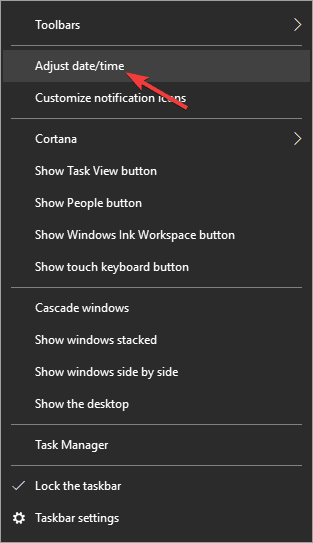
- Zmiana Ustaw czas automatycznie do Poza i kliknij Zmiana przycisk w sekcji Zmień datę i godzinę.

- Wprowadź poprawną datę i kliknij Zmiana przycisk.

Jeśli nie możesz uzyskać dostępu do systemu Windows 10, możesz spróbować zmienić datę z trybu awaryjnego. Aby uzyskać dostęp do trybu awaryjnego, wykonaj następujące kroki:
- Uruchom ponownie komputer kilka razy podczas sekwencji rozruchowej, aby rozpocząć automatyczną naprawę.
- Wybierać Rozwiązywanie problemów> Opcje zaawansowane> Ustawienia uruchamiania. Kliknij Uruchom ponownie przycisk.
- Po ponownym uruchomieniu komputera pojawi się lista opcji. Wybierz dowolną wersję trybu awaryjnego, naciskając odpowiedni klawisz.
- Po przejściu do trybu awaryjnego spróbuj ponownie zmienić datę.
Niektórzy użytkownicy sugerują również zmianę daty z systemu BIOS. Aby zobaczyć, jak uzyskać dostęp do systemu BIOS i jak zmienić datę z niego, należy zapoznać się z instrukcją płyty głównej, aby uzyskać szczegółowe instrukcje. Oprócz ustawiania prawidłowej daty, niektórzy użytkownicy sugerują również ustawienie wcześniejszej daty, aby uniknąć takich problemów, więc możesz spróbować również. Dla pewności możesz także wyłączyć automatyczną synchronizację czasu, aby uniknąć podobnych problemów.
Rozwiązanie 2 — Wyjmij baterię płyty głównej i zmień datę w systemie BIOS
Warto wspomnieć, że bateria płyty głównej może również powodować ten problem. Jeśli bateria nie działa prawidłowo, data zmieni się za każdym razem, gdy wyłączysz komputer, powodując ponowne pojawienie się problemu. Może to stanowić problem, a aby to naprawić, musisz sprawdzić, czy data się zmienia po każdym wyłączeniu komputera.
W takim przypadku oznacza to, że bateria płyty głównej jest uszkodzona, więc musisz ją wymienić. Proces wymiany jest dość prosty i wystarczy wyłączyć komputer, odłączyć go od gniazdka elektrycznego i otworzyć obudowę komputera. Teraz zlokalizuj baterię na płycie głównej i delikatnie ją wyjmij. Gdy to zrobisz, włóż nową baterię, a problem powinien zostać rozwiązany.
Pamiętaj, że otwarcie obudowy komputera i wyjęcie baterii może unieważnić gwarancję, więc upewnij się, że wygasła gwarancja. Jeśli komputer jest nadal objęty gwarancją, najlepiej oddać go do oficjalnego centrum napraw.
Rozwiązanie 3 — Użyj Linux Live CD, aby zmienić datę
Jeśli pojawi się komunikat o błędzie wygasł składnik systemu operacyjnego, być może można go naprawić za pomocą dysku CD Live Linux. Wystarczy utworzyć bootowalny nośnik systemu Linux i uruchomić go z niego. Po uruchomieniu zmień datę i uruchom ponownie komputer.
Użytkownicy zgłosili również, że możesz rozwiązać ten problem, usuwając główny dysk twardy i zastępując go innym, na którym jest zainstalowany inny system operacyjny. Po uruchomieniu innej wersji systemu Windows wystarczy zmienić datę i wymienić ten dysk twardy na pierwszy.
Rozwiązanie 4 — Użyj wiersza polecenia
Aby wykonać ten krok, potrzebujesz nośnika instalacyjnego systemu Windows 10, więc utwórz rozruchowy dysk flash USB za pomocą narzędzia Media Creation Tool. Aby rozwiązać ten problem, wykonaj następujące czynności:
- Włóż nośnik rozruchowy do komputera.
- Wejdź do BIOS i ustaw wcześniejszą datę.
- Ustaw nośnik startowy jako pierwsze urządzenie rozruchowe.
- Zapisz zmiany i wyjdź.
- Gdy pojawi się ekran instalacji systemu Windows 10, naciśnij Shift + F10.
- Po otwarciu wiersza polecenia wprowadź następujące informacje:
- cd c: windows
- attrib -r -h -s bootstat.dat
- zmień nazwę bootstat.dat bootstat.old
- wyjście
- Wyjmij nośnik instalacyjny systemu Windows 10 z komputera i uruchom go ponownie.
- Po uruchomieniu systemu Windows 10 powinieneś być w stanie pobrać i zainstalować najnowszą kompilację.
- Po zainstalowaniu najnowszej wersji możesz ponownie ustawić prawidłową datę.
Rozwiązanie 5 — Przywróć starszą wersję
Jeśli ta kompilacja daje Ci błąd komponentu systemu operacyjnego, możesz chcieć przywrócić starszą kompilację. Czasami nowe kompilacje mogą wprowadzać pewne błędy, dlatego jeśli masz problemy z bieżącą wersją, możesz chcieć wrócić do poprzedniej.
Rozwiązanie 6 — Zmień datę i zainstaluj brakujące aktualizacje
Jak wspomniano wcześniej, ten problem może się pojawić, jeśli data na komputerze jest nieprawidłowa. Zmieniając datę, możesz tymczasowo naprawić ten problem, ale jeśli chcesz go naprawić na stałe, zalecamy zainstalowanie brakujących aktualizacji.
Microsoft wprowadza różne ulepszenia i poprawki błędów do systemu Windows 10 z aktualizacjami systemu Windows, aw większości przypadków proces pobierania aktualizacji jest całkowicie automatyczny. Większość aktualizacji zostanie pobrana w tle bez Twojej wiedzy, jednak z powodu pewnych problemów możesz przegapić aktualizację lub dwie.
Możesz jednak sprawdzić dostępność aktualizacji ręcznie, wykonując następujące czynności:
- Otwórz aplikację Ustawienia. Możesz to zrobić szybko, używając Klawisz Windows + I skrót.
- Teraz przejdź do Aktualizacja Bezpieczeństwo Sekcja.

- Kliknij Sprawdź aktualizacje przycisk.

Jeśli jakieś aktualizacje są dostępne, zostaną one automatycznie pobrane w tle. Po pobraniu aktualizacji zostaną one zainstalowane na komputerze zaraz po ponownym uruchomieniu. Gdy wszystko będzie aktualne, problem powinien zostać całkowicie rozwiązany.
Rozwiązanie 7 — Wykonaj uaktualnienie na miejscu
Według użytkowników czasami, aby rozwiązać ten problem, należy wykonać aktualizację w miejscu. Jeśli nie jesteś zaznajomiony, ten proces spowoduje ponowną instalację systemu Windows 10 bez usuwania żadnych osobistych plików lub aplikacji. Aby wykonać uaktualnienie w miejscu, musisz wykonać następujące czynności:
- Pobierz narzędzie Media Creation Tool ze strony Microsoft.
- Uruchom aplikację i wybierz Zaktualizuj ten komputer teraz. Teraz kliknij Kolejny kontynuować.
- Instalator przygotuje teraz system Windows do uaktualnienia. Może to chwilę potrwać, więc bądź cierpliwy.
- Teraz wybierz Pobierz i zainstaluj aktualizacje (zalecane) i kliknij Kolejny. Ten krok nie jest obowiązkowy, jednak zalecamy pobranie aktualizacji.
- Teraz postępuj zgodnie z instrukcjami wyświetlanymi na ekranie i poczekaj, aż system Windows sprawdzi dostępność aktualizacji.
- Jeśli wszystko jest w porządku, powinien zostać wyświetlony ekran Gotowy do instalacji. Kliknij Zmień, co zachować.
- Wybierz Zachowaj osobiste pliki i aplikacje i kliknij Kolejny kontynuować.
- Po wykonaniu tej czynności rozpocznie się proces aktualizacji. Samo uaktualnienie może potrwać około pół godziny, czasem dłużej, więc musisz uzbroić się w cierpliwość.
Po uaktualnieniu komputera sprawdź, czy problem został rozwiązany.
Rozwiązanie 8 — Zresetuj system Windows 10
Jeśli nadal masz problem z komponentem systemu operacyjnego, który wygasł, możesz spróbować zresetować komputer. Ten proces jest podobny do czystej instalacji, dlatego zalecamy wykonanie kopii zapasowej wszystkich ważnych plików. Ponadto przed kontynuowaniem należy utworzyć nośnik instalacyjny systemu Windows 10. Aby zresetować komputer, musisz wykonać następujące czynności:
- Otworzyć Menu Start i kliknij Moc przycisk. Naciśnij i przytrzymaj Przesunięcie klucz i wybierz Uruchom ponownie z menu.

- Pojawi się lista opcji. Wybierz Rozwiązywanie problemów> Zresetuj ten komputer> Usuń wszystko.
- Jeśli pojawi się monit o włożenie nośnika instalacyjnego systemu Windows 10, koniecznie to wykonaj.
- Wybierz wersję systemu Windows, którą chcesz naprawić, i wybierz Tylko dysk, na którym jest zainstalowany system Windows> Po prostu usuń moje pliki.
- Teraz zobaczysz listę zmian, które wykona reset. Gdy będziesz gotowy, kliknij Resetowanie przycisk.
- Postępuj zgodnie z instrukcjami wyświetlanymi na ekranie, aby zakończyć resetowanie.
Po zresetowaniu komputera będziesz mieć czystą instalację systemu Windows i wszystkie poprzednie problemy powinny zostać rozwiązane.
Składnik systemu operacyjnego wygasł błąd może być dużym problemem, ale zwykle można go naprawić, zmieniając datę w systemie Windows 10 lub BIOS. Jeśli to nie zadziała, wypróbuj inne rozwiązanie z tego artykułu.

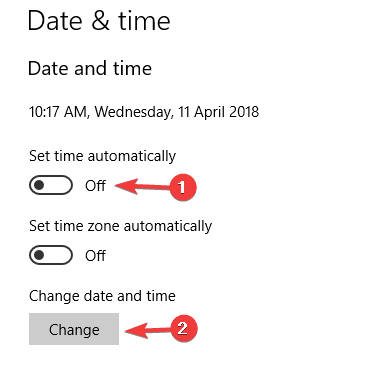
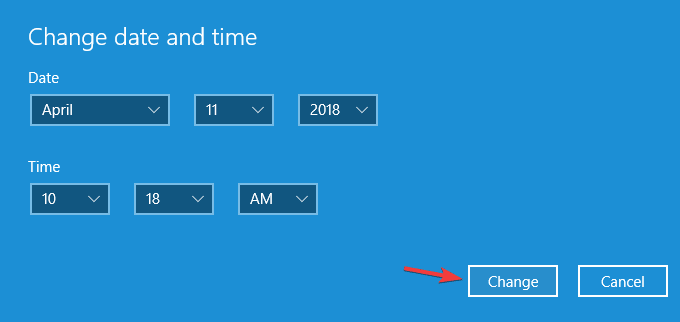
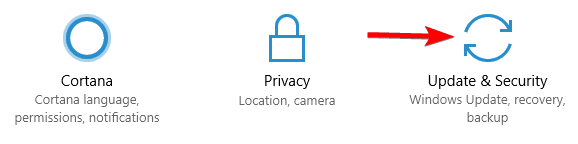
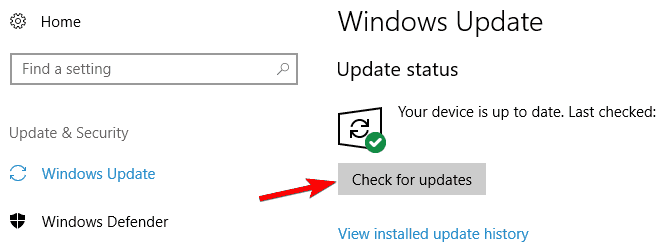
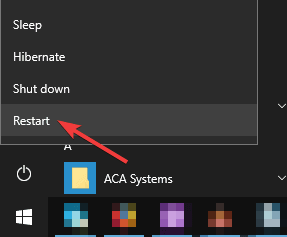
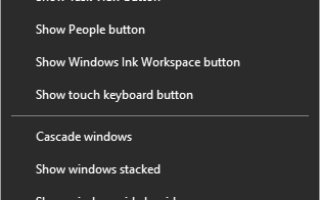
![Brakuje sterowników bezprzewodowych na PC [5 NAPRAWCZYCH, KTÓRE NAPRAWDĘ DZIAŁAJĄ]](https://pogotowie-komputerowe.org.pl/wp-content/cache/thumb/9c/4132cfff32dc09c_150x95.png)

![Odmówiono Ci dostępu do tego folderu [BŁĄD POPRAWKI]](https://pogotowie-komputerowe.org.pl/wp-content/cache/thumb/ba/b3099df18c37fba_150x95.png)
