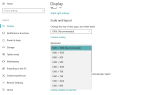Problemy z kolejką drukarki w systemie Windows 7, 8 lub Windows 10 mogą być bardzo denerwujące, szczególnie jeśli kolejka drukarki utknęła a dokumenty, które drukujesz w miarę upływu czasu, drukują w kółko. Po pierwsze, nie można nawet zatrzymać drukarki, chyba że zostanie wyłączona z przycisku zasilania. Jednak w niektórych przypadkach ponowne uruchomienie urządzenia z systemem Windows 7, 8 lub Windows 10 i uruchomienie drukarki spowoduje automatyczne rozpoczęcie drukowania.
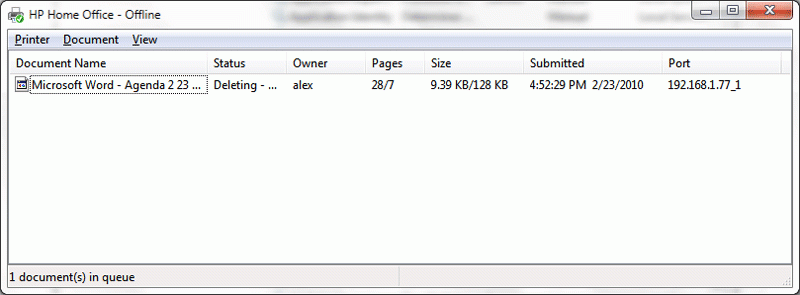
Również w systemie Windows 7, 8 lub Windows 10, gdy klikniesz, aby coś wydrukować i przypadkowo klikniesz kilka razy przycisk drukowania, dokument może wydrukować kilka razy. Cóż, z przyjemnością dowiesz się, że istnieje bardzo łatwa poprawka do drukarka problemy z kolejkami. Wszystko, co musisz zrobić, to postępować zgodnie z metodami zamieszczonymi poniżej.
Jak naprawić zablokowaną kolejkę drukarki na komputerze
- Anuluj swoje dokumenty
- Uruchom ponownie usługę buforowania
- Sprawdź sterowniki drukarki
- Użyj innego konta użytkownika
1. Anuluj swoje dokumenty
- Przesuń mysz do lewej dolnej części ekranu.
- Po wyświetleniu menu przed sobą kliknij lewym przyciskiem myszy na funkcję „Uruchom”.
- W oknie „Uruchom” musisz wpisać „Kontroluj drukarki”.
- Kliknij lewym przyciskiem myszy przycisk „OK” w oknie „Uruchom”.
- Pod tematem „Drukarki” trzeba kliknąć prawym przyciskiem myszy domyślną drukarkę i kliknąć lewym przyciskiem myszy funkcję „Zobacz, co drukuje” w prezentowanym menu.
- Kliknij lewym przyciskiem myszy ikonę „Drukarka” w prawej górnej części okna.
Uwaga: zamiast ikony „Drukarka” możesz mieć ikonę „Plik”, w którym to przypadku musisz kliknąć lewym przyciskiem myszy. - Teraz w prezentowanym menu kliknij lewym przyciskiem myszy funkcję „Anuluj wszystkie dokumenty”.
- Powinno to anulować wszystkie dokumenty, które utknęły w kolejce drukarki. Jeśli to nie zadziała, musisz ponownie uruchomić urządzenie z systemem Windows 7, 8 lub Windows 10 i spróbować ponownie.
2. Uruchom ponownie usługę buforowania
- Przesuń mysz do lewej dolnej części ekranu i kliknij lewym przyciskiem myszy.
- Wybierz funkcję „Wiersz polecenia (administrator)”, klikając ją lewym przyciskiem myszy.
- Wpisz w wierszu polecenia „Bufor zatrzymania sieci» bez cudzysłowów.
- Naciśnij przycisk „Enter” na klawiaturze.
- Wpisz w oknie wiersza polecenia następujące polecenie „del% systemroot% System32spoolprinters * / Q» bez cudzysłowów.
- Naciśnij przycisk „Enter” na klawiaturze.
- Wpisz w oknie wiersza polecenia następujące polecenie „Net Start Spooler” bez cudzysłowów.
- Naciśnij „Enter” na klawiaturze.
- Teraz wszystko powinno wrócić do normy. Jeśli tak się nie stanie, musisz ponownie uruchomić urządzenie Windows 8 lub Windows 10 i spróbować ponownie tego samouczka, aby sprawdzić, czy działa.
3. Sprawdź sterowniki drukarki
Sprawdź, czy producent drukarki ma sterowniki niezbędne do działania w urządzeniu z systemem Windows 7, 8 lub Windows 10.
Uwaga: Możesz sprawdzić w witrynie producenta najnowszą aktualizację sterownika drukarki i zainstalować ją stamtąd.Możesz także użyć tego narzędzia zewnętrznego (w 100% bezpieczne i przetestowane przez nas), aby automatycznie pobrać wszystkie nieaktualne sterowniki na komputer.
4. Użyj innego konta użytkownika
Niektórzy użytkownicy potwierdzili, że użycie innego konta użytkownika pomogło im rozwiązać problem z kolejką drukarki. Jeśli więc masz już drugie konto użytkownika na komputerze, zaloguj się i sprawdź, czy drukarka działa tak, jak powinna na tym koncie. Jeśli nie, utwórz nowe konto użytkownika i ponownie przetestuj drukarkę.
Teraz, gdy kolejka drukarki znów działa, możesz zacząć korzystać z urządzenia bez obaw o szaleństwo drukarki. Jeśli masz jakieś pytania dotyczące problemów z kolejką drukarki, daj nam znać w komentarzach poniżej, a my pomożemy Ci jak najszybciej.



![Ethernet nie ma prawidłowej konfiguracji IP w systemie Windows 10 [FULL FIX]](https://pogotowie-komputerowe.org.pl/wp-content/cache/thumb/2e/903d463e05bc22e_150x95.png)