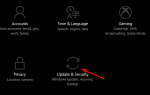Twoja karta graficzna jest jednym z najważniejszych elementów, dlatego problemy z kartą graficzną mogą być dość poważne. Wielu użytkowników systemu Windows 10 zgłosiło, że nie udało się odzyskać sterownika ekranu po przekroczeniu limitu czasu, dlatego zobaczmy, jak naprawić ten błąd.
Nie udało się odzyskać sterownika ekranu po przekroczeniu limitu czasu, jak to naprawić?
Komunikat o błędzie przekroczenia limitu czasu po wylogowaniu sterownika ekranu może powodować wiele problemów na komputerze, a mówiąc o problemach, oto niektóre z najczęstszych problemów zgłaszanych przez użytkowników:
- Sterownik ekranu przestał odpowiadać i odzyskał Intel — Może to być duży problem i wpływać na dowolną kartę graficzną. Aby zobaczyć, jak rozwiązać ten problem, sprawdź, czy sterownik ekranu przestał odpowiadać i odzyskał artykuł ze szczegółowymi rozwiązaniami.
- Próba zresetowania sterownika ekranu i odzyskania po przekroczeniu limitu czasu nie powiodła się AMD — Czasami możesz napotkać ten problem z kartą graficzną AMD. Aby rozwiązać problem, spróbuj użyć domyślnego sterownika i sprawdź, czy to pomoże.
- Sterownik ekranu nie odzyskiwał programu Excel, Explorer, co kilka sekund — Czasami ten problem pojawia się tylko w określonych aplikacjach. Aby rozwiązać problem, zalecamy zaktualizowanie sterowników karty graficznej.
- Sterownik ekranu nie uruchomił czarnego ekranu, niebieskiego ekranu — Ten problem może pojawić się, jeśli masz problemy z kartą graficzną. Aby rozwiązać problem, przejdź do zintegrowanej grafiki i sprawdź, czy to pomoże.
- Sterownik ekranu ciągle zawiesza system Windows 10 — Jeśli problem występuje nadal, być może uda Ci się go rozwiązać, po prostu podkręcając kartę graficzną.
- Nie można zainicjować sterownika wideo — W niektórych przypadkach możesz napotkać ten błąd, jeśli karta graficzna jest uszkodzona. Aby rozwiązać problem, sprawdź kartę graficzną i upewnij się, że działa poprawnie.
- Sterownik ekranu przestał działać — To kolejny typowy problem, z którym możesz się spotkać. Powinieneś jednak być w stanie rozwiązać ten problem, korzystając z jednego z naszych rozwiązań.
Rozwiązanie 1 — Odinstaluj sterownik karty graficznej
Ten błąd dotyczy głównie karty graficznej i jej sterownika, dlatego użytkownicy sugerują usunięcie sterownika karty graficznej jako tymczasowe obejście. Aby to zrobić, wykonaj następujące kroki:
- naciśnij Klawisz Windows + X na klawiaturze, aby otworzyć Menu zaawansowanego użytkownika. Wybierz Menadżer urządzeń z listy.
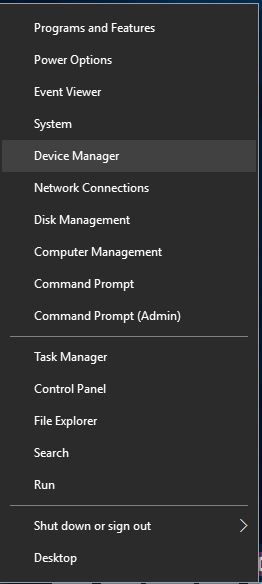
- Po otwarciu Menedżera urządzeń zlokalizuj sterownik karty graficznej, kliknij go prawym przyciskiem myszy i wybierz Odinstaluj z menu.

- Jeśli dostępne, sprawdź Usuń oprogramowanie sterownika dla tego urządzenia i kliknij dobrze.

- Po odinstalowaniu sterownika uruchom ponownie komputer.
Alternatywnie niektórzy użytkownicy sugerują użycie narzędzia Display Driver Uninstaller do usunięcia sterownika ekranu. Aby skorzystać z tego narzędzia, wystarczy go pobrać i postępować zgodnie z instrukcjami wyświetlanymi na ekranie.
Po usunięciu sterownika ekranu system Windows 10 zainstaluje domyślny sterownik. Użytkownicy zgłaszali, że domyślny sterownik naprawił problem, ale należy pamiętać, że użycie domyślnego sterownika wpłynie na Twoją wydajność, szczególnie w grach.
Rozwiązanie 2 — Pobierz najnowsze sterowniki

Karta graficzna wymaga najnowszych sterowników, aby działać poprawnie, a jeśli sterowniki są nieaktualne, sterownik ekranu może nie odzyskać wiadomości. Aby rozwiązać ten problem, zalecamy pobranie najnowszych sterowników karty graficznej.
Aktualizacja sterownika karty graficznej jest dość prosta, a jeśli teraz usunąłeś sterownik, wystarczy odwiedzić witrynę producenta karty graficznej i pobrać najnowsze sterowniki karty graficznej. Po zainstalowaniu najnowszych sterowników ten problem powinien zostać rozwiązany. Polecamy to narzędzie innej firmy (w 100% bezpieczne i przetestowane przez nas), aby automatycznie pobierać wszystkie nieaktualne sterowniki na komputer.
Rozwiązanie 3 — Podkręć kartę graficzną
Czasami w celu rozwiązania tego rodzaju problemów należy podkręcić kartę graficzną. Podkręcanie karty zmniejsza wydajność karty graficznej, ale jednocześnie zmniejsza emisję ciepła. Pamiętaj, że podkręcenie karty graficznej może być niebezpieczne, dlatego podkręć kartę graficzną na własne ryzyko.
Według użytkowników zmienili następujące wartości:
- Rdzeń od 570 MHz do 400 MHz
- Moduł cieniujący od 900 MHz do 700 MHz
- Pamięć od 3000 MHz do 2800 MHz
Pamiętaj, że może być konieczne użycie różnych wartości dla karty graficznej. Ponownie podkręcenie sprzętu może być potencjalnie niebezpieczne i prowadzić do niestabilności systemu, dlatego należy zachować szczególną ostrożność.
Rozwiązanie 4 — Przetaktuj swoją kartę graficzną
Korzystając z oprogramowania do podkręcania, możesz zmienić ustawienia sprzętowe karty graficznej i zwiększyć jej wydajność. Niewielu użytkowników zgłosiło, że ich karta graficzna nie ma wystarczającej mocy, a po przetaktowaniu karty graficznej i zwiększeniu napięcia karty graficznej problem został rozwiązany.
Musimy wspomnieć, że podkręcanie może być niebezpieczne i powodować niestabilność systemu, a nawet trwałe uszkodzenie komputera, jeśli nie będziesz ostrożny, dlatego jeśli zdecydujesz się na podkręcenie karty graficznej, pamiętaj, że robisz to na własne ryzyko.
Rozwiązanie 5 — Sprawdź, czy karta graficzna działa poprawnie
Czasami ten problem może wystąpić, jeśli twoja karta graficzna jest wadliwa, więc możesz spróbować wypróbować ją na innym komputerze i sprawdzić, czy problem występuje ponownie. Możesz też spróbować wymienić kartę graficzną i sprawdzić, czy to rozwiąże problem.
Rozwiązanie 6 — Wykonaj czysty rozruch
Czasami sterownik ekranu nie może odzyskać po przekroczeniu limitu czasu może pojawić się komunikat z powodu aplikacji innych firm na komputerze. Aby rozwiązać problem, zaleca się przeprowadzenie czystego rozruchu. Aby to zrobić, wykonaj następujące kroki:
- naciśnij Klawisz Windows + R. i wejdź msconfig. Teraz naciśnij Wchodzić lub kliknij dobrze.

- Pojawi się okno konfiguracji systemu. Idź do Usługi tab i sprawdź Ukryj wszystkie usługi Microsoft. Kliknij Wyłączyć wszystkie.

- Idź do Uruchomienie kartę i kliknij Otwórz Menedżera zadań.

- Pojawi się lista aplikacji startowych. Kliknij prawym przyciskiem myszy pierwszy element na liście i wybierz Wyłączyć z menu. Powtórz ten krok dla wszystkich elementów startowych na liście.

- Po wyłączeniu wszystkich elementów startowych wróć do Konfiguracja systemu okno. Kliknij Zastosować i dobrze aby zapisać zmiany i ponownie uruchomić komputer.

Po ponownym uruchomieniu komputera sprawdź, czy problem nadal występuje. Jeśli nie, oznacza to, że problem powoduje jedna usługa lub aplikacja. Aby dowiedzieć się, która aplikacja jest problemem, zaleca się włączanie wyłączonych aplikacji pojedynczo lub w grupach. Pamiętaj, że musisz ponownie uruchomić komputer za każdym razem po włączeniu grupy aplikacji lub usług w celu zastosowania zmian.
Rozwiązanie 7 — Spróbuj użyć innego złącza
Kilku użytkowników zgłosiło, że było to spowodowane złączem na karcie graficznej. Według nich sterownik ekranu nie odzyskał czasu po przekroczeniu limitu czasu pojawił się tylko przy użyciu określonego złącza. Po użyciu innego złącza na karcie graficznej problem został całkowicie rozwiązany.
Pamiętaj, że jest to tylko obejście problemu, a jeśli jedno złącze nie działa prawidłowo, możliwe, że twoja karta graficzna jest wadliwa, dlatego w przyszłości powinieneś rozważyć wymianę.
Rozwiązanie 8 — Przełącz na zintegrowaną grafikę
Według użytkowników czasami sterownik ekranu nie może odzyskać danych po przekroczeniu limitu czasu może pojawić się z powodu problemów z kartą graficzną. Wielu użytkowników ma zarówno dedykowaną, jak i zintegrowaną grafikę, a czasami dedykowana grafika może mieć pewne problemy.
Jako tymczasowe obejście użytkownicy sugerują przejście na zintegrowaną grafikę. Możesz to zrobić za pomocą oprogramowania karty graficznej na komputerze lub zmiany w systemie BIOS. Po przejściu na zintegrowaną grafikę problem powinien zostać rozwiązany, a będziesz mógł korzystać z komputera bez żadnych awarii.
Rozwiązanie 9 — Zamknij aplikacje działające w tle
Czasami aplikacje w tle mogą prowadzić do tego problemu. Aplikacje działające w tle mogą obciążać kartę graficzną i powodować, że sterownik ekranu nie przywrócił się po wystąpieniu błędu przekroczenia limitu czasu.
Aby rozwiązać ten problem, zaleca się zamknięcie wszystkich niepotrzebnych aplikacji działających w tle. Uruchom tylko niezbędne aplikacje i sprawdź, czy problem nadal występuje. Jeśli problem nie pojawi się, być może powinieneś usunąć wszystkie ostatnio zainstalowane aplikacje.
Istnieje kilka sposobów na usunięcie aplikacji, ale najlepszym z nich jest użycie oprogramowania do odinstalowywania. Jeśli nie jesteś zaznajomiony, oprogramowanie dezinstalacyjne to specjalna aplikacja, która usunie wybraną aplikację wraz ze wszystkimi jej plikami i wpisami rejestru.
Korzystając z aplikacji odinstalowującej, upewnisz się, że aplikacja została całkowicie usunięta, i uniemożliwisz pozostałym plikom zakłócanie pracy na komputerze. Na rynku dostępnych jest wiele świetnych aplikacji do odinstalowywania, ale jedna z nich jest najlepsza Revo Uninstaller, więc wypróbuj to.
Rozwiązanie 10 — Sprawdź temperaturę GPU
Czasami może się pojawić błąd sterownika ekranu, który nie został przywrócony po przekroczeniu limitu czasu z powodu wysokiej temperatury GPU. Twój radiator lub wentylator może być wypełniony kurzem, co może spowodować wzrost temperatury.
Aby sprawdzić, czy problem stanowi temperatura, zalecamy skorzystanie z oprogramowania do monitorowania temperatury, takiego jak AIDA64 Extreme. Jeśli temperatura przekracza zalecane limity, musisz wyczyścić wentylator i radiator na karcie graficznej. Aby to zrobić, wystarczy otworzyć obudowę komputera i wyczyścić ją za pomocą sprężonego powietrza.
Po wyczyszczeniu wentylatora i radiatora problem powinien zostać całkowicie rozwiązany.
Jeśli sterownik ekranu nie odzyska się po przekroczeniu limitu czasu, należy usunąć i zaktualizować sterownik karty graficznej. Jeśli to nie zadziała, możesz wypróbować inne rozwiązanie z tego artykułu.

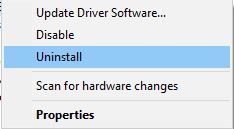
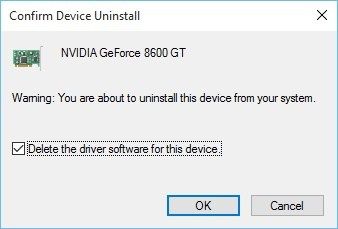
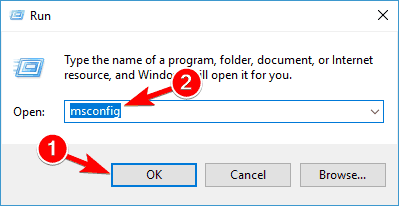
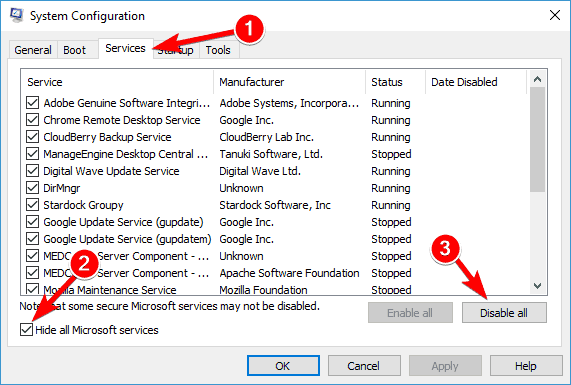
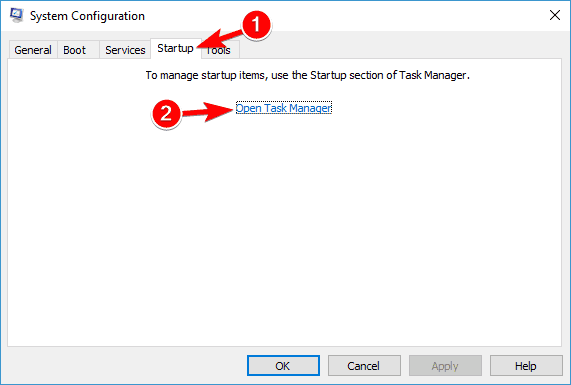
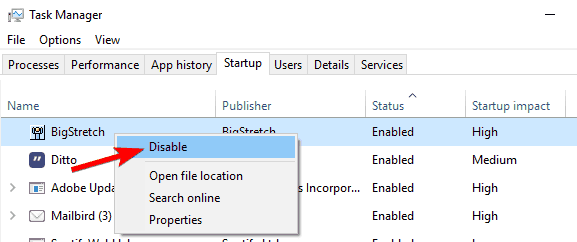
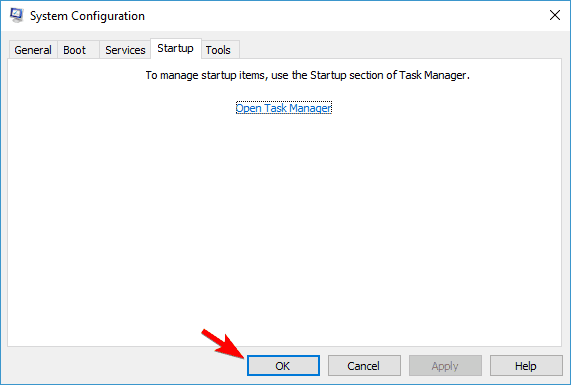
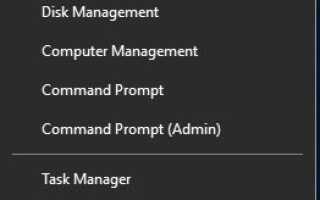
![Adobe Photoshop nie mógł drukować z powodu błędu programu [FIX]](https://pogotowie-komputerowe.org.pl/wp-content/cache/thumb/bb/f52fba7256f00bb_150x95.png)