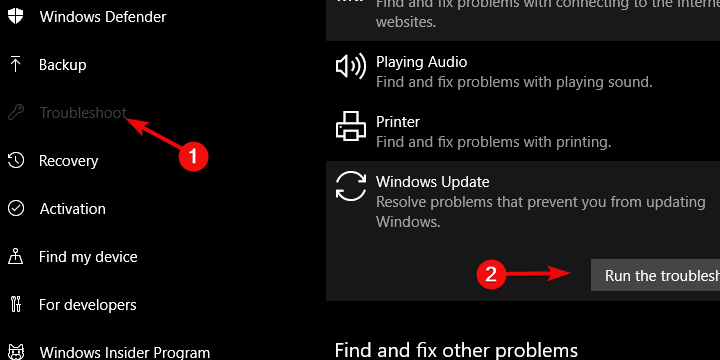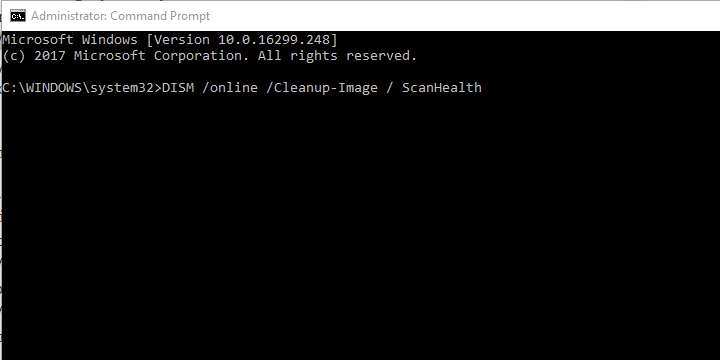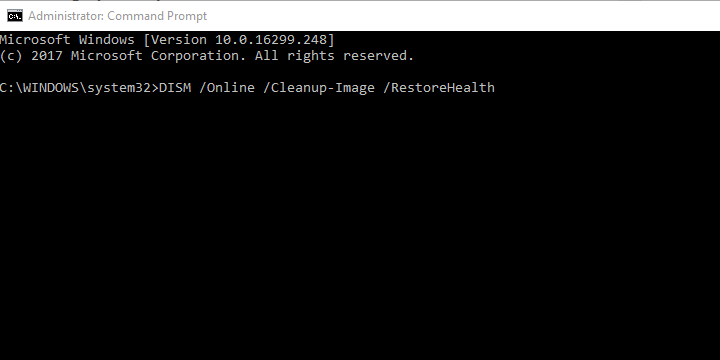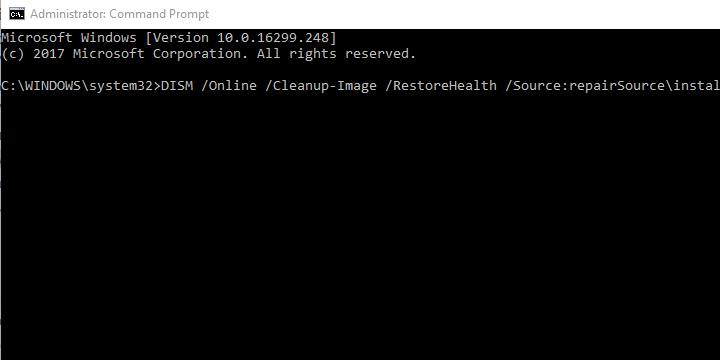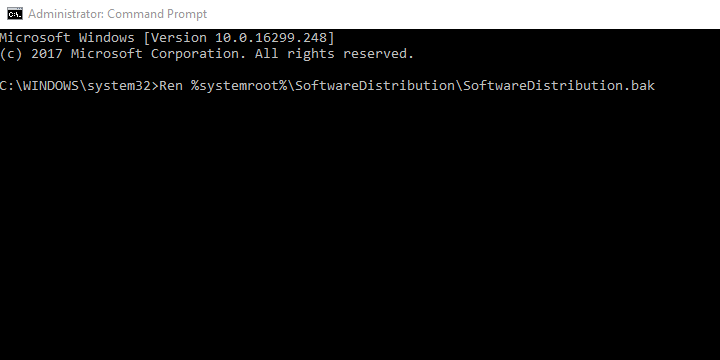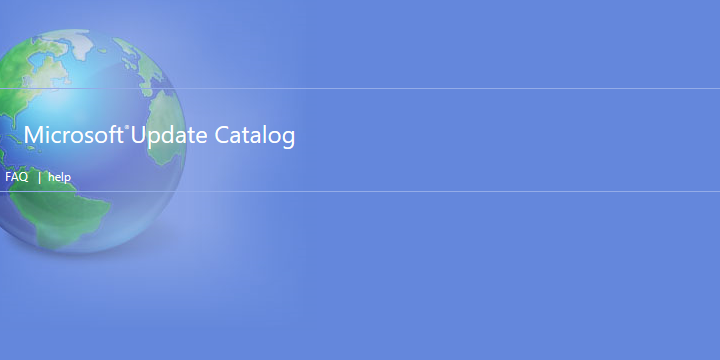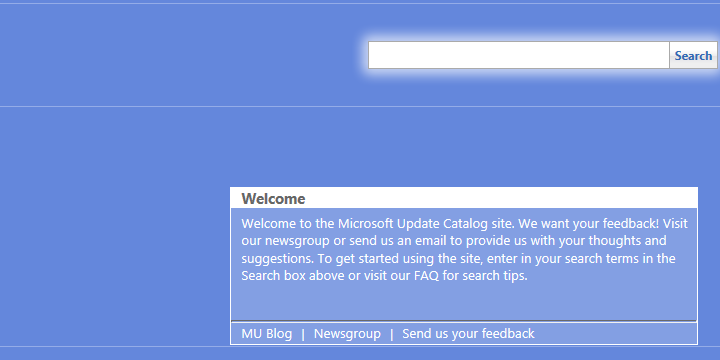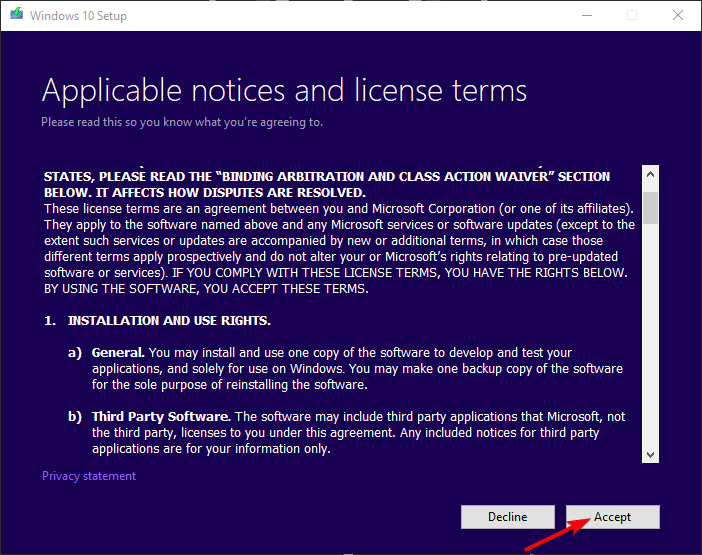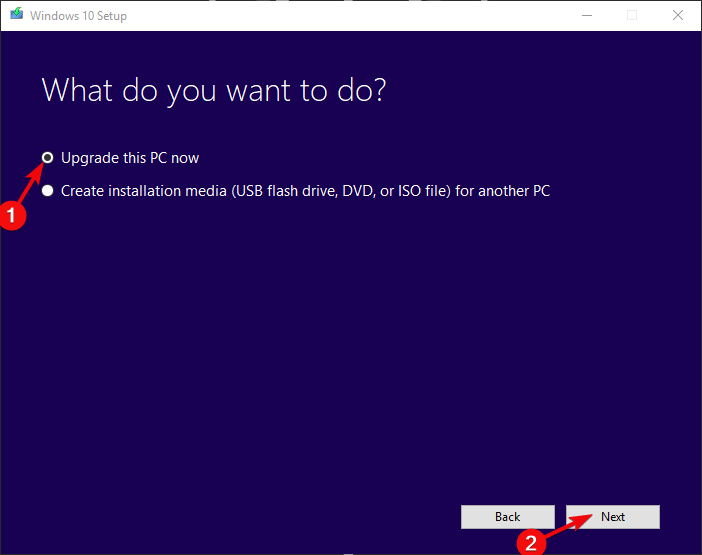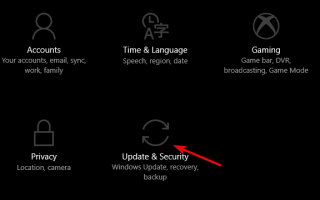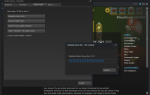Pierwszą rzeczą, która przychodzi na myśl, gdy ktoś wspomina o problemach z Windows 10, są niesławne problemy z aktualizacjami.
Od czasu wprowadzenia systemu Windows 10 (Windows jako usługa) napotkaliśmy morze różnych błędów aktualizacji, w tym ten, który spróbujemy rozwiązać dzisiaj.
Ten błąd różni się od innych, ponieważ występuje bez kodu.
Jest to mniej więcej pouczające przypomnienie „Aktualizacja jest przygotowywana na Twoje urządzenie, ale nie jest jeszcze gotowa. Będziemy próbować dalej, lub możesz spróbować ponownie teraz”.
Aby rozwiązać ten problem, przygotowaliśmy pakiet wskazówek i różne kroki rozwiązywania problemów poniżej.
Jeśli utknąłeś w najnowszej dostępnej aktualizacji, będąc zwykłym użytkownikiem lub informatorem, sprawdź ją.
Jak rozwiązać problem „Przygotowywana jest aktualizacja urządzenia, ale nie jest ona jeszcze gotowa…” błąd aktualizacji Windows 10
- Poczekaj chwilę i spróbuj ponownie
- Uruchom narzędzie do rozwiązywania problemów z aktualizacją
- Uruchom DISM
- Zresetuj usługi aktualizacji
- Pobierz aktualizacje ręcznie
- Pobierz aktualizacje za pomocą narzędzia Media Creation
1: Poczekaj chwilę i spróbuj ponownie
Ten błąd występuje najczęściej w kompilacjach niejawnych, szczególnie w przypadku osób posiadających szybki pierścień. Niemniej jednak może to również wpłynąć na standardowych użytkowników.
Jak informuje komunikat informacyjny w sekcji dotyczącej aktualizacji, wskazane jest poczekanie. Mianowicie użytkownicy, którzy napotkali ten błąd, otrzymali aktualizację po pewnym czasie.
Możesz także ponownie uruchomić komputer i sprawdzić połączenie, aby odświeżyć sekwencję aktualizacji. Przez większość czasu błąd zostanie odwołany po ponownym uruchomieniu.
Z drugiej strony, jeśli czekałeś przez dłuższy czas, a aktualizacja nie jest dostępna, sprawdź alternatywne kroki, które przedstawiliśmy poniżej.
2: Uruchom narzędzie do rozwiązywania problemów z aktualizacją
Nie możemy przejść przez procedurę rozwiązywania problemów z aktualizacją, wyłączając wbudowane narzędzie do rozwiązywania problemów z aktualizacją.
To konkretne narzędzie jest powszechnie używane do resetowania usług aktualizacji i, mam nadzieję, powinno rozwiązać problem zatrzymania w sekwencji aktualizacji.
Niemniej jednak wskaźnik skuteczności ujednoliconych narzędzi do rozwiązywania problemów w systemie Windows 10 jest dość słaby i istnieje duża szansa, że będziesz musiał przejrzeć listę.
Tak czy inaczej, oto jak uruchomić narzędzie do rozwiązywania problemów z Windows Update w Windows 10:
- naciśnij Klawisz Windows + I aby otworzyć Ustawienia.
- Wybierać Aktualizacja Bezpieczeństwo.
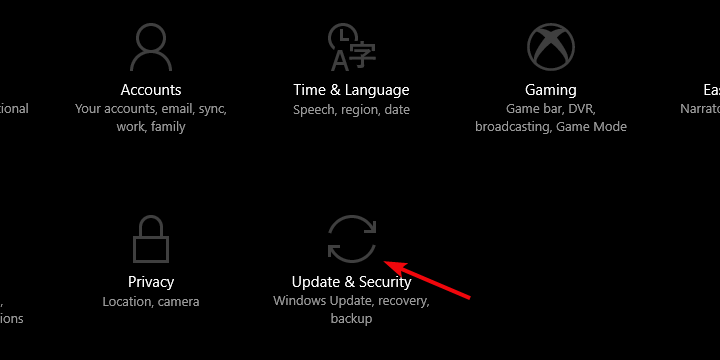
- Wybierz Rozwiązywanie problemów w lewym okienku.
- Rozszerzać Aktualizacja systemu Windows narzędzie do rozwiązywania problemów i kliknij ”Uruchom narzędzie do rozwiązywania problemów”.

Jeśli to się nie powiedzie, wykonaj poniższe czynności.
Narzędzie do rozwiązywania problemów z systemem Windows przestało działać? Oto najlepsze wskazówki, jak szybko rozwiązać problem!
3: Uruchom DISM
Narzędzie do obsługi i zarządzania obrazami wdrażania jest narzędziem systemowym, którego głównym celem jest naprawa różnych błędów systemowych.
Jest wykorzystywany za pomocą wiersza polecenia z podwyższonym poziomem uprawnień i wykorzystuje zasoby systemowe lub nośnik instalacyjny do przywracania dotkniętych plików systemowych.
Od ciebie zależy, czy zastosujesz pierwsze, czy drugie podejście.
Ponieważ funkcja aktualizacji systemu Windows 10 jest głęboko zakorzeniona w systemie, a uszkodzenie powiązanych plików nie jest niczym niezwykłym, DISM powinien pomóc Ci to rozwiązać.
Wyjaśniliśmy, jak korzystać z DISM, zarówno w przypadku zasobów natywnych, jak i zewnętrznego dysku instalacyjnego. Sprawdź poniższe wyjaśnienia.
Ostrzeżenie o epickim przewodniku! Wszystko, co musisz wiedzieć o DISM, jest tutaj!
Z zasobami systemowymi
- Kliknij Start prawym przyciskiem myszy i otwórz Wiersz polecenia (administrator).
- W wierszu polecenia wpisz następujący wiersz i naciśnij klawisz Enter:
- DISM / online / Cleanup-Image / ScanHealth

- DISM / Online / Cleanup-Image / RestoreHealth

- DISM / online / Cleanup-Image / ScanHealth
- Narzędzie DISM może naprawić uszkodzone pliki do 10 minut.
- Uruchom ponownie komputer.
Z zewnętrznym nośnikiem instalacyjnym (jeśli pierwszy sposób się nie powiedzie):
- Podłącz nośnik instalacyjny systemu Windows 10, USB lub ISO DVD.
- otwarty Wiersz polecenia (administrator) jeszcze raz.
- W wierszu polecenia wpisz następujące polecenia i naciśnij klawisz Enter po każdym:
- DISM / online / Cleanup-Image / CheckHealth
- Jeśli nie ma jednego błędu, wprowadź to polecenie i naciśnij klawisz Enter:
- DISM / online / Cleanup-Image / ScanHealth
- Jeśli DISM znajdzie jakieś błędy, wprowadź następujące polecenia i dotknij Enter:
- DISM / Online / Cleanup-Image / RestoreHealth /Source:repairSourceinstall.wim

- DISM / Online / Cleanup-Image / RestoreHealth /Source:repairSourceinstall.wim
- Pamiętaj, że musisz zastąpić część „naprawy źródła” nośnika instalacyjnego ścieżką źródła.
- Poczekaj na zakończenie procedury i uruchom ponownie komputer.
4: Zresetuj usługi aktualizacji
W tamtych czasach główne usługi aktualizacji nie były tak aktywne, jak w systemie Windows 10. Najnowsza iteracja systemu Windows znana jest z częstych aktualizacji, które ostatecznie mogą nie zostać dostarczone.
Najgorsze w aktualizacjach systemu Windows 10 są wymuszone, a te są podatne na problemy, często powodują wiele różnych błędów. Ten błąd, choć brzmi inaczej, należy do tej samej grupy.
Aby to naprawić, może być konieczne zresetowanie usług aktualizacji i przywrócenie folderu, w którym przechowywane są pliki aktualizacji.
Możesz to zrobić ręcznie, używając specjalistycznego pliku wsadowego lub uruchamiając określoną grupę dedykowanych poleceń w wierszu polecenia z podwyższonym poziomem uprawnień. Oto jak zrobić ostatni krok w kilku krokach:
- Otwórz wiersz polecenia z uprawnieniami administratora.
- Skopiuj i wklej następujące polecenia w wierszu polecenia i naciśnij klawisz Enter po każdym:
- Net Stop Wuauserv
- bity stop netto
- Net Stop Cryptsvc
- Ren% systemroot% SoftwareDistributionSoftwareDistribution.bak
- Ren% systemroot% system32catroot2 catroot2.bak

- net start wuauserv
- bity początkowe netto
- cryptsvc start netto
- Uruchom ponownie komputer, przejdź do Aktualizacje i spróbuj ponownie.
Dowiedz się wszystkiego Skrypt resetowania aktualizacji Windows z naszego artykułu!
5: Pobierz aktualizacje ręcznie
Ponieważ standardowa bezprzewodowa dystrybucja aktualizacji zawiodła wielu użytkowników systemu Windows 10, Microsoft udostępnia wszystkie aktualizacje w katalogu internetowym.
Stamtąd możesz pobrać wszystkie najnowsze aktualizacje i zainstalować je tak, jak każdą inną aplikację komputerową na platformie Windows.
Ważne jest, aby wiedzieć, która dokładna aktualizacja powoduje zatrzymanie powodujące błąd.
Postępuj zgodnie z tymi instrukcjami, aby ręcznie pobrać i zainstalować aktualizacje systemu Windows 10:
- otwarty Brzeg (kolejna próba Microsoftu w celu egzekwowania Edge) i przejdź do katalogu Microsoft Update.

- Na pasku wyszukiwania wpisz dokładny numer rejestracyjny niepokojącej aktualizacji i poszukaj jej.

- Pobierz aktualizację i zainstaluj ją.
- Uruchom ponownie komputer.
Aktualizacje systemu Windows 10 nie będą pobierane? Oto, co musisz zrobić!
6: Pobierz aktualizacje za pomocą narzędzia Media Creation
Oprócz instalacji ręcznej możesz także prześcignąć wbudowany system dystrybucji aktualizacji za pomocą narzędzia Media Creation Tool.
To fajne narzędzie zostało wprowadzone w celu ułatwienia cyfrowej dystrybucji systemu Windows 10 i ma różne zastosowania oprócz tworzenia nośników instalacyjnych.
Dzięki narzędziu Media Creation Tool można także uzyskać najnowsze aktualizacje bez ingerencji w kilka kłopotliwych usług.
Procedura jest raczej prosta i możesz to zrobić na komputerze, którego dotyczy problem, bez konieczności korzystania z alternatywnego komputera.
Postępuj zgodnie z tymi instrukcjami, aby uzyskać narzędzie Media Creation Tool i zainstalować wymagane aktualizacje:
- Pobieranie Narzędzie do tworzenia multimediów podążając za tym linkiem.
- Kliknij narzędzie prawym przyciskiem myszy i wybierz opcję uruchomienia go jako administrator.
- Zaakceptuj Warunki licencji.

- Teraz wybierz Zaktualizuj ten komputer.

- Poczekaj, aż wszystkie pliki zostaną pobrane, a instalacja rozpocznie się później.
Napotykasz problemy podczas uruchamiania narzędzia Windows 10 Media Creation Tool? Sprawdź rozwiązania w tym przewodniku!
Że należy to zrobić. Mamy nadzieję, że jeden z tych kroków pomógł ci rozwiązać problem. Na zakończenie, nie zapomnij powiedzieć nam, czy istnieją alternatywne sposoby naprawienia tego błędu w sekcji komentarzy poniżej.