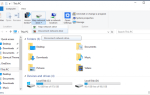Jeśli pojawi się komunikat o błędzie Nie można połączyć się z serwerem proxy w systemie operacyjnym Windows 8 lub Windows 10, wówczas dowiesz się dokładnie, co jest przyczyną tego problemu, a także, jak go naprawić w najkrótszym możliwym czasie, postępując zgodnie z instrukcjami poniżej i w kolejności są przedstawione.
Nie można połączyć się z błędem serwera proxy w systemie Windows 8 lub Windows 10 może być spowodowany kilkoma przyczynami, takimi jak instalacja programu proxy innej firmy, który może działać nieprawidłowo lub być może Twój program antywirusowy blokuje dostęp do serwera proxy, ale zobaczymy dokładnie, jak to zrobić sobie z tym poradzić i zapobiec powtórzeniu się.
Samouczek dotyczący sposobu naprawy Nie można połączyć się z serwerem proxy w systemie Windows 8 lub Windows 10
Błąd połączenia z serwerem proxy może uniemożliwić dostęp do Internetu, a mówiąc o problemach z serwerem proxy, użytkownicy zgłosili również następujące problemy:
- Nie można połączyć się z serwerem proxy Windows 10 — Jest to stosunkowo częsty problem w systemie Windows 10, a jeśli wystąpi ten problem, powinieneś być w stanie go naprawić za pomocą jednego z naszych rozwiązań.
- Nie można połączyć się z serwerem proxy Microsoft Edge — Ten błąd może również pojawić się podczas korzystania z Microsoft Edge. Jeśli masz ten problem, przywróć domyślne ustawienia internetowe i sprawdź, czy to pomoże.
- Nie można połączyć się z serwerem proxy Windows 10 WiFi — Czasami ten błąd może wystąpić, jeśli próbujesz użyć połączenia Wi-Fi. Jeśli masz ten problem, spróbuj przełączyć się na połączenie Ethernet i sprawdź, czy to rozwiąże problem.
- Nie można połączyć się z serwerem proxy Chrome, RocketTab — Ten błąd może pojawić się w Chrome i często jest spowodowany przez dodatek RocketTab. Jeśli masz ten problem, przywróć Chrome do ustawień domyślnych i usuń podejrzane aplikacje i rozszerzenia.
- Błąd połączenia z serwerem proxy nie powiodło się — To kolejny typowy błąd proxy, który może pojawić się na twoim komputerze. Jeśli napotkasz ten problem, koniecznie wypróbuj niektóre z naszych rozwiązań.
Wcześniej dużo pisaliśmy o problemach z serwerem proxy. Dodaj tę stronę do zakładek, jeśli będziesz jej potrzebować później.
Rozwiązanie 1 — Zresetuj opcje internetowe
Według użytkowników czasami ten komunikat o błędzie może pojawić się z powodu ustawień internetowych. Może się to zdarzyć, jeśli ręcznie zmienisz ustawienia, ale czasami inne aplikacje mogą wprowadzać zmiany bez Twojej wiedzy.
Aby rozwiązać problem, musisz zresetować ustawienia do domyślnych, wykonując następujące czynności:
- naciśnij Klawisz Windows + S. i wejdź opcje internetowe. Wybierz Opcje internetowe z menu.
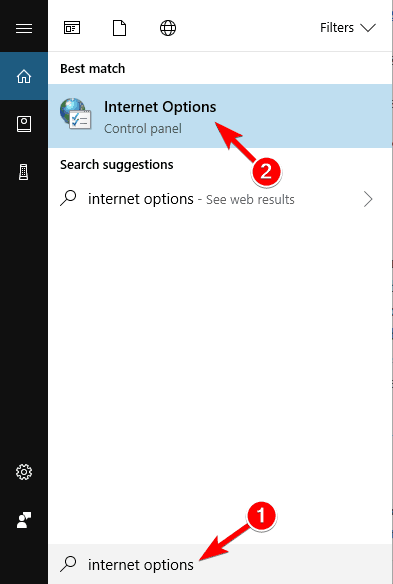
- Kiedy Właściwości internetowe otworzy się okno, przejdź do zaawansowane patka. Teraz kliknij Resetowanie przycisk.

- Czek Usuń ustawienia osobiste i kliknij Resetowanie przycisk.

Po wykonaniu tych czynności ustawienia internetowe zostaną przywrócone do wartości domyślnych i problem z serwerem proxy powinien zostać rozwiązany.
Rozwiązanie 2 — Wyłącz serwer proxy
Jeśli pojawia się komunikat „Nie można połączyć się z serwerem proxy”, możesz spróbować wyłączyć serwer proxy. Jest to dość proste i możesz to zrobić, wykonując następujące kroki:
- otwarty opcje internetowe okno.
- Idź do Znajomości kartę i kliknij Ustawienia sieci LAN przycisk.

- Odznacz Użyj serwera proxy dla swojej sieci LAN opcję i kliknij dobrze aby zapisać zmiany.

Możesz także wyłączyć serwer proxy, wykonując następujące czynności:
- naciśnij Klawisz Windows + I aby otworzyć Aplikacja ustawień.
- Po otwarciu aplikacji Ustawienia przejdź do Sieć Internet Sekcja.

- Wybierz Pełnomocnik z menu po lewej stronie. W prawym okienku wyłącz wszystkie opcje.

Kilku użytkowników zgłosiło, że to rozwiązanie działa tylko w trybie awaryjnym, dlatego należy przejść do trybu awaryjnego i wypróbować to rozwiązanie.
Po wyłączeniu serwera proxy problem powinien zostać całkowicie rozwiązany i będzie można uzyskać dostęp do Internetu bez żadnych problemów.
Serwer proxy się nie wyłącza? Nie ma się o co martwić! Szybko rozwiąż problem z naszym przewodnikiem!
Rozwiązanie 3 — Użyj VPN
VPN jest obecnie powszechnym rozwiązaniem dla wszystkich użytkowników, którzy są przyzwyczajeni do połączenia proxy. Usługi te oferują połączenie za pośrednictwem tysięcy różnych serwerów na całym świecie, zapewniając w ten sposób bezpieczeństwo Twojej tożsamości.
Zmieniając adres IP i blokując przychodzące ataki, narzędzie VPN może stać się twoim najlepszym przyjacielem. Dużym plusem takiego narzędzia jest to, że jest to aplikacja innej firmy i zawsze będzie działać.
Jeśli nie możesz połączyć się z serwerem proxy, zdecydowanie zalecamy CyberGhost VPN, najlepszy VPN na rynku, który oferuje świetną cenę i wiele przydatnych funkcji, takich jak odblokowanie przesyłania strumieniowego, anonimowe surfowanie, anonimowe torrentowanie i ochrona Wi-Fi.
Jeśli chcesz mieć pewność, że Twój druk cyfrowy pozostanie niewykrywalny w Internecie i nie będziesz mieć dostępu do serwera proxy — zdecydowanie powinieneś uzyskać CyberGhost VPN.
- Pobierz teraz Cyberghost VPN (obecnie 73% zniżki)
Rozwiązanie 4 — Przeskanuj komputer w poszukiwaniu złośliwego oprogramowania
Jeśli wyświetla się komunikat „Nie można połączyć się z serwerem proxy”, przyczyną może być infekcja złośliwym oprogramowaniem. Niektóre złośliwe oprogramowanie może zakłócać połączenie internetowe lub zmieniać ustawienia serwera proxy bez Twojej wiedzy.
Aby to naprawić, musisz przeskanować komputer w poszukiwaniu złośliwego oprogramowania. Jeśli Twój obecny program antywirusowy niczego nie może znaleźć, możesz spróbować użyć innej aplikacji antywirusowej.
Jeśli chcesz utrzymać komputer w czystości i zabezpieczyć się przed złośliwym oprogramowaniem, zalecamy wypróbowanie jednego z wysoko ocenianych programów antywirusowych poniżej:
1. Bitdefender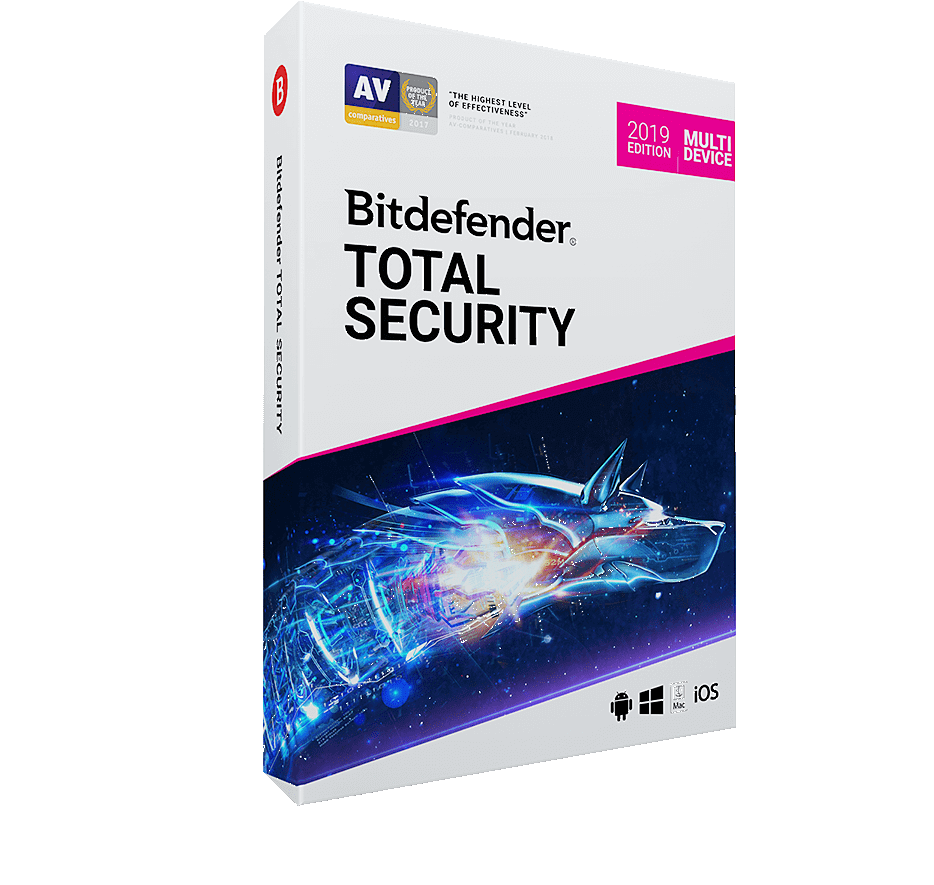
Bitdefender jest obecnie numerem na świecie. 1Antivirus i na pewno zasługuje na ten tytuł. Oprócz wszystkich funkcji bezpieczeństwa i metod zapobiegania złośliwemu oprogramowaniu, ma także Auto Pilot, który mówi dokładnie, co musisz robić codziennie, aby zabezpieczyć komputer lub laptop.
Jest to zdecydowanie program antywirusowy, którego szukasz — intuicyjny, wydajny i dobrze zoptymalizowany.
— Pobierz teraz Bitdefender 2019 (35% zniżki)
2. BullGuard
Ten program antywirusowy jest dobrze znany z doskonałego silnika skanowania w poszukiwaniu złośliwego oprogramowania, trybu gry oraz dostępnej wersji darmowej.
Ma również zupełnie nowy skaner sieci domowej, ulepszone wykrywanie behawioralne i kompleksowe szyfrowanie podczas pobierania plików.
Jeśli używasz komputera w domu lub do gier — potrzebujesz tego programu antywirusowego.
— Pobierz teraz Bullguard za darmo
3. Malwarebytes 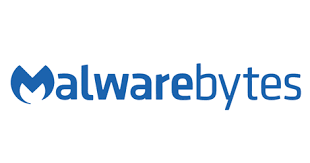
Jest to narzędzie do atakowania złośliwego oprogramowania, które czyni go niezwykle skutecznym przeciwko wszelkim atakom.
Najnowsza wersja uruchamia skanowanie 24/24 w celu wykrycia wszystkich podpisów, a jeśli masz aplikację, która może zostać zainfekowana, otacza ją 4 warstwami bezpieczeństwa kończącymi epizody (działania), które mogłyby wykorzystać luki w aplikacjach gdzie się znajdują.
Jeśli pobierasz dużo danych wykonywalnych, jest to narzędzie bezpieczeństwa, które musisz zainstalować na swoim komputerze.
— Pobierz teraz Malwarebytes
Po przeskanowaniu i usunięciu złośliwego oprogramowania z komputera problem powinien zostać całkowicie rozwiązany.
Rozwiązanie 5 — Użyj polecenia ipconfig
Jeśli pojawia się komunikat „Nie można połączyć się z serwerem proxy”, problem może być związany z Twoim adresem IP. Możesz jednak rozwiązać ten problem, po prostu uruchamiając kilka poleceń w wierszu polecenia.
Aby to zrobić, wykonaj następujące kroki:
- Początek Wiersz polecenia jako administrator. Aby to zrobić, po prostu naciśnij Klawisz Windows + X aby otworzyć menu Win + X i wybrać Wiersz polecenia (administrator). Jeśli wiersz polecenia nie jest dostępny, możesz również użyć PowerShell (administrator).

- Po uruchomieniu wiersza polecenia uruchom następujące polecenia:
- ipconfig / release
- ipconfig / renew
Po wykonaniu obu poleceń zamknij wiersz polecenia i sprawdź, czy problem nadal występuje.
Jak widać, jest to proste rozwiązanie i wielu użytkowników zgłosiło, że to rozwiązanie działało dla nich, więc wypróbuj je.
Praca w wierszu polecenia będzie tak łatwa jak oddychanie po zapoznaniu się z tym przydatnym przewodnikiem!
Rozwiązanie 6 — Zresetuj ustawienia Chrome do domyślnych
Wielu użytkowników zgłosiło, że nie można połączyć się z komunikatem o błędzie serwera proxy podczas korzystania z Google Chrome. Możesz jednak łatwo to naprawić, po prostu resetując ustawienia Chrome do domyślnych.
Pamiętaj, że ten proces wyłączy wszystkie rozszerzenia i wyczyści pliki cookie, więc musisz włączyć je ręcznie. Aby zresetować Chrome, wykonaj następujące czynności:
- Początek Chrom i kliknij Menu przycisk w prawym górnym rogu. Wybierać Ustawienia z menu.

- Po otwarciu karty Ustawienia przewiń do końca i kliknij przycisk zaawansowane.

- Przewiń w dół do sekcji Resetuj i kliknij Resetowanie.

- Pojawi się okno dialogowe potwierdzenia. Kliknij Resetowanie przycisk, aby potwierdzić.
- Poczekaj kilka chwil, aż Chrome przywróci ustawienia domyślne.
Po zakończeniu procesu resetowania Chrome zastosuje ustawienia domyślne i problem powinien zostać rozwiązany.
Jeśli problem zostanie rozwiązany, najprawdopodobniej masz zainstalowane złośliwe rozszerzenie, więc powinieneś je usunąć z Chrome, aby zapobiec ponownemu pojawieniu się tego błędu.
Chroń swoją przeglądarkę przed złośliwymi atakami dzięki tym doskonałym rozszerzeniom antywirusowym!
Rozwiązanie 7 — Usuń wszelkie podejrzane aplikacje
Czasami może pojawić się komunikat o błędzie Nie można połączyć się z serwerem proxy, jeśli na komputerze jest zainstalowana złośliwa aplikacja.
Aplikacje takie jak RocketTab może spowodować pojawienie się tego błędu, a jeśli masz jakieś nieznane aplikacje zainstalowane na komputerze, usuń je i sprawdź, czy to rozwiąże problem.
Aby rozwiązać ten problem, musisz całkowicie odinstalować złośliwą aplikację ze swojego komputera. Obejmuje to usunięcie wszystkich powiązanych plików wraz z wpisami rejestru.
Możesz usunąć te pliki ręcznie, ale do tego celu jest znacznie szybsze i prostsze.
Narzędzia takie jak IObit Uninstaller (wolny), Deinstalator Ashampoo i Revo Uninstaller może łatwo usunąć dowolną aplikację wraz z powiązanymi plikami i wpisami rejestru.
Jeśli masz złośliwą aplikację, którą musisz usunąć, wypróbuj jedno z tych narzędzi.
Wszystkie trzy aplikacje mają prosty i przyjazny interfejs użytkownika, dzięki czemu możesz bez problemu usuwać problematyczne aplikacje.
Rozwiązanie 8 — Zmodyfikuj rejestr
Innym sposobem naprawienia błędu Nie można połączyć się z serwerem proxy jest modyfikacja rejestru. Aby to zrobić, musisz wykonać następujące kroki:
- naciśnij Klawisz Windows + R. aby otworzyć okno dialogowe Uruchom. Wchodzić regedit i naciśnij Wchodzić lub kliknij dobrze.

- Po otwarciu Edytora rejestru w lewym okienku przejdź do Komputer \ HKEY_CURRENT_USER \ Software \ Microsoft \ Windows \ CurrentVersion \ Ustawienia internetowe klawisz.

- W prawym okienku zlokalizuj ProxyEnable i Serwer proxy wartości i usuń je. Aby to zrobić, po prostu wybierz wartość, kliknij ją prawym przyciskiem myszy i wybierz Usunąć. Kiedy pojawi się okno dialogowe potwierdzenia, kliknij tak.

Po usunięciu obu tych wartości z rejestru problem powinien zostać rozwiązany. Jeśli nie masz obu tych wartości w rejestrze, to rozwiązanie prawdopodobnie nie zadziała.
Należy pamiętać, że modyfikowanie rejestru może być potencjalnie niebezpieczne, dlatego należy zachować szczególną ostrożność. Jeśli po wprowadzeniu tych zmian wystąpią problemy, pamiętaj o ich przywróceniu i ponownym utworzeniu usuniętych wartości.
Edytor rejestru systemu Windows jest zbyt techniczny? Wypróbuj jedno z tych przyjaznych dla użytkownika narzędzi do edycji rejestru!
Czy twoje połączenie internetowe działa po wypróbowaniu powyższych metod?
Jeśli tak, możesz kontynuować codzienne czynności, a także jeśli masz dalsze problemy, napisz do nas poniżej w sekcji komentarzy na stronie, a my zobaczymy, co możemy zrobić, aby pomóc Ci w dalszym rozwiązywaniu problemu.

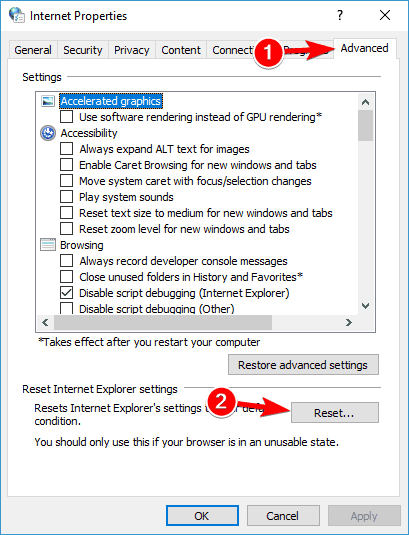
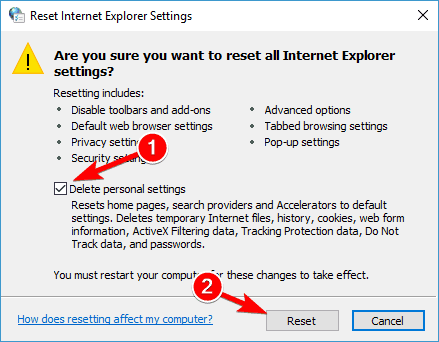
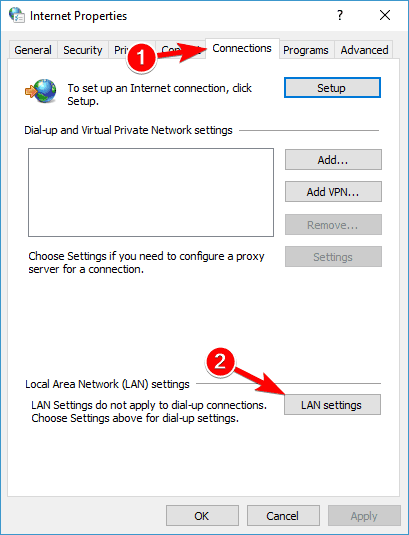
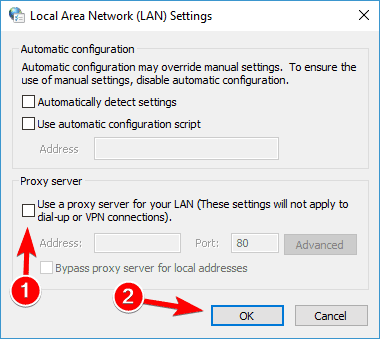
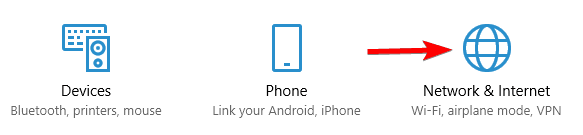
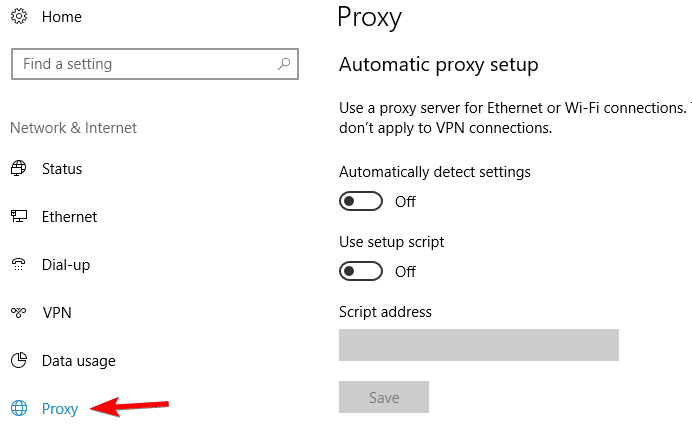
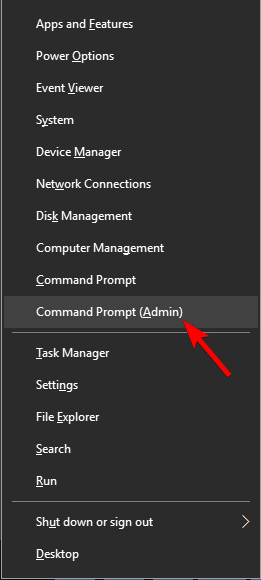
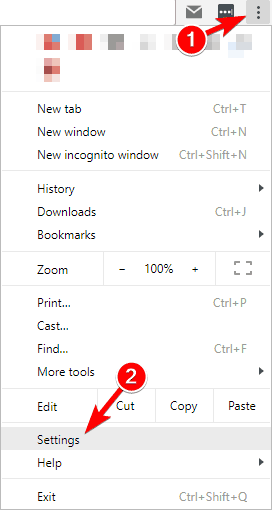
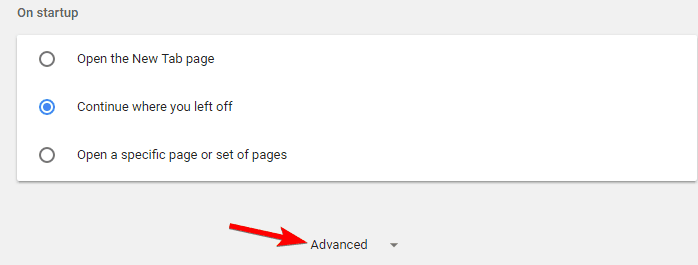
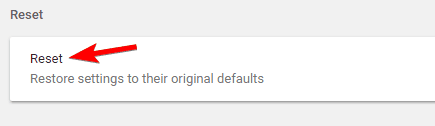
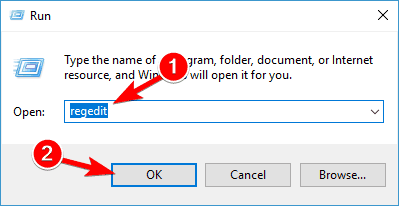
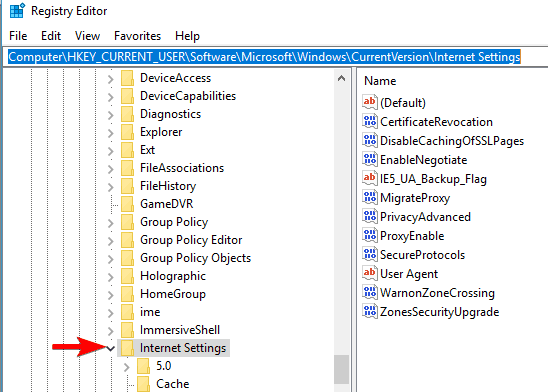
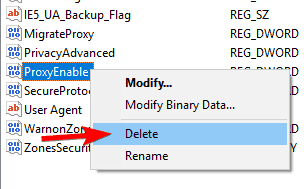
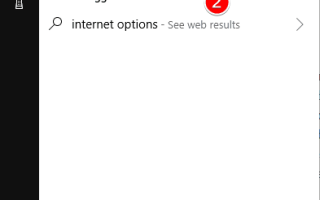
![Windows 10 Chkdsk utknął [PRZEWODNIK KROK PO KROKU]](https://pogotowie-komputerowe.org.pl/wp-content/cache/thumb/e2/263942e3a76b8e2_150x95.png)