Kreator rozwiązywania problemów jest od lat częścią systemu operacyjnego Windows. To narzędzie pozwala szybko sprawdzić, czy określony składnik systemu operacyjnego działa poprawnie.
Niestety, niektórzy użytkownicy zgłosili, że Kreator rozwiązywania problemów z diagnostyką przestał działać na swoich komputerach z systemem Windows 10. Ponieważ może to być poważny problem, dzisiaj pokażemy Ci, jak to naprawić.
Oto kilka przykładów podobnych problemów:
- Wystąpił nieoczekiwany błąd. Kreator rozwiązywania problemów nie może być kontynuowany — To kolejny typowy komunikat o błędzie, który pojawia się, gdy narzędzie do rozwiązywania problemów przestaje działać.
- Wystąpił błąd podczas rozwiązywania problemów z systemem Windows 7 — Jeśli masz problem z narzędziem do rozwiązywania problemów z systemem Windows 7, nadal możesz skorzystać z większości obejść przedstawionych poniżej.
- Narzędzie do rozwiązywania problemów z Windows Update nie działa — Jeśli mówimy o konkretnym narzędziu do rozwiązywania problemów, narzędzie do rozwiązywania problemów z aktualizacją jest zwykle najbardziej kłopotliwe.
- Problem uniemożliwia uruchomienie narzędzia do rozwiązywania problemów 0x80070057 —
Wystąpił nieoczekiwany błąd. Kreator rozwiązywania problemów nie może być kontynuowany
Spis treści:
- Ponownie zainstaluj program Microsoft .NET Framework
- Przeskanuj komputer w poszukiwaniu złośliwego oprogramowania
- Sprawdź, czy niezbędne usługi są uruchomione
- Użyj Edytora rejestru
- Tymczasowo wyłącz .NET Framework
- Utwórz i uruchom plik wsadowy
- Uruchom skanowanie SFFC
Poprawka — Kreator rozwiązywania problemów diagnostycznych przestał działać błąd w systemie Windows 10
1. Napraw instalację systemu Microsoft .NET Framework
.NET Framework jest używany do wszelkiego rodzaju aplikacji na platformie Windows, od aplikacji systemowych po gry wideo. Prawie każdy system operacyjny Windows ma zainstalowany .NET Framework, ale czasami ten framework może powodować różnego rodzaju problemy.
Według użytkowników ten framework może być odpowiedzialny za to, że kreator rozwiązywania problemów diagnostycznych przestał działać komunikat o błędzie.
Aby rozwiązać ten problem, musisz naprawić instalację .NET Framework. Jest to prosty proces i aby to zrobić, musisz wykonać następujące kroki:
- naciśnij Klawisz Windows + S. i wchodzę do programów. Wybierać Programy i funkcje z listy wyników.

- Po otwarciu okna Programy i funkcje poszukaj Microsoft Net Framework i wybierz to.
- Z menu u góry wybierz Zmiana lub Naprawic.

- Postępuj zgodnie z instrukcjami, aby naprawić instalację .NET Framework.
- Po zakończeniu procesu naprawy sprawdź, czy problem został rozwiązany.
2. Zainstaluj ponownie program Microsoft .NET Framework
Jak już wspomniano, przyczyną problemu może być instalacja .NET Framework, a jeśli naprawienie instalacji .NET Framework nie rozwiąże problemu, musisz go ponownie zainstalować.
Aby to zrobić, wykonaj następujące kroki:
- Otwórz aplikację Ustawienia, naciskając Klawisz Windows + I skrót.
- Po otwarciu aplikacji Ustawienia przejdź do System> Aplikacje cechy.
- Pojawi się lista zainstalowanych aplikacji.
- Znajdź Microsoft Net Framework, wybierz i wybierz Odinstaluj z menu.

- Postępuj zgodnie z procesem deinstalacji, aby usunąć .NET Framework.
- Po usunięciu platformy .NET Framework pobierz najnowszą wersję ze strony Microsoft i zainstaluj ją.
Jeśli nie chcesz używać aplikacji Ustawienia do usuwania .NET Framework, możesz także skorzystać z sekcji Programy i funkcje. Po prostu otwórz go, tak jak pokazaliśmy w poprzednim rozwiązaniu, wybierz .NET Framework i wybierz opcję Odinstaluj. Po usunięciu i ponownej instalacji .NET Framework sprawdź, czy problem został rozwiązany.
3. Przeskanuj komputer w poszukiwaniu złośliwego oprogramowania
Czasami złośliwe aplikacje zakłócają działanie podstawowych składników systemu Windows 10, a także mogą powodować wyświetlanie komunikatu o błędzie przez kreatora rozwiązywania problemów diagnostycznych.
Jeśli zobaczysz ten komunikat, wykonaj szczegółowe skanowanie systemu za pomocą narzędzia antywirusowego. Oprócz swojego programu antywirusowego możesz użyć BitDefender lub podobnego narzędzia do sprawdzenia złośliwego oprogramowania. Po usunięciu złośliwego oprogramowania sprawdź, czy problem nadal występuje.
Możesz wypróbować BitDefender tutaj.
4. Sprawdź, czy niezbędne usługi są uruchomione
Podobnie jak każdy inny składnik systemu Windows, Kreator rozwiązywania problemów diagnostycznych korzysta z niektórych usług w celu poprawnego działania. Jeśli jednak usługi te nie zostaną uruchomione lub nie zostaną odpowiednio skonfigurowane, możesz napotkać problemy z Kreatorem rozwiązywania problemów diagnostycznych.
Aby sprawdzić status swoich usług, wykonaj następujące czynności:
- naciśnij Klawisz Windows + R. i wejdź services.msc. naciśnij Wchodzić lub kliknij dobrze.

- Po otwarciu okna Usługi zlokalizuj Usługa zasad diagnostycznych i kliknij dwukrotnie.

- Upewnij się, że status usługi jest ustawiony na Bieganie i że typ uruchomienia jest ustawiony na Automatyczny. Jeśli nie, wprowadź niezbędne zmiany. Kliknij Zastosować i dobrze aby zapisać zmiany.

- Teraz zlokalizuj Host usług diagnostycznych i Host systemu diagnostycznego usługi. Otwórz ich właściwości i upewnij się, że oba są uruchomione i że ich typ uruchamiania jest ustawiony na podręcznik.
- Po wprowadzeniu niezbędnych zmian zamknij okno Usługi i sprawdź, czy problem został rozwiązany.
Domyślnie wszystkie te usługi powinny być uruchomione, ale czasami stan i typ uruchamiania mogą ulec zmianie z powodu zainstalowanych aplikacji lub innego problemu z komputerem, więc sprawdź, czy wszystkie te usługi działają poprawnie.
5. Użyj Edytora rejestru
Zanim zaczniemy, musimy wspomnieć, że korzystanie z Edytora rejestru może być potencjalnie niebezpieczne i powodować problemy z instalacją systemu Windows 10. Zaleca się ostrożność podczas korzystania z Edytora rejestru.
Dobrą praktyką jest także eksportowanie rejestru i używanie go jako kopii zapasowej na wypadek, gdyby coś poszło nie tak. Aby edytować rejestr, wykonaj następujące czynności:
- naciśnij Klawisz Windows + R. i wejdź regedit.

- Po otwarciu Edytora rejestru w lewym okienku przejdź do HKEY_LOCAL_MACHINE \ SOFTWARE \ Policies \ Microsoft \ Windows \ ScriptedDiagnostics klawisz.
- Kliknij prawym przyciskiem myszy ScriptedDiagnostics klucz i wybierz Usunąć z menu.
- Następnie zlokalizuj ScriptedDiagnosticsProvider klucz i usuń go również. Ten klucz powinien znajdować się tuż pod kluczem ScriptedDiagnostics.
- Po zakończeniu zamknij Edytor rejestru i sprawdź, czy problem został rozwiązany.
Jeśli nie możesz znaleźć tych kluczy w rejestrze, prawdopodobnie najlepiej po prostu pominąć to rozwiązanie.
6. Tymczasowo wyłącz .NET Framework
Jak już wspomnieliśmy, czasami .NET Framework może powodować, że kreator rozwiązywania problemów z diagnostyką przestaje działać komunikat o błędzie na komputerze z systemem Windows 10. Aby rozwiązać ten problem, musisz wyłączyć .NET Framework. Aby to zrobić, wykonaj następujące kroki:
- otwarty Programy i funkcje Sekcja.
- Gdy otworzy się sekcja Programy i funkcje, kliknij Włącz lub wyłącz funkcje systemu Windows.

- Pojawi się teraz okno Funkcje systemu Windows. Znajdź na liście program .NET Framework i wyłącz go. Jeśli masz wiele instancji .NET Framework, pamiętaj, aby je wszystkie wyłączyć.
- Kliknij dobrze aby zapisać zmiany.

- Uruchom ponownie komputer.
- Po ponownym uruchomieniu systemu Windows 10 powtórz te kroki, włącz .NET Framework i zapisz zmiany.
- Uruchom ponownie komputer i sprawdź, czy problem został rozwiązany.
7. Utwórz i uruchom plik wsadowy
Pliki wsadowe mogą być niezwykle przydatne, ponieważ pozwalają na natychmiastowe uruchomienie wielu poleceń. Przed uruchomieniem pliku wsadowego musisz go utworzyć i możesz to zrobić, wykonując następujące kroki:
- Otwórz Notatnik.
- Po otwarciu Notatnika wklej następujące linie:
- @echo wyłączone
- Net Stop Wuauserv
- cd% systemroot%
- ren SoftwareDistribution SoftwareDistribution.old
- net start wuauserv
- bity stop netto
- bity początkowe netto
- Net Stop Cryptsvc
- cd% systemroot% system32
- ren catroot2 catroot2.old
- cryptsvc start netto
- regsvr32 Softpub.dll
- regsvr32 Wintrust.dll
- regsvr32 Mssip32.dll
- regsvr32 Initpki.dll / s
- echo Ponowne uruchamianie komputera
- shutdown.exe -r -t 00
- Kliknij Plik> Zapisz jako.

- Teraz ustaw Zapisz jako typ na Wszystkie pliki i ustaw nazwę pliku na update.bat. Kliknij Zapisać aby zapisać plik.

- Znajdź update.bat właśnie utworzony plik, kliknij go prawym przyciskiem myszy i wybierz Uruchom jako administrator. Po wykonaniu wszystkich poleceń komputer uruchomi się ponownie.
Po ponownym uruchomieniu komputera sprawdź, czy problem został rozwiązany.
8. Uruchom skanowanie sfc
Jeśli instalacja systemu Windows 10 jest uszkodzona, możesz napotkać tego rodzaju problemy na komputerze. Jednym ze sposobów rozwiązania tych problemów jest uruchomienie skanowania sfc i umożliwienie skanowania komputera.
To skanowanie naprawi uszkodzone składniki systemu Windows 10 i, mam nadzieję, naprawi, że Kreator rozwiązywania problemów diagnostycznych przestał działać błąd. Aby uruchomić skanowanie sfc, wykonaj następujące czynności:
- otwarty Wiersz polecenia jako administrator. Aby to zrobić, naciśnij Klawisz Windows + X aby otworzyć menu Win + X i wybrać Wiersz polecenia (administrator).
- Po otwarciu wiersza polecenia wprowadź sfc / scannow i naciśnij Wchodzić.
- Poczekaj, aż komputer zostanie przeskanowany. Jeśli występują problemy z instalacją systemu Windows 10, należy je automatycznie naprawić.
Kreator rozwiązywania problemów jest główną częścią systemu Windows 10, a jeśli pojawia się komunikat diagnostyczny, Kreator rozwiązywania problemów przestał działać komunikat o błędzie, spróbuj naprawić instalację .NET Framework.
Jeśli to nie zadziała, wypróbuj inne rozwiązanie z tego artykułu.
- naciśnij Klawisz Windows + R. i wejdź regedit.
- naciśnij Klawisz Windows + R. i wejdź services.msc. naciśnij Wchodzić lub kliknij dobrze.




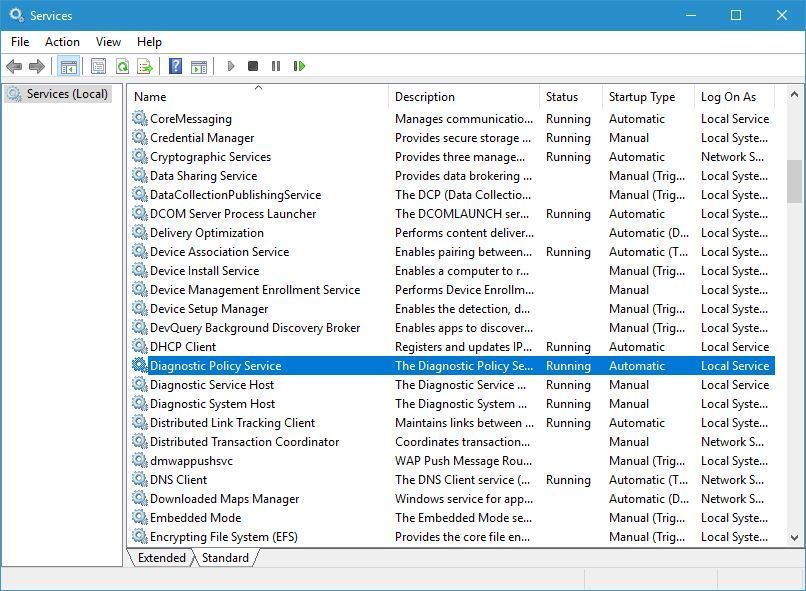







![Jeśli odtwarzanie nie rozpocznie się wkrótce, spróbuj ponownie uruchomić urządzenie [Fix]](https://pogotowie-komputerowe.org.pl/wp-content/cache/thumb/cf/da200f306eb89cf_150x95.png)


