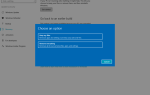Czasami użytkownicy mogą napotkać różne problemy związane z Internetem, a mówiąc o nich, wielu użytkowników zgłosiło komunikat Brak połączenia brak dostępnych połączeń na swoim komputerze. Ta wiadomość może być problematyczna, a w dzisiejszym artykule pokażemy, jak to naprawić.
Na komputerze mogą pojawić się różne problemy z siecią, a wielu użytkowników zgłosiło komunikat Brak połączenia brak dostępnych połączeń. Oprócz tego komunikatu może pojawić się wiele podobnych problemów, a oto niektóre z nich:
- Brak dostępnych połączeń HP, laptop — Ten problem może zwykle występować na laptopach, aw większości przypadków problem jest spowodowany przez nieaktualne sterowniki. Po prostu zainstaluj lub zaktualizuj sterowniki, a problem powinien zostać rozwiązany.
- Brak połączenia brak dostępnych połączeń WiFi, Ethernet — Kilku użytkowników zgłosiło, że problem ten dotyczy zarówno połączeń Wi-Fi, jak i Ethernet, ale można go rozwiązać za pomocą jednego z naszych rozwiązań.
- Brak połączenia brak dostępnych połączeń czerwony x — Po tym problemie zwykle pojawia się czerwony x na ikonie sieci. Jeśli go napotkasz, być może powinieneś spróbować wycofać sterowniki sieciowe i sprawdzić, czy to rozwiąże problem.
Brak połączenia brak dostępnych komunikatów, jak to naprawić?
- Ponownie zainstaluj sterowniki sieciowe
- Zaktualizuj sterowniki
- Zmień ustawienia zarządzania energią
- Wyłącz zaporę
- Wycofaj się do starszego nurka
- Usuń problematyczną aplikację
- Uruchom ponownie / zresetuj router
Rozwiązanie 1 — Zainstaluj ponownie sterowniki sieciowe
Według użytkowników częstą przyczyną komunikatu Brak połączenia brak dostępnych połączeń mogą być sterowniki sieci. Czasami sterowniki mogą być uszkodzone, co może prowadzić do tego problemu. Możesz jednak rozwiązać problem, instalując ponownie te sterowniki. Aby to zrobić, wystarczy wykonać następujące kroki:
- naciśnij Klawisz Windows + X aby otworzyć menu Win + X. Wybierz Menadżer urządzeń z listy.
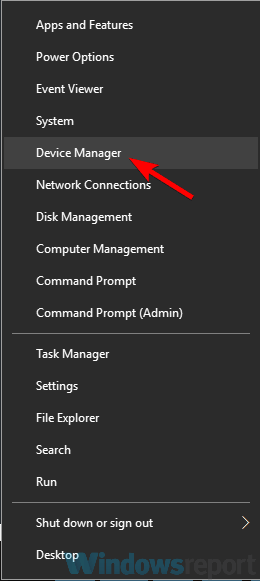
- Po otwarciu Menedżera urządzeń zlokalizuj sterownik sieci, kliknij go prawym przyciskiem myszy i wybierz Odinstaluj urządzenie.

- Powinno zostać wyświetlone okno dialogowe potwierdzenia. Czek Usuń oprogramowanie sterownika dla tego urządzenia, jeśli jest dostępny i kliknij Odinstaluj.

- Po odinstalowaniu sterownika kliknij Wyszukaj zmiany sprzętu ikona, a nowy sterownik powinien zostać automatycznie zainstalowany.

Kilku użytkowników zgłosiło, że musieli ponownie uruchomić komputer, aby zastosować zmiany, więc pamiętaj, aby to zrobić. Jeśli ponowna instalacja sterownika nie pomoże, przejdź do następnego rozwiązania.
Rozwiązanie 2 — Zaktualizuj sterowniki
Jeśli na komputerze pojawia się komunikat Brak połączenia, brak dostępnych połączeń, przyczyną mogą być określone sterowniki. Twoje sterowniki mogą być nieaktualne, co może powodować pojawienie się tego problemu. Aby rozwiązać problem, zalecamy zaktualizowanie wszystkich sterowników.
Aby to zrobić, po prostu odwiedź witrynę producenta karty sieciowej i pobierz najnowsze sterowniki dla swojego modelu. Po wykonaniu tej czynności zainstaluj sterowniki i problem powinien zostać rozwiązany. Jeśli nie możesz w ogóle uzyskać dostępu do Internetu na komputerze, spróbuj pobrać sterowniki na inne urządzenie, takie jak telefon lub inny komputer, a następnie spróbuj je przenieść.
Jeśli ten proces wydaje się nieco skomplikowany, zawsze możesz skorzystać z rozwiązania innej firmy, takiego jak TweakBit Driver Updater aby automatycznie zaktualizować wszystkie sterowniki. Po zaktualizowaniu sterowników sprawdź, czy problem nadal występuje. To narzędzie jest bardzo precyzyjne i pozwala na uruchomienie wielu sesji skanowania. Co więcej, zabezpieczy Twój system przed trwałym uszkodzeniem poprzez ręczne pobranie i instalację niewłaściwych sterowników.
- Pobierz teraz Tweakbit Driver Updater
Rozwiązanie 3 — Zmień ustawienia zarządzania energią
Czasami Brak połączenia może nie zostać wyświetlony komunikat o dostępnych połączeniach z powodu ustawień zarządzania energią. Aby rozwiązać ten problem, musisz uniemożliwić wyłączenie karty sieciowej.
Windows czasami wyłącza niektóre urządzenia w celu oszczędzania energii, ale możesz to wyłączyć, wykonując następujące czynności:
- otwarty Menadżer urządzeń. Znajdź kartę sieciową i kliknij ją dwukrotnie, aby otworzyć jej właściwości.
- Przejdź do Zarządzanie energią tab i odznacz Pozwól komputerowi wyłączyć to urządzenie oszczędzać energię. Teraz kliknij dobrze aby zapisać zmiany.

Po wykonaniu tej czynności sprawdź, czy problem został rozwiązany. Jeśli problem nadal występuje, być może trzeba będzie zmienić niektóre dodatkowe ustawienia związane z zasilaniem. Aby to zrobić, wykonaj następujące kroki:
- naciśnij Klawisz Windows + S. i wejdź ustawienia mocy. Wybierz Moc ustawienia snu z listy.

- Pojawi się teraz aplikacja Ustawienia. Znajdź
Rozwiązanie 5 — Przywróć starszego nurka
Jeśli pojawia się komunikat Brak połączenia, brak dostępnych połączeń, być może problem dotyczy sterowników. Windows 10 czasami automatycznie aktualizuje sterowniki bez Twojej wiedzy, co może powodować pojawienie się tego i wielu innych problemów.
Aby rozwiązać problem, użytkownicy sugerują przywrócenie starszej wersji sterownika. Aby to zrobić, wykonaj następujące kroki:
- otwarty Menadżer urządzeń i dwukrotnie kliknij kartę sieciową, aby otworzyć jej właściwości.
- Po otwarciu okna Właściwości przejdź do Kierowca kartę i kliknij Przywróć sterownik przycisk.

- Postępuj zgodnie z instrukcjami wyświetlanymi na ekranie, aby zakończyć proces przywracania.
Po zakończeniu procesu sprawdź, czy problem nadal występuje. Jeśli opcja wycofywania nie jest dostępna, musisz ponownie zainstalować sterownik i sprawdzić, czy to rozwiąże problem. Pamiętaj, że system Windows spróbuje automatycznie zaktualizować sterownik, dlatego zalecamy zapobieganie automatycznej aktualizacji sterowników przez system Windows.
Rozwiązanie 6 — Usuń problematyczną aplikację
Według użytkowników czasami niektóre aplikacje mogą zakłócać połączenie sieciowe i powodować komunikat Brak połączenia brak dostępnych połączeń. Kilku użytkowników zgłosiło, że przyczyną problemu był Zapora alarmowa strefy. Aby go rozwiązać, musisz usunąć go z komputera.
Istnieje kilka sposobów na usunięcie aplikacji, ale najskuteczniejszym jest użycie oprogramowania do odinstalowywania, takiego jak Deinstalator IOBit. Korzystając z oprogramowania odinstalowującego, usuniesz również wszystkie pliki i wpisy rejestru związane ze Strefą Alarm i zapobiegniesz pojawianiu się problemów w przyszłości.
- Pobierz teraz IObit Uninstaller PRO 7 za darmo
Po usunięciu problematycznej aplikacji sprawdź, czy komunikat o błędzie nadal występuje. Pamiętaj, że inne aplikacje mogą również powodować pojawienie się tego problemu, dlatego musisz usunąć wszystkie aplikacje, które mogą zakłócać połączenie sieciowe.
Po wykonaniu tej czynności problem powinien zostać całkowicie rozwiązany.
Rozwiązanie 7 — Uruchom ponownie / zresetuj router
Jeśli pojawia się komunikat „Brak połączenia” brak dostępnych połączeń, problemem może być router. Czasami mogą wystąpić pewne usterki, a aby je naprawić, wystarczy wyłączyć router na kilka sekund i ponownie go włączyć.
Po pełnym uruchomieniu routera sprawdź, czy problem nadal występuje. Jeśli problem nadal występuje, być może powinieneś spróbować zresetować router. Ten proces jest dość prosty, ale pamiętaj, że przywróci wszystkie ustawienia do wartości domyślnych. Oznacza to, że musisz ponownie skonfigurować sieć bezprzewodową.
Aby zresetować router, wystarczy nacisnąć i przytrzymać ukryty przycisk resetowania przez kilka sekund. Po wykonaniu tych czynności wszystkie ustawienia zostaną przywrócone do wartości domyślnych i problem powinien zostać rozwiązany.
Brak połączenia komunikat brak dostępnych połączeń może powodować wiele problemów na komputerze i uniemożliwić połączenie z Internetem, ale mamy nadzieję, że udało Ci się rozwiązać ten problem po skorzystaniu z jednego z naszych rozwiązań.

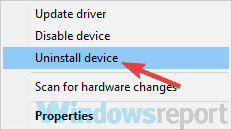
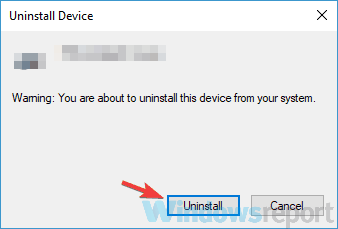
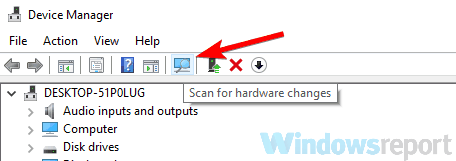
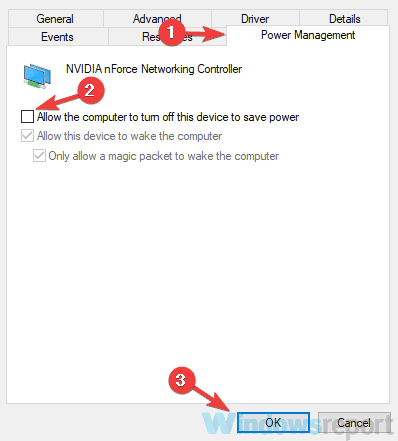
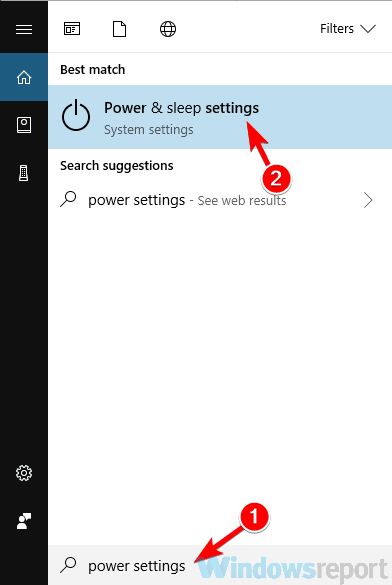
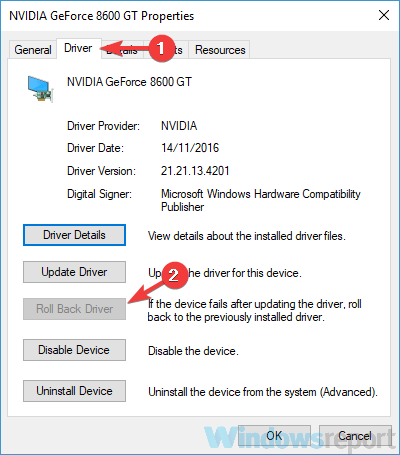
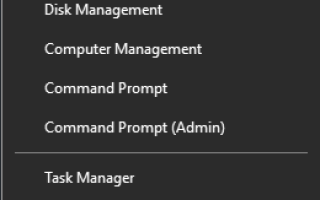
![Wystąpiły problemy z dotarciem do serwera błąd SharePoint [PEŁNA POPRAWKA]](https://pogotowie-komputerowe.org.pl/wp-content/cache/thumb/99/0216f6cb40eb599_150x95.png)