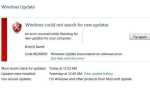Skype jest najpopularniejszą aplikacją do przesyłania wiadomości na świecie, ale oprócz obsługi wiadomości błyskawicznych ta aplikacja obsługuje także połączenia wideo i audio.
Użytkownicy zgłosili, że dźwięk Skype nie działa w systemie Windows 10, więc zobaczmy, jak rozwiązać ten problem.
Częste problemy z dźwiękiem w Skypie
Skype to świetna aplikacja, ale wielu użytkowników zgłosiło problemy z dźwiękiem podczas korzystania ze Skype. Mówiąc o problemach, są to niektóre z typowych problemów zgłaszanych przez użytkowników:
- Skype nie ma dźwięku podczas rozmowy — Według użytkowników czasami nie słychać dźwięku podczas rozmowy przez Skype. Może się to pojawić, jeśli mikrofon lub głośniki nie są poprawnie skonfigurowane w Skype.
- Dźwięk Skype bardzo cichy — To kolejny typowy problem ze Skype. Domyślnie Skype automatycznie dostosowuje poziomy dźwięku, a jeśli dźwięk jest cichy, wyłącz tę funkcję i sprawdź, czy to rozwiąże problem.
- Dźwięk ze Skype’a nie przechodzi przez słuchawki — To kolejny problem, który może pojawić się na Skype. Jeśli tak się stanie, upewnij się, że słuchawki są wybrane jako domyślne urządzenie audio w Skype.
- Rozpad audio Skype — Czasami dźwięk Skype może się zepsuć podczas połączenia. Aby rozwiązać ten problem, upewnij się, że w tle nie są pobierane żadne pliki do pobrania. Ponadto możesz spróbować przełączyć się na sieć przewodową i sprawdzić, czy to pomoże.
- Wyjście audio Skype nie działa — Jeśli wystąpi ten problem, musisz sprawdzić ustawienia odtwarzania i upewnić się, że głośniki lub słuchawki są ustawione jako domyślne urządzenie audio.
- Zniekształcony dźwięk Skype — Ten problem może pojawić się z powodu połączenia sieciowego. Aby go naprawić, sprawdź, czy połączenie jest szybkie i stabilne.
Kroki prowadzące do rozwiązania problemów z dźwiękiem na Skype
Rozwiązanie 1 — Upewnij się, że głośniki i mikrofon są odpowiednio skonfigurowane
Zwykle problemy z dźwiękiem w Skypie są spowodowane twoją konfiguracją, więc musisz ustawić odpowiednie urządzenie audio i mikrofon w Skypie. Aby to zrobić, wykonaj następujące kroki:
- otwarty Skype.
- Iść do Narzędzia> Opcje.

- Przejdź do Ustawienia dźwięku patka.
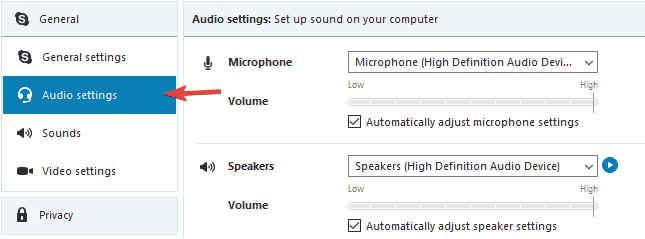
- Być pewnym że Mikrofon i Głośniki są odpowiednio ustawione. Jeśli chcesz, możesz przetestować mikrofon i głośniki ze Skype. Jeśli głośniki i mikrofon pomyślnie przeszły test, oznacza to, że są odpowiednio skonfigurowane i działają w Skype.
- Kliknij Zapisać aby zapisać zmiany.
Według użytkowników czasami aktualizacja może zmienić domyślne głośniki lub mikrofon, więc sprawdź, czy urządzenie audio jest poprawnie skonfigurowane w Skype.
Mikrofon nie działa? Nie panikuj! Oto, co musisz zrobić!
Rozwiązanie 2 — Użyj domyślnego sterownika audio Microsoft
Jeśli masz problemy z dźwiękiem w Skypie, może to być spowodowane tym, że sterownik audio nie jest w pełni kompatybilny ze Skype. Aby rozwiązać ten problem, użytkownicy sugerują użycie domyślnego sterownika Microsoft.
Jeśli chcesz przywrócić domyślny sterownik, musisz odinstalować obecny sterownik. Aby to zrobić, wykonaj następujące kroki:
- naciśnij Klawisz Windows + X aby otworzyć menu Power User i wybrać Menadżer urządzeń z listy.

- Po otwarciu Menedżera urządzeń zlokalizuj urządzenie audio, kliknij je prawym przyciskiem myszy i wybierz Odinstaluj urządzenie.

- Jeśli dostępne, sprawdź Usuń oprogramowanie sterownika dla tego urządzenia i kliknij Odinstaluj

- Po usunięciu sterownika uruchom ponownie twój komputer.
Po ponownym uruchomieniu komputera zostanie zainstalowany domyślny sterownik i problemy z dźwiękiem w Skype powinny zostać naprawione.
Rozwiązanie 3 — Zaktualizuj sterowniki audio
Użytkownicy zgłosili, że możesz rozwiązać problemy z dźwiękiem Skype, pobierając i instalując najnowsze sterowniki urządzenia audio. Możesz pobrać najnowsze sterowniki ze strony producenta płyty głównej lub karty dźwiękowej.
Użytkownicy zgłaszali problemy ze sterownikami Realtek, ale nawet jeśli nie używasz karty dźwiękowej Realtek, możesz spróbować zaktualizować sterowniki audio.
Istnieje wiele wersji sterowników kart dźwiękowych, więc wybierz dokładną wersję, a następnie pobierz ją i zainstaluj. Może to być długi proces, szczególnie jeśli robisz to ręcznie.
Pobierz narzędzie do aktualizacji sterowników TweakBit (zatwierdzone przez Microsoft i Norton), aby zrobić to automatycznie.
To narzędzie pomoże Ci uniknąć trwałego uszkodzenia komputera, pobierając i instalując nieprawidłowe wersje sterowników.
Zrzeczenie się: niektóre funkcje tego narzędzia nie są darmowe.
Alternatywnie możesz użyć innego narzędzia do aktualizacji sterowników z tej listy. Wszystkie są świetne, naprawdę!
Rozwiązanie 4 — Zmień ustawienia mikrofonu
Jeśli masz problemy z dźwiękiem w Skypie, możesz je rozwiązać, zmieniając ustawienia mikrofonu. Możesz to zrobić, wykonując następujące kroki:
- Kliknij prawym przyciskiem myszy ikonę audio na pasku zadań i wybierz Urządzenia nagrywające z menu.

- Znajdź swój mikrofon i kliknij dwukrotnie, aby otworzyć jego właściwości.

- Iść do zaawansowane i upewnij się, że Zezwól aplikacjom na wyłączną kontrolę nad tym urządzeniem jest nie włączony.

- Kliknij Zastosować i DOBRZE.
Rozwiązanie 5 — Uruchom ponownie usługę Windows Audio
Czasami problemy z dźwiękiem w Skypie mogą być spowodowane przez usługę Windows Audio. Aby rozwiązać ten problem, musisz go ponownie uruchomić. Jest to prosta procedura, którą można wykonać, wykonując następujące kroki:
- naciśnij Klawisz Windows + R. i wejdź services.msc. naciśnij Wchodzić lub kliknij DOBRZE.

- Po otwarciu okna Usługi zlokalizuj Windows Audio usługę, kliknij ją prawym przyciskiem myszy i wybierz Uruchom ponownie z menu. Jeśli opcja Uruchom ponownie nie jest dostępna, po prostu spróbuj zatrzymać i uruchomić usługę ręcznie.

Rozwiązanie 6 — Zaktualizuj / zainstaluj ponownie Skype
Według użytkowników możesz rozwiązać ten problem, instalując najnowszą wersję Skype.
Możesz zaktualizować Skype po prostu pobierając najnowszą wersję bezpośrednio ze strony internetowej Skype lub możesz zaktualizować ją z poziomu samej aplikacji Skype.
Aby to zrobić, wykonaj następujące kroki:
- Zaloguj się do Skype.
- Teraz idź do Wsparcie menu i wybierz Sprawdź aktualizacje.

- Teraz kliknij Zaktualizuj Classic Skype.

- Rozpocznie się proces aktualizacji, więc nie przerywaj go.

Jeśli masz już zainstalowaną najnowszą wersję, możesz powrócić do starszej wersji Skype i sprawdzić, czy to rozwiąże problem.
Oprócz aktualizacji użytkownicy sugerują także ponowną instalację Skype i usunięcie wszystkich wpisów rejestru związanych z Skype. Aby to zrobić, możesz odinstalować Skype i ręcznie usunąć wszystkie wpisy Skype z rejestru.
Ręczne usuwanie wpisów z rejestru nie jest najlepszym ani najbardziej praktycznym rozwiązaniem, więc możesz chcieć użyć Iobit Uninstaller Pro (bezpłatny) lub podobne narzędzie do całkowitego usunięcia Skype z komputera.
Po usunięciu Skype spróbuj ponownie zainstalować go i sprawdź, czy to rozwiąże problem. Jeśli Skype nie przełączy się ponownie, otrzymaliśmy pomoc z tym przewodnikiem, aby rozwiązać problem.
Rozwiązanie 7 — Wybierz właściwe urządzenie audio
Według użytkowników, jeśli dźwięk Skype nie działa, przyczyną może być twoje urządzenie audio. Jeśli nie zostanie wybrane prawidłowe urządzenie audio, mogą wystąpić pewne problemy na komputerze, najczęściej brak dźwięku.
Nie jest to poważny problem i można go łatwo rozwiązać, wykonując następujące czynności:
- Kliknij prawym przyciskiem myszy przycisk audio w prawym dolnym rogu i wybierz Urządzenia do odtwarzania z menu.

- Teraz powinieneś zobaczyć kilka dostępnych urządzeń. Upewnij się, że masz ustawione prawidłowe urządzenie odtwarzające jako domyślne. Aby ustawić urządzenie jako domyślne urządzenie audio, wystarczy kliknąć prawym przyciskiem myszy i wybrać Ustaw jako domyślne.

- Po zmianie domyślnego urządzenia odtwarzającego kliknij Zastosować i dobrze aby zapisać zmiany.
Po zmianie domyślnego urządzenia audio sprawdź, czy problem został rozwiązany.
Aby rozwiązać ten problem, w większości przypadków wystarczy ustawić głośniki lub słuchawki jako domyślne urządzenie odtwarzające, a problem powinien zostać rozwiązany.
Rozwiązanie 8 — Sprawdź, czy głośniki i mikrofon są prawidłowo podłączone
Jeśli masz problemy z dźwiękiem podczas rozmów przez Skype, może to być spowodowane mikrofonem lub głośnikami.
Kilku użytkowników zgłosiło, że druga strona nie słyszy ich podczas rozmowy przez Skype’a, a najprawdopodobniej jest to spowodowane przez mikrofon.
Podobnie jak głośniki słuchawek, mikrofon wykorzystuje gniazdo 3,5 mm, więc możliwe jest, że przypadkowo podłączyłeś mikrofon do niewłaściwego portu.
To tylko niewielki problem. Aby go naprawić, po prostu odłącz go od niewłaściwego portu i podłącz do właściwego.
Jak widać, jest to szybkie i łatwe rozwiązanie, więc koniecznie wypróbuj je.
Przyspiesz grę dzięki najlepszym 360-stopniowym mikrofonom USB zapewniającym wyjątkowy dźwięk!
Rozwiązanie 9 — Spróbuj zmienić serwer DNS
Według użytkowników czasami ustawienia DNS mogą powodować problemy z dźwiękiem Skype.
To nie jest poważny problem i możesz go łatwo rozwiązać, przechodząc na DNS Google. Aby to zrobić, wykonaj następujące proste kroki:
- Kliknij ikonę sieci w prawym dolnym rogu i wybierz sieć z listy.

- Teraz kliknij Zmień opcje adaptera.

- Znajdź swoją obecną sieć, kliknij ją prawym przyciskiem myszy i wybierz Nieruchomości z menu.

- Wybierz Protokół internetowy w wersji 4 (TCP / IPv4) i kliknij Nieruchomości przycisk.

- Teraz wybierz Użyj następujących adresów serwera DNS i wprowadź następujące dane:
- Preferowany serwer DNS: 8.8.8.8
- Alternatywny serwer DNS: 8.8.4.4

- Teraz kliknij dobrze aby zapisać zmiany.
Oprócz DNS Google, możesz także spróbować użyć OpenDNS. Po zmianie DNS sprawdź, czy problem ze Skype został rozwiązany.
Dowiedz się, jak korzystać z serwera DNS 1.1.1.1 na komputerze z systemem Windows 10, aby zwiększyć swoją prywatność!
Rozwiązanie 10 — Sprawdź połączenie sieciowe
Jeśli masz problemy z dźwiękiem w Skypie, przyczyną może być połączenie sieciowe.
Jeśli masz jakiekolwiek problemy z połączeniem internetowym, Skype automatycznie zmieni jakość dźwięku, aby utrzymać aktywne połączenie.
Jednak lepsze wyniki można uzyskać po prostu za pomocą połączenia przewodowego. Połączenie Wi-Fi może podlegać zakłóceniom, dlatego zawsze lepiej jest użyć połączenia przewodowego.
Jeśli możesz, przełącz się na połączenie przewodowe i sprawdź, czy to rozwiąże problem.
Rozwiązanie 11 — Zamknij inne aplikacje
Czasami inne aplikacje mogą zakłócać działanie Skype i powodować problemy z dźwiękiem. Aby zminimalizować zakłócenia, wyłącz wszystkie aplikacje do przesyłania strumieniowego i pobieranie.
Po wykonaniu tej czynności Skype będzie mógł korzystać z przepustowości bez żadnych problemów lub zakłóceń ze strony innych aplikacji.
Mówiąc o przepustowości, oto najlepsze narzędzia do monitorowania, które możesz wybrać, aby śledzić swoją aktywność w Internecie.
Jeśli dźwięk w Skypie nie działa, może to być duży problem, ponieważ nie będziesz mógł wykonywać połączeń Skype ze znajomymi, ale mamy nadzieję, że jedno z naszych rozwiązań pomogło ci rozwiązać ten problem.

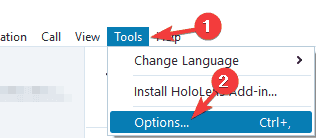
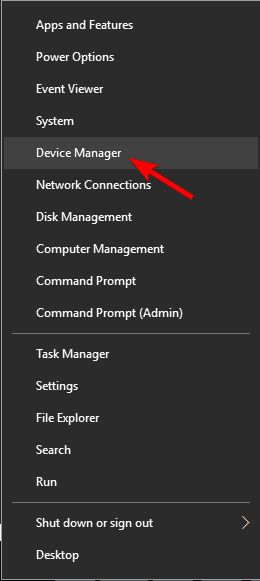
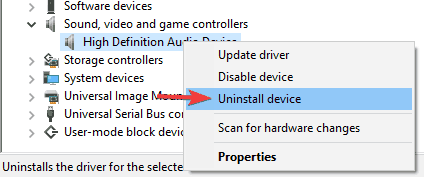
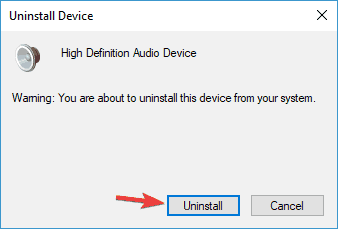
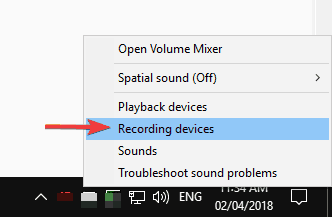
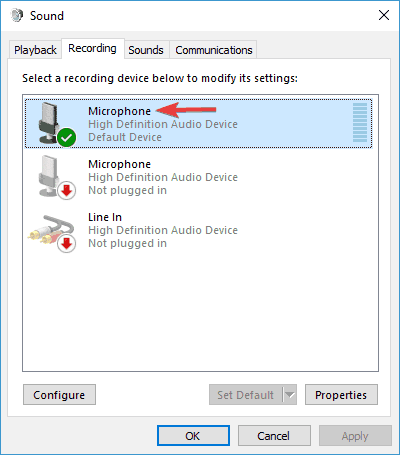
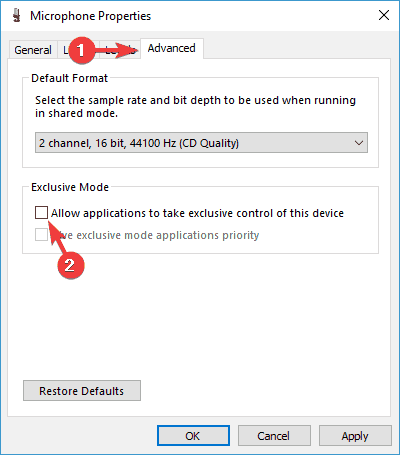
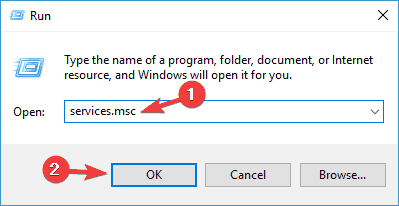
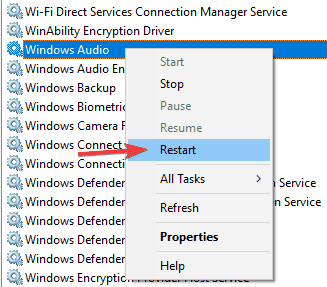
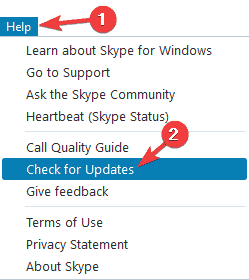

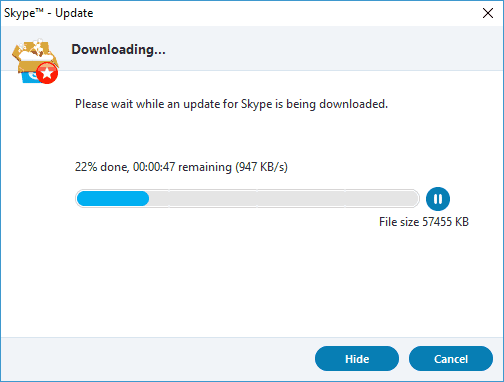
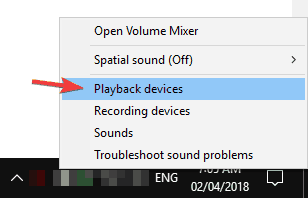
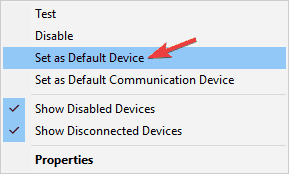
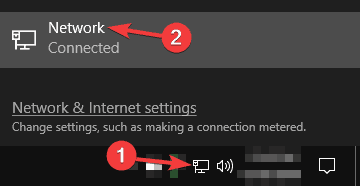
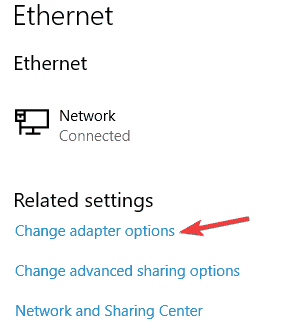
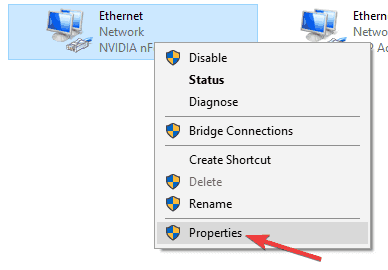
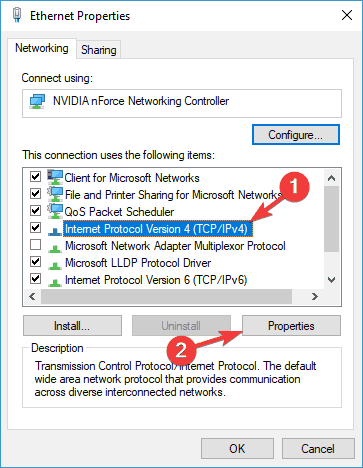
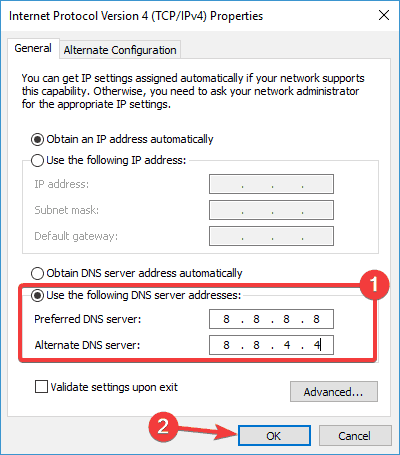

![Brak pliku danych konfiguracji rozruchu odzyskiwania [szybka poprawka]](https://pogotowie-komputerowe.org.pl/wp-content/cache/thumb/71/457e58f1cccaa71_150x95.png)