Potencjalne rozwiązania, które pomogą naprawić Bezpieczny rozruch systemu Windows 10
- Wyłącz bezpieczny rozruch systemu Windows 10
- Użyj Przywracania systemu
- Zresetuj komputer
- Uruchom naprawę przy uruchamianiu
- Uruchom SFC
- Odzyskaj system Windows 10 z obrazu systemu
- Wykonaj czystą instalację systemu Windows 10
Windows 10 Secure Boot jest ważnym modułem w systemie operacyjnym Microsoft, ponieważ pomaga zwiększyć bezpieczeństwo komputerów, blokując złośliwe oprogramowanie i inne potencjalnie niebezpieczne programy przed dostępem do partycji rozruchowej podczas uruchamiania.
Funkcjonalność specyfikacji UEFI (Unified Extensible Firmware Interface) faktycznie zastępuje konwencjonalny BIOS, sprawdzając podpisy różnych programów rozruchowych, takich jak sterowniki oprogramowania UEFI (opcjonalne ROM), aplikacje EFI, oprócz systemu operacyjnego.
To sprawia, że jest to przydatny komponent do uruchamiania podczas procesu uruchamiania systemu Windows 10.
Czasami jednak komputer wyświetla błędy błędu bezpiecznego rozruchu podczas próby wykonania powiązanych kontroli, a komputer nie uruchamia się.
Może to być spowodowane problemami ze zgodnością, takimi jak niedawno zainstalowany sprzęt, taki jak karta graficzna niezgodna z funkcją Secure Boot.
Jak więc rozwiązać problem z błędem bezpiecznego rozruchu systemu Windows 10? Cóż, istnieje kilka działających rozwiązań, jak omówiono poniżej.
Błąd bezpiecznego rozruchu Błąd systemu Windows 10: Sugerowane poprawki
Poprawka 1: Wyłącz bezpieczny rozruch systemu Windows 10
Nawet jeśli może to narazić Cię na niebezpieczeństwo, wyłączenie bezpiecznego rozruchu UEFI wyłącza jego procesy, więc problem się nie pojawi.
Kroki:
- Wymuś zamknięcie komputera przez długie naciśnięcie przycisku zasilania.
- Teraz włącz komputer i uzyskaj dostęp do systemu BIOS. Zazwyczaj jest to naciskanie określonego klawisza na klawiaturze podczas sekwencji rozruchowej. Najczęściej używanymi kluczami dostępu do systemu BIOS są F1, F2, F10, F12 i Esc, w zależności od producenta i modelu komputera.
- Teraz zlokalizuj system Windows 10 Ustawienie bezpiecznego rozruchu głównie znalezione pod Bezpieczeństwo.
- Używając odpowiedniego klawisza, zmień go na Niepełnosprawny.

- Zapisz zmiany, zakończ i ponów rozruch.

W niektórych przypadkach może być konieczna dodatkowa zmiana innego oprogramowania układowego, aby włączyć obsługę starszych wersji i załadować moduł obsługi zgodności (CSM).
- Przeczytaj także: Jak uzyskać dostęp do systemu BIOS na komputerze z systemem Windows 7 / Windows 10
Alternatywny sposób na wyłączenie bezpiecznego rozruchu
Ta metoda działa tylko wtedy, gdy komputer można uruchomić.
- Przytrzymując przycisk Przesunięcie klucz, przejdź do początku, a następnie wybierz Uruchom ponownie.
- Z następnego ekranu przejdź do Rozwiązywanie problemów.

- Wybierz Zaawansowane opcje.

- Następnie kliknij Ustawienia oprogramowania układowego UEFI.
- Znów znajdź Bezpieczny rozruch opcję i przełącz ją na Niepełnosprawny.
- Zapisz te zmiany i wyjdź, aby umożliwić ponowne uruchomienie komputera.
Ogólnie rzecz biorąc, ponieważ wyłączasz Bezpieczny rozruch za pomocą menu BIOS komputera, procedura jego wyłączania różni się w zależności od producenta komputera.
Oznacza to, że może być konieczne skontaktowanie się z producentem w celu uzyskania pomocy, jeśli powyższe kroki nie działają.
Pamiętaj również, że ponowna aktywacja Bezpiecznego rozruchu po tym może wymagać przywrócenia ustawień fabrycznych komputera, aby być może najpierw spróbujesz zastosować inne rozwiązania.
Ponownie zachowaj ostrożność podczas dostosowywania ustawień systemu BIOS, ponieważ mała błędna konfiguracja może powodować dalsze problemy z uruchamianiem.
— POWIĄZANE: 5 najlepszych programów do naprawy rozruchu systemu Windows 10, aby ożywić komputer w 2019 roku
Jak ponownie włączyć bezpieczny rozruch
Zakładając, że system Windows 10 wrócił do normy po wyłączeniu bezpiecznego rozruchu, możesz chcieć ponownie aktywować bezpieczny rozruch.
Oto jak:
- Odinstaluj sprzęt, sterowniki lub aplikacje, które prawdopodobnie spowodowały problem.
- Zrestartuj komputer.
- Idź do komputera BIOS menu zaczynając naciskać poprawny klawisz wejścia BIOS ( F1, F2, F12, F10 lub Esc) natychmiast komputer włączy się ponownie.
- Spójrz na Ustawienie bezpiecznego rozruchu w Bezpieczeństwo kartę i ustaw ją z powrotem na enzdolny.
- Zapisz nowe ustawienia i przejdź do rozruchu.
Jeśli komputer nie zezwoli na włączenie opcji bezpiecznego rozruchu, przywróć ustawienia fabryczne (patrz kroki później).
Poprawka 2: Użyj przywracania systemu
Następnie spróbuj uruchomić przywracanie systemu, aby cofnąć zmiany, które mogły spowodować ten błąd, dlatego wykonaj następujące czynności:
Kroki:
- Naciśnij przycisk zasilania, aby wyłączyć komputer.
- Następnie włącz go ponownie, naciskając ponownie przycisk zasilanie włączone
- Poczekaj, aż komputer przyniesie ekran logowania.
- Teraz, trzymając wciśnięty przycisk klawisz Shift, następnie kliknij przycisk Start moc przycisk przed wyborem uruchom ponownie.
- Komputer uruchomi się ponownie na nowym ekranie z zaproszeniem Wybierz opcję.
- Kliknij Rozwiązywanie problemów następnie Zaawansowane opcje.
- Teraz wybierz przywracanie systemu.

- Ponownie komputer uruchomi się ponownie, tym razem z opcją przywracania systemu. Wybierz swoje konto i wprowadź hasło.

- Wybierz ostatni punkt przywracania z wyświetlonej listy.
- Miejmy nadzieję, że system przywróci wcześniejsze ustawienia robocze i odtąd pomyślnie uruchomi się.
- Przeczytaj także: NAPRAWIONO: Przywracanie systemu nie działa w systemie Windows 10, 8.1
Poprawka 3: Zresetuj komputer
Następnie spróbuj zresetować system, aby cofnąć zmiany, które mogły spowodować ten błąd, dlatego wykonaj następujące czynności:
Kroki:
- Powtórz kroki 1-5, jak wyliczono w poprawce 2 (przywracanie systemu).
- Teraz wybierz Zresetuj ten komputer (nie zaawansowane opcje jak powyżej).

- Wybierz albo zachowaj moje pliki (w celu zachowania danych) lub usuń wszystko jak pokazano.

- Potwierdź, że chcesz zresetować, klikając Resetowanie w następnym oknie.
Poprawka 4: Uruchom naprawę przy uruchamianiu
Naprawa uruchamiania systemu Windows 10 to kolejne narzędzie, które pomaga rozwiązać problem z bezpiecznym uruchomieniem systemu Windows 10.
To narzędzie próbuje naprawić określone błędy powodujące, że system operacyjny odmawia załadowania.
Uruchom naprawę przy uruchamianiu w następujący sposób:
- Powtórz kroki 1-5, jak wyliczono w poprawce 2 (przywracanie systemu).
- Kliknij Zaawansowane opcje.
- Wybierać Naprawa przy uruchamianiu.

- Komputer samodzielnie diagnozuje i próbuje wyleczyć wszystko, co powoduje bezpieczny zaczep.
Poprawka 5: Uruchom SFC
Jeśli system Windows 10 nadal zwraca błąd błędu bezpiecznego uruchamiania systemu Windows 10, spróbuj użyć przydatnego narzędzia SFC (System File Checker) do pracy z plikami sterowników lub plikami aplikacji powodującymi błąd.
Przejdziesz przez wiersz polecenia.
Kroki:
- Powtórz kroki 1-5, jak wyliczono w poprawce 2 (przywracanie systemu).
- Kliknij Zaawansowane opcje.
- Wybierz Wiersz polecenia.

- Rodzaj sfc / scannow na wyświetlonym ekranie cmd.exe, a następnie naciśnij klawisz enter.

- Bądź cierpliwy, ponieważ narzędzie wykrywa i eliminuje oczekujące błędy.
Jeśli wszystko pójdzie dobrze, komputer wkrótce ponownie uruchomi się.
- Przeczytaj także: Poprawka: Sfc / scannow zatrzymuje się w systemie Windows 10
Poprawka 6: Odzyskaj system Windows 10 z obrazu systemu
Można również pozbyć się tego problemu, przywracając system Windows 10 z narzędzia do odzyskiwania obrazu systemu.
Wymaga to utworzenia i zapisania obrazu systemu Windows 10 — w zasadzie repliki ustawień dysku twardego — na dysku USB DVD lub zewnętrznym dysku twardym USB.
Możesz również utworzyć plik obrazu systemu Windows 10 z innego komputera w następujący sposób:
Kroki:
- Włóż zewnętrzny dysk twardy / DVD do odpowiedniego napędu.
- Kliknij Początek
- Rodzaj kopia zapasowa i przywracanie w oknie dialogowym wyszukiwania.
- Kliknij kopia zapasowa i przywracanie (Windows 7) opcja.

- Wybierz utwórz obraz systemu.

- Wybierz na dysk twardy / jeden lub więcej dysków DVD aby utworzyć obraz na dysku DVD.

- Kliknij Kolejny następnie zacznij utworzyć kopię zapasową.

- Poczekaj na zakończenie tworzenia kopii zapasowej obrazu.
Jak korzystać z obrazu
- Włóż właśnie utworzony zewnętrzny dysk twardy / DVD do napędu USB / DVD.
- Powtórz kroki 1-5, jak wyliczono w poprawce 2 (przywracanie systemu).
- Kliknij Zaawansowane opcje.
- Wybierz Odzyskiwanie obrazu systemu.

- Następnie kliknij wybierz obraz systemu w następnym wybierz.
- Kliknij Kolejny.
- Wybierz lokalizację obrazu (dysk twardy / DVD) z następnego ekranu i ponownie kliknij przycisk Dalej.

- Zachowaj cierpliwość, ponieważ system Windows 10 wykonuje rozruch odzyskiwania. (Kliknij przycisk Ponów, jeśli otrzymasz ponownie zeskanuj swój komputer błąd).

- Przeczytaj także: Odpowiadamy: Co to jest obraz dysku i jak go używać?
Poprawka 7: Wykonaj czystą instalację systemu Windows 10
Jeśli wszystko zawiedzie, może być czas na nową instalację systemu Windows 10. I choć zajmie to więcej czasu niż poprzednie rozwiązania, jest w 100% gwarantowane, że zadziała. Aby uzyskać przewodnik krok po kroku na temat czyszczenia instalacji systemu operacyjnego, postępuj zgodnie z instrukcjami wymienionymi w tym przewodniku.
Będziesz oczywiście musiał ponownie zainstalować wszystko, w tym sterowniki sprzętu. Zawsze możesz swoje pliki z kopii zapasowej w Windows.old teczka.
ZALECANE TYLKO DLA CIEBIE
- Pełna poprawka: pętla rozruchowa systemu Windows 10 po aktualizacji
- Jak zainstalować system Windows 10 za pomocą UEFI
- System Windows 10 nie uruchamia się: oto jak rozwiązać ten problem na dobre


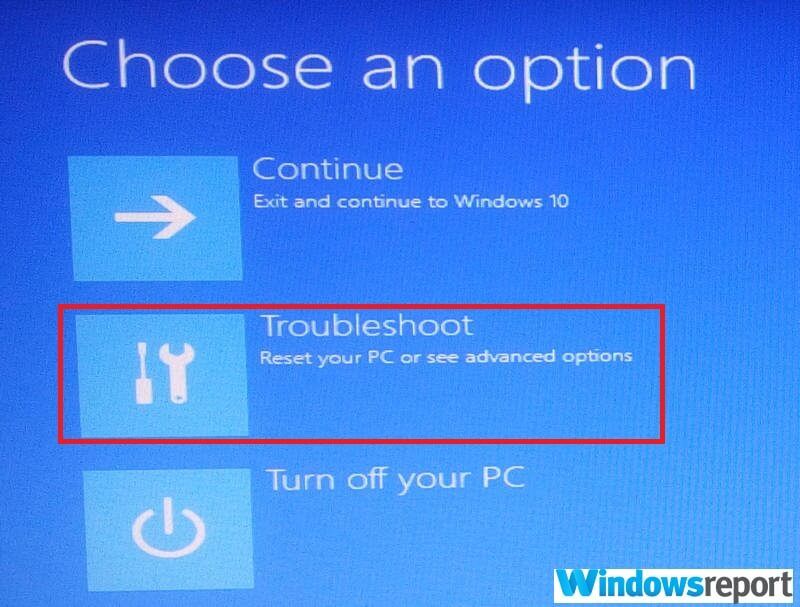

















![Jak naprawić awarie gry Minecraft w systemie Windows 10 [PRZEWODNIK DLA GRACZY]](https://pogotowie-komputerowe.org.pl/wp-content/cache/thumb/cc/78bbce1e7ec64cc_150x95.jpg)

