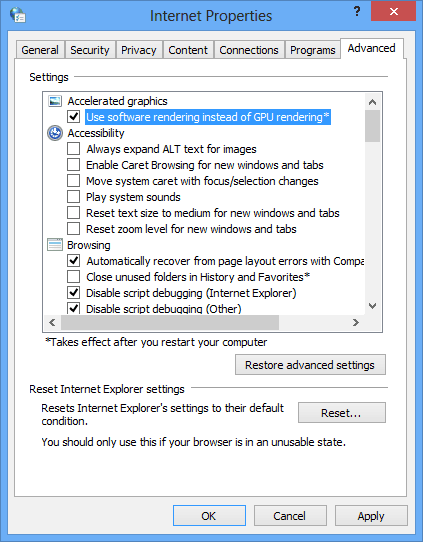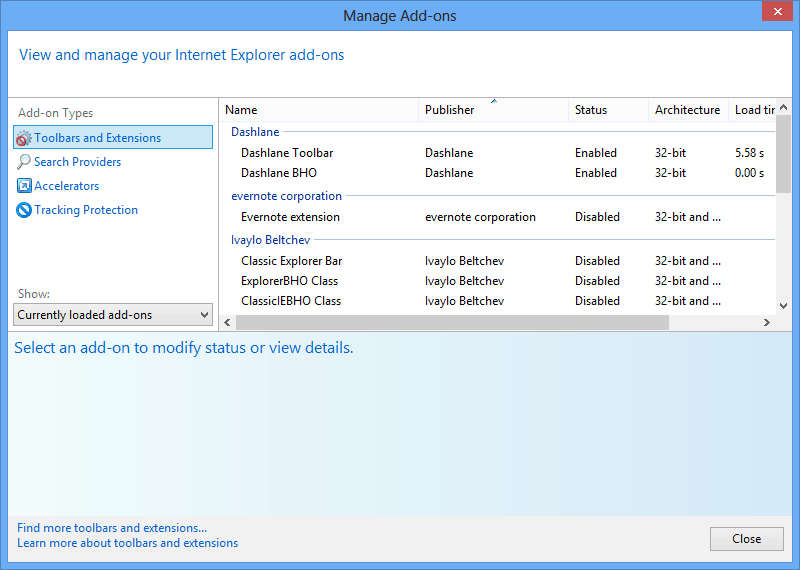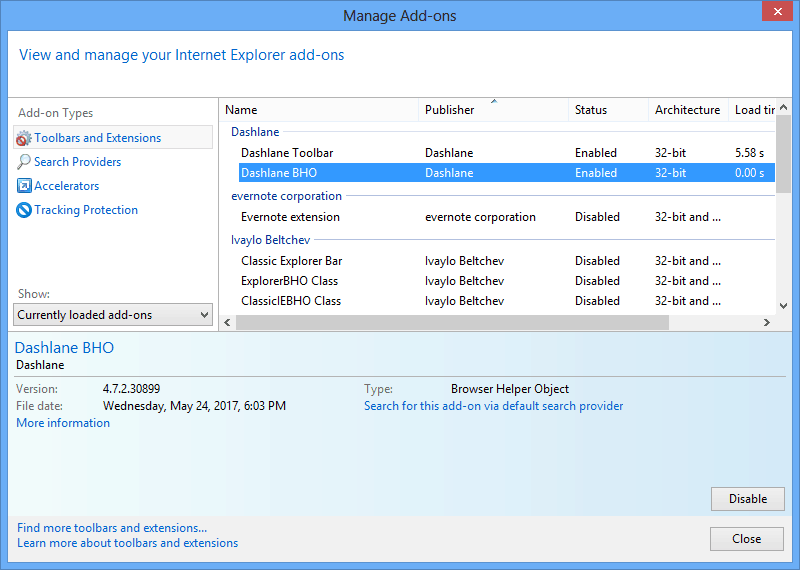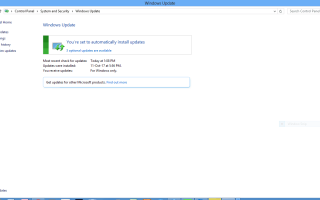Internet Explorer (IE) może w pewnych niedogodnych momentach wyświetlać czarny ekran zamiast konkretnej strony internetowej żądanej przez użytkownika. To tak, jakby w jednej chwili przeglądarka działała poprawnie, a użytkownik surfował po Internecie, a w następnej chwili, gdy próbujesz otworzyć inną stronę internetową, wyświetla się czarny ekran.
Gdy to się stanie, nie będziesz mógł wiele zrobić na danej stronie. Jest to nieskończenie irytujący problem. Podobne problemy dotyczyły przeglądarki Firefox, Google Chrome i innych przeglądarek.
Jako produkt Microsoft Internet Explorer jest domyślną przeglądarką dla komputerów z systemem Windows. Można bezpiecznie założyć, że problem z czarnym ekranem dotknął wielu użytkowników komputerów z systemem Windows. Istnieje kilka rozwiązań, które można wykorzystać do rozwiązania tego problemu, które omówimy poniżej.
Możliwe przyczyny problemu czarnego ekranu w przeglądarce Internet Explorer mogą być takie, że strona internetowa może mieć funkcję lub funkcje, które powodują konflikty renderowania z jednostką przetwarzania grafiki (GPU).
Dodatki i rozszerzenia oprogramowania innych firm dodane do przeglądarki Internet Explorer mogą również powodować ten sam konflikt renderowania. Spowodowałoby to błąd przeglądarki Internet Explorer (IE), aw konsekwencji wyświetlanie czarnego ekranu wśród wielu innych problemów.
Tak, mają na celu przyspieszenie renderowania stron internetowych i ulepszenie funkcji aplikacji. Ale procesor graficzny (GPU) i niektóre dodatki programowe podczas obsługi niektórych funkcji strony internetowej mogą powodować wyświetlanie czarnego ekranu w Internet Explorerze (IE).
Jak rozwiązać problem z czarnym ekranem w Internet Explorerze
- Sprawdź oczekujące aktualizacje systemu Windows
- Wyłącz przyspieszenie sprzętowe w systemie Windows
- Odinstaluj lub usuń dodatki i rozszerzenia ostatnio dodane do przeglądarki IE
Rozwiązanie 1 — Sprawdź oczekujące aktualizacje systemu Windows
Zanim cokolwiek zmienisz w ustawieniach Windows i Internet Explorera, być może będziesz musiał sprawdzić, czy na komputerze nie ma żadnych aktualizacji systemu Windows. Być może komputer nie jest skonfigurowany do automatycznych aktualizacji i poprawek. Firma Microsoft próbowała rozwiązać ten problem, ustawiając komputery domowe z systemem Windows 10 na automatyczne otrzymywanie aktualizacji, ale użytkownicy korzystający ze starszych wersji nadal mogą zrezygnować z aktualizacji automatycznych.
Brak aktualizacji systemu operacyjnego może czasami powodować problemy z niekompatybilnością z nowymi funkcjami. Łatka dla tego samego napotkanego problemu mogła nawet zostać wydana. Warto więc zawsze sprawdzać dostępność dostępnych aktualizacji. W zależności od używanej wersji systemu Windows wystarczy pisać Sprawdź aktualizacje na pasku wyszukiwania systemu Windows jest wszystko, czego potrzebujesz.
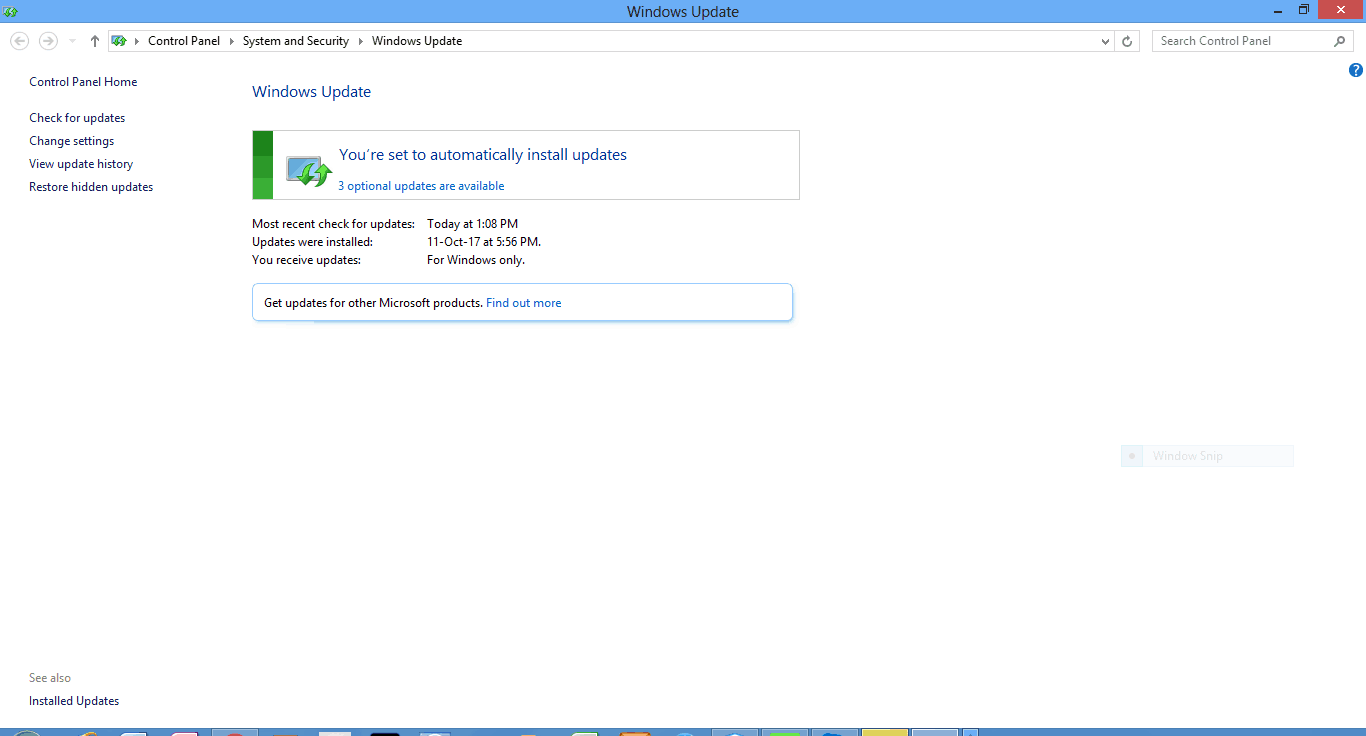
Tutaj mój komputer jest skonfigurowany do automatycznego odbierania aktualizacji. Wiem, że mój komputer jest aktualny i mogę bezpiecznie przejść do następnej poprawki.
Rozwiązanie 2 — Wyłącz przyspieszenie sprzętowe w systemie Windows
Procesor graficzny (GPU) to wyspecjalizowany procesor w klasie akceleratorów sprzętowych, który przyspiesza manipulowanie i tworzenie obrazów w celu wysłania do wyświetlacza, takiego jak ekran komputera. Ma to na celu poprawę komfortu użytkowania komputera, w tym przypadku przeglądania Internetu przez użytkownika
Jednostka przetwarzania grafiki renderuje obrazy bardziej wydajnie i szybciej niż jest to możliwe w oprogramowaniu działającym na bardziej ogólnej jednostce centralnej (CPU). Internet Explorer wykorzystuje możliwości procesora graficznego do szybkiego wyświetlania obrazów.
Czasami jednostka przetwarzania grafiki, zwana zwykle kartą graficzną, może nie mieć wystarczającej mocy, aby obsłużyć określoną funkcję lub funkcje żądanej strony internetowej, co powoduje konflikt i błąd renderowania w przeglądarce Internet Explorer.
Na szczęście użycie procesora graficznego do szybkiego renderowania obrazów jest opcjonalne. Użytkownik może przełączać się między renderowaniem oprogramowania a renderowaniem GPU; włączając i wyłączając renderowanie akceleratora sprzętowego.
Jednym z najlepszych sposobów naprawienia czarnego ekranu programu Internet Explorer jest zatem wyłączenie funkcji renderowania GPU w następujący sposób:
- Kliknij przycisk Start systemu Windows.
- Kliknij Panel sterowania. Spowoduje to otwarcie panelu sterowania systemu operacyjnego Windows i umożliwi zmianę ustawień systemu Windows oraz dostosowanie funkcjonalności komputera.
- Kliknij Opcje internetowe, aby otworzyć Właściwości internetowe. Umożliwia to skonfigurowanie ustawień wyświetlania i połączenia internetowego.

- Kliknij kartę Zaawansowane. To otwiera Ustawienia teczka.
- Pod Przyspieszona grafika, włącz funkcję Użyj renderowania programowego zamiast renderowania GPU, zaznaczając odpowiednie pole. Włączenie tej funkcji spowoduje automatyczne wyłączenie renderowania jednostki przetwarzania grafiki.

- Kliknij OK.
- Uruchom ponownie komputer, aby zmiany odniosły skutek. Pamiętaj, że prośba o użycie renderowania programowego zamiast renderowania GPU jest realizowana w systemie operacyjnym Windows, a nie w Internet Explorerze (IE). Internet Explorer korzysta z ustawień wyświetlania i połączenia internetowego w systemie operacyjnym Windows.
- Uruchom przeglądarkę Internet Explorer i sprawdź, czy problem nadal występuje.
Jeśli problem z czarnym ekranem nadal się pojawia, wypróbuj następną poprawkę.
Rozwiązanie 3 — Odinstaluj lub usuń dodatki i rozszerzenia ostatnio dodane do przeglądarki IE
Dodatki, wtyczki lub rozszerzenia przeglądarki to oprogramowanie poprawiające lub modyfikujące interfejs i zachowanie przeglądarek internetowych. Dodatki, w szczególności, nie mogą działać same, ale są używane przez Internet Explorer (IE) i inne przeglądarki do interakcji z treściami internetowymi, takimi jak filmy i gry.
Dodatki mogą czasem powodować problemy z wydajnością w Internet Explorerze (IE), powodując, że przeglądarka działa wolno lub ulega awarii, tak jak w przypadku czarnego ekranu przeglądarki Internet Explorer. Być może mniej pożądane, dodatki mogą również stanowić zagrożenie dla bezpieczeństwa lub kompatybilności. Instaluj tylko dodatki przydatne podczas przeglądania. Upewnij się, że pochodzą od zaufanych programistów, którzy mają dobre recenzje.
Możesz wyłączyć określone dodatki, aby przyspieszyć przeglądanie lub, tak jak w tym przypadku, rozwiązać problemy, które możesz napotkać w Internet Explorerze. Twój komputer z systemem Windows ma wiele dodatków, które są wstępnie zainstalowane, a system operacyjny oferuje sposoby zarządzania nimi w programie Internet Explorer. Dodatki są podzielone według typu, na przykład;
- Paski narzędzi i rozszerzenia,
- Dostawcy wyszukiwania,
- Akceleratory,
- Ochrona przed śledzeniem lub
- Korekta pisowni.
Możesz wyświetlić zainstalowane dodatki do programu Internet Explorer, otwierając Przybory folder w przeglądarce i wybierając Zarządzaj dodatkami teczka. Spośród nich wybierz te, które ostatnio zainstalowałeś i wyłącz je jeden po drugim, sprawdzając, czy problem nadal występuje po każdym wyłączeniu dodatku.
Aby to sprawdzić, może być konieczne otwarcie dokładnych stron, na których wystąpił ten problem, ponieważ problem ten zdaje się występować głównie w przypadku niektórych stron i witryn. Aby je wyłączyć, wykonaj następujące kroki;
- Uruchom przeglądarkę Internet Explorer (IE).
- Wybierz Narzędzia.

- Wybierz Zarządzaj dodatkami.
- W menu rozwijanym Pokaż wybierz Wszystkie dodatki.
- Wybierz wymagany dodatek.

- Wybierz Wyłącz.
- Wybierz Zamknij.
Rozsądną praktyką jest ograniczanie liczby używanych dodatków. Pomoże także okresowe sprzątanie poprzez usuwanie dodatków, których już nie używasz z komputera.
Te poprawki powinny pomóc rozwiązać problem z czarnym ekranem w przeglądarce Internet Explorer. Jeśli problem będzie się powtarzał nawet po wyczerpaniu omówionych tutaj poprawek, ostatnią opcją, jaką możesz mieć, jest podniesienie zgłoszenia do pomocy technicznej w firmie Microsoft. W przypadku innych przeglądarek wystarczy odinstalować przeglądarkę i zainstalować nową wersję od zera. Ponieważ jest to domyślna przeglądarka systemu operacyjnego Windows, ta opcja może być nieco trudna.
POKREWNE ARTYKUŁY, KTÓRE MUSISZ SPRAWDZIĆ
- Jak rozwiązać problemy z czarnym ekranem kamery internetowej w systemie Windows 10, 8.1 lub 7
- Czarny ekran Windows 10 bez kursora [FIX]
- Ups! Na Xbox One X występują problemy z czarnym ekranem
- Poprawka: problemy z czarnym ekranem Opery