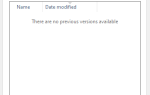Czy występują problemy z VR w systemie Windows 10? Bez wątpienia infuzja Windows Mixed Realities do platformy VR spowodowała wiele ekspansji. Stworzenie wirtualnej rzeczywistości może rodzić problemy, które mogą być frustrujące. Stąd pewne rekomendacje i sugestie mogą się przydać, gdy pojawią się problemy z VR. Czymkolwiek jest problem VR, tutaj jest przydatny przewodnik w rozwiązywaniu niektórych z najczęstszych problemów VR w Windows 10.
Najlepsze rozwiązania do rozwiązywania typowych problemów z wirtualną rzeczywistością
- Rozwiązywanie problemów z komputerem
- Problemy VR z dźwiękiem
- Problemy z VR kontrolera
- Problemy z VR z odbiornikami bezprzewodowymi
- Problemy z VR z zestawem słuchawkowym
1. Rozwiązywanie problemów z komputerem
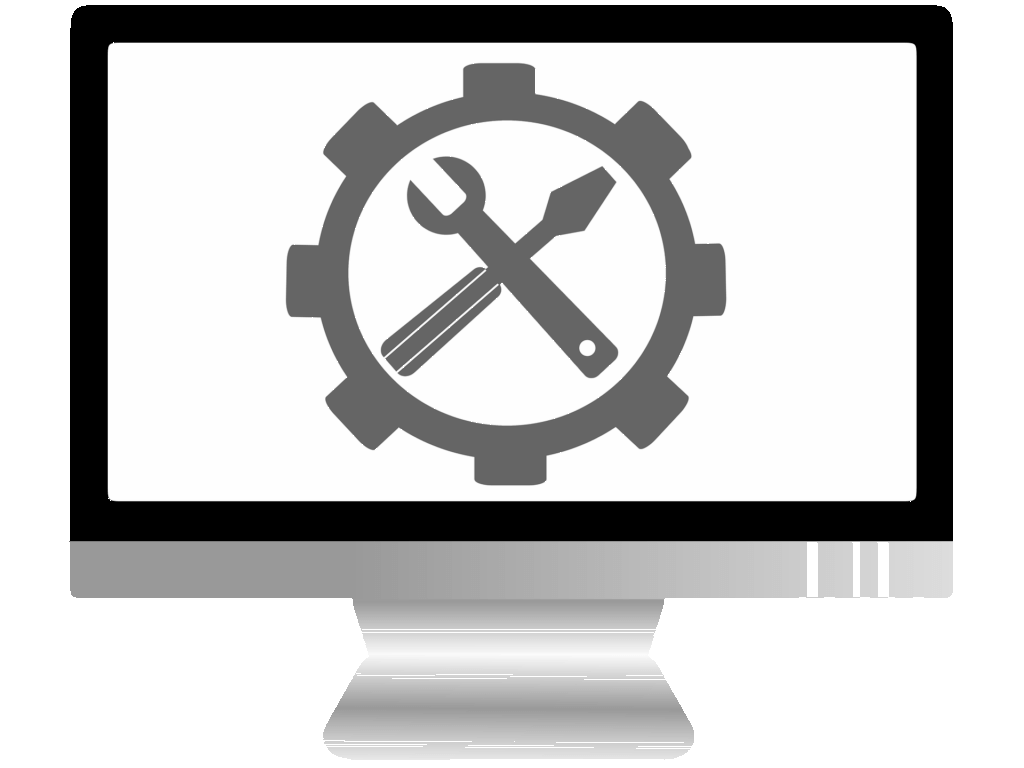
Wszystkie problemy z VR w tej kategorii wymagają następującej procedury w celu zoptymalizowania ustawień komputera dla SteamVR.
- Proces zaczyna się od kliknięcia Windows klucz przy uruchomieniu, a następnie wpisz moc aby wyszukać opcję zasilania. Wybierz opcję zasilania, a następnie kliknij przycisk Wysoka wydajność opcja.
- Zarządzanie energią NVIDIA powinien być ustawiony na Preferuj maksymalną wydajność.
- Upewnij się, że jest zainstalowany najnowszy sterownik karty graficznej AMD lub NVIDIA.
- Domyślne urządzenie odtwarzające dźwięk powinno być HTC-VIVE-0 i upewnij się, że Steam działa z uprawnieniami administracyjnymi.
2. Problemy VR z dźwiękiem

Problemy z dźwiękiem VR w systemie Windows 10 można łatwo rozwiązać, ponieważ nie stanowią poważnego ani stałego problemu. Wykonaj następujące kroki, aby rozwiązać określone problemy:
Brak dźwięku, nawet po podłączeniu do gniazda słuchawkowego Vive
- Po pierwsze, upewnij się, że słuchawki są dobrze podłączone.
- Przetestuj ustawienie stereo, klikając prawym przyciskiem myszy ikonę głośności w zadaniu tacy. Wybierać Urządzenia do odtwarzania i zaznacz domyślne urządzenie audio — 2-USB-Audio lub HTC-VIVE-0. Na koniec kliknij prawym przyciskiem myszy podświetlone urządzenie i wybierz Test. To powinno zająć się problemami dźwiękowymi.
Kiedy nie słychać dźwięku
Po prostu wykonaj następujące czynności:
- Kliknij prawym przyciskiem myszy w SteamVR i wybierz Ustawienia opcja, wybierz Audio następnie Urządzenie audio. Pomoże to określić, czy urządzenie audio jest wybrane, czy nie.
Brak dźwięku na słuchawkach USB po podłączeniu do dodatkowego portu USB Vive
Upewnij się, że właściwe urządzenie odtwarzające odbiera dźwięk ze SteamVR.
- Aby to sprawdzić, przejdź do SteamVR wybierać Ustawienia> Audio> Słuchawki USB.
Upewnij się, że transmisja audio trwa z urządzenia słuchawkowego USB podłączonego do zestawu słuchawkowego.
- Kliknij prawym przyciskiem myszy ikonę głośności na dole.
- Z menu wybierz Urządzenie do odtwarzania.
- Kliknij wybrane urządzenie wyjściowe i ustaw jako urządzenie domyślne.
- Jeśli na liście nie widać słuchawek USB, kliknij prawym przyciskiem myszy urządzenie audio i sprawdź Pokaż wyłączone urządzenia i Pokaż odłączone urządzenia opcje
Gdy dźwięk nagle się zatrzymuje
- Ustaw domyślne urządzenie audio na głośnik 2-USB Audio Device.
- Upewnij się, że SteamVR nadal działa.
- Upewnij się, że zestaw słuchawkowy nie śpi. Wystarczy przesunąć, aby to naprawić.
3. Problemy VR ze sterownikiem

Różne problemy wymagają odpowiednich rozwiązań. Oto niektóre problemy zgłaszane przez użytkowników VR:
Problemy z panelem sterowania kontrolera
- Upewnij się, że oprogramowanie układowe kontrolera jest najnowsze. Aby sprawdzić oprogramowanie wewnętrzne, przejdź do SteamVR> Urządzenia> Zaktualizuj oprogramowanie układowe.
- Przytrzymaj System przycisk, aby wyłączyć kontroler.
- Przytrzymaj Cyngiel i Uchwyt przycisk, a następnie naciśnij przycisk System przycisk.
- Usłyszysz inny hałas niż hałas mocy. Wskazuje to, że kontroler jest włączony.
Kontrolka LED powinna znajdować się we właściwym stanie
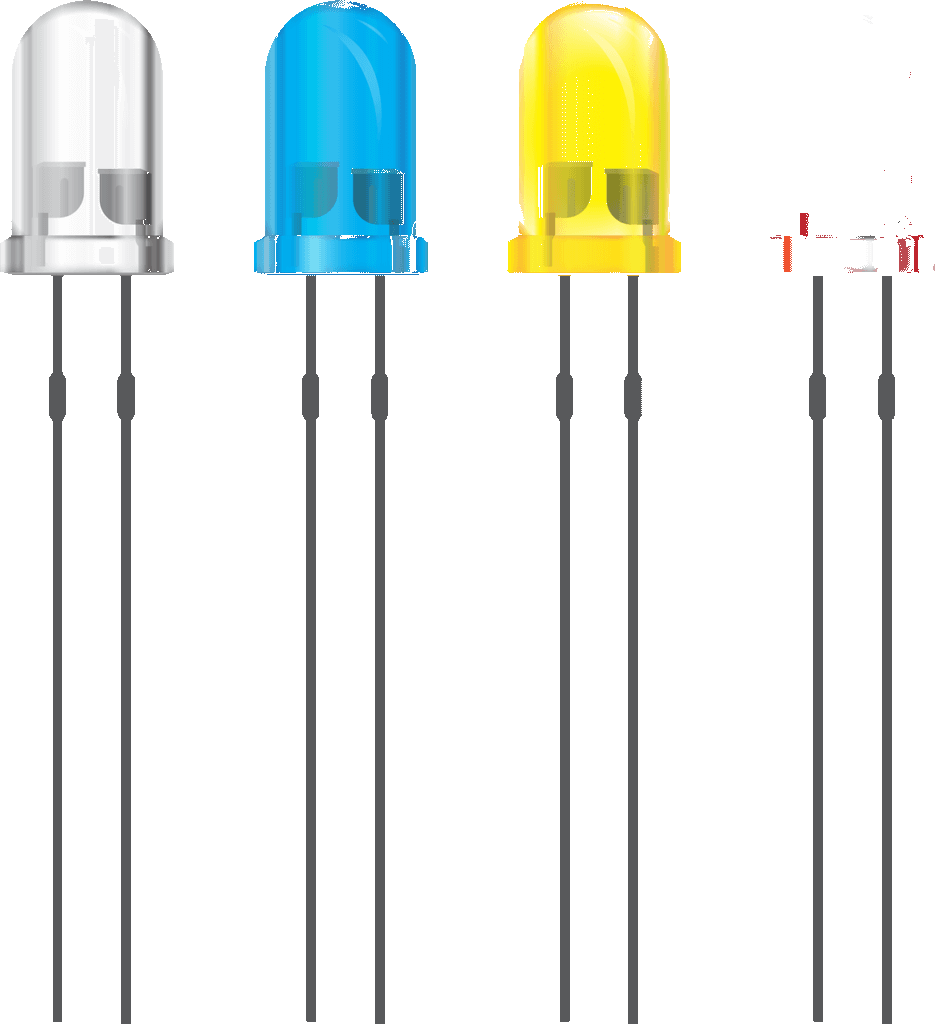
- Kolor zielony wskazuje stan gotowości Vive (pełne naładowanie i włączenie).
- Kolor niebieski wskazuje proces łączenia. Kontrolery można sparować w tym stanie.
- Migające niebieskie światło oznacza tryb parowania.
- Kolor biały wskazuje stan gotowości zestawu do programowania Vive (w pełni naładowany i wyłączony).
- Pomarańczowy oznacza, że kontroler się ładuje.
- Migające czerwone światło oznacza niski poziom naładowania baterii
Niepowiązane problemy z kontrolerem
- Najpierw upewnij się, że kontroler jest naładowany i włączony.
- Upewnij się, że kontrolery są dobrze podłączone do gniazdka i zasilacza.
- Sprawdź kolory LED i upewnij się, że wszystko jest w porządku.
- Aby świecić ciągłym czerwonym światłem, uruchom ponownie kontroler. Przytrzymaj wszystkie przyciski oprócz przycisku System i podłącz kontroler do komputera za pomocą kabla micro USB.
- Zwolnij przyciski po kilku sekundach.
4. Problemy VR z odbiornikami bezprzewodowymi
Zestaw słuchawkowy Vive jest wyposażony w dwa wbudowane odbiorniki bezprzewodowe. Są one niezbędne do komunikacji z kontrolerami. Podczas korzystania z nich mogą pojawić się różne problemy. Zobacz rozwiązywanie problemów z Windows VR 10 i rozwiązania.
Nie rozpoznaje USB
- W przypadku tego problemu skontaktuj się ze wsparciem Steam.
- Wyślij również kopię raportu systemowego.
Wireless redoeiver nie został wykryty
- Idź do StreamVR i wybierz Ustawienia, następnie USB.
- Kliknij Odświeżać przycisk przed aktualizacją statusu.
- Upewnij się, że odbiornik bezprzewodowy 1 i 2 jest podświetlony, sprawdzając odpowiednie przyciski. Jeśli nie, odłącz urządzenie od komputera. Użyj innego portu USB, aby podłączyć odbiornik bezprzewodowy.
- Poczekaj, aż urządzenie ponownie odświeży status.
Po prostu zresetuj urządzenia USB
Czasami resetowanie urządzeń może pomóc rozwiązać niektóre podstawowe problemy z ustawieniami. Aby to zrobić, wykonaj następujące kroki:
- Przed rozpoczęciem należy odłączyć wszystkie kable od komputera.
- Iść do SteamVR> Ustawienia a później Deweloper.
- Kliknij tak aby odznaczyć wszystkie urządzenia USB SteamVR.
- Podłącz kable i ponownie uruchom SteamVR.
5. Problemy VR z zestawem słuchawkowym

Jak każde inne urządzenie, zestaw słuchawkowy ma swoje problemy. Problemy te obejmują: brak wykrycia zestawu słuchawkowego, stan diody LED zestawu słuchawkowego i tak dalej. Oto kilka rozwiązań tych problemów na urządzeniach z systemem Windows 10.
Nie wykryto zestawu słuchawkowego
- Upewnij się, że zestaw słuchawkowy jest podłączony.
- Podłącz trzy pomarańczowe tetherery zestawu słuchawkowego prawidłowo do pomarańczowych portów w skrzynce połączeń. Później powinno to zastąpić problem.
Rozmazany zestaw słuchawkowy
Może to być problem z odległością między źrenicami (IPD). Obrazy stają się rozmyte, gdy IPD nie kalibruje prawidłowo odległości, którą zmierzył między oczami. Aby rozwiązać ten problem:
- Umieść linijkę na nosie, lekko wyrównując blisko oczu.
- Trzymaj lewe oko zamknięte, patrząc bezpośrednio przez prawe oko.
- Wyrównaj koniec linijki, wyrównując go do środka oczu, nie przesuwając go.
- Spróbuj obliczyć odległość.
Po zmierzeniu zmień pomiar IPD ręcznie w ustawieniu WMR przez:
- Kliknij prawym przyciskiem myszy Prawy przycisk > Ustawienia > Rzeczywistość mieszana > Wyświetlacz zestawu słuchawkowego.
- Kliknij pomiar pole (sekcja kalibracji)> wpisz IPD wartość.
Problemy z zestawem słuchawkowym i śledzeniem
Problemy ze śledzeniem zestawu słuchawkowego, szczególnie w skali pomieszczenia, mogą być dość trudne. Aby rozwiązać problem utraty ścieżki przez zestaw słuchawkowy, upewnij się, że światło w pokoju VR jest włączone. Dzięki temu aparaty mają dobry widok na otoczenie.
W przypadku wyskakujących komunikatów o błędach należy ponownie uruchomić konfigurację granic w tym kroku.
- Z menu Start lub pasek zadań > uruchom Rzeczywistość mieszana > kliknij Granica przycisk.
- Kliknij na Uruchom instalację > Przygotuj mnie na wszystkie doświadczenia. Postępuj zgodnie z instrukcjami wyświetlanymi na ekranie.
W przypadku, gdy wyświetlacz HMD zawiesza się całkowicie, po prostu uruchom ponownie portal Mixed Reality lub komputer.
Dzięki powyższemu poradnikowi naprawianie problemów z VR Windows 10 nie powinien być już taki trudny, więc wypróbuj wszystkie nasze rozwiązania.