Minecraft jest nadal jedną z najpopularniejszych gier na świecie. Gra rozwinęła własną subkulturę i gra w nią miliony każdego dnia. Jednak nie można oczekiwać, że gra z tak dużą bazą graczy będzie działać bezbłędnie dla wszystkich.
Jednym z najczęstszych problemów z Minecraftem (zarówno Windows 10, jak i „zwykłymi” wersjami) są awarie. Mianowicie, wielu graczy od lat zgłasza, że nie są w stanie nawet rozpocząć gry, ponieważ natychmiast się zawiesza.
Problem z awarią może być spowodowany różnymi czynnikami. Niekompatybilność sterowników, błędy w grze, problemy ze sprzętem i wiele innych. Nie wiemy na pewno, co spowodowało problem.
W ten sposób zebraliśmy niektóre z najczęstszych rozwiązań tego problemu, które można zastosować w różnych sytuacjach. Jeśli więc nie możesz otworzyć Minecrafta z powodu ciągłych awarii i nie wiesz, co robić, sprawdź te rozwiązania.
Jak rozwiązać problemy z awariami gry Minecraft w systemie Windows 10?
Rozwiązanie 1 — Zaktualizuj system Windows
Windows 10 to trudna platforma. Mimo że jest zoptymalizowany pod kątem gier, jesteś uzależniony od ciągłych aktualizacji systemu i nigdy nie wiesz, czy następna aktualizacja coś zakłóci i uniemożliwi korzystanie z niektórych aplikacji i gier, w tym Minecraft.
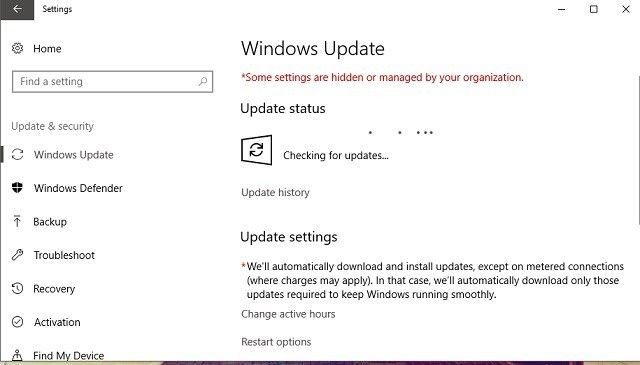
Dlatego na początku tego długiego procesu rozwiązywania problemów zalecamy najpierw zaktualizowanie wersji systemu Windows. Aby to zrobić, przejdź do Windows Update w aplikacji Ustawienia i sprawdź dostępność aktualizacji.
Przez większość czasu system Windows aktualizuje się sam, ale nie zaszkodzi, jeśli sprawdzisz się raz. Jeśli problem nadal występuje po aktualizacji, przejdź do innego rozwiązania.
Jeśli masz problemy z otwarciem aplikacji Ustawienia, zapoznaj się z tym artykułem, aby rozwiązać problem.
Masz problem z aktualizacją systemu Windows? Sprawdź ten przewodnik, który pomoże Ci je rozwiązać w mgnieniu oka.
Rozwiązanie 2 — Zaktualizuj Minecraft
Jeśli aktualizacja systemu Windows nie pomogła, równie dobrze możesz spróbować zaktualizować samą grę. W rzeczywistości jest to bardziej powszechne rozwiązanie, ponieważ różne wersje Minecraft powodują u graczy ból głowy.
A to, co jest zepsute w bieżącej wersji, można łatwo naprawić w następnej.
Aby zaktualizować Minecraft, po prostu przejdź do sklepu Microsoft Store i sprawdź dostępność aktualizacji. Jeśli masz wersję win32, możesz sprawdzić dostępność aktualizacji w grze.
Sklep Microsoft nie otworzy się? Nie martw się, mamy dla Ciebie odpowiednie rozwiązania.
Rozwiązanie 3 — Zaktualizuj sterowniki karty graficznej
Jeśli chodzi o twój sprzęt, najczęstszą przyczyną awarii Minecraft są nieaktualne sterowniki graficzne. Po raz kolejny najbardziej oczywistym obejściem jest aktualizacja sterownika karty graficznej. Jeśli nie wiesz, jak to zrobić, wykonaj następujące instrukcje:
- Przejdź do wyszukiwania, wpisz devm i otwórz Menedżera urządzeń
- Znajdź kartę graficzną, kliknij ją prawym przyciskiem myszy i przejdź do Aktualizuj sterownik

- Jeśli aktualizacja jest dostępna, kreator aktualizacji zainstaluje ją automatycznie. Poczekaj więc na zakończenie procesu i postępuj zgodnie z instrukcjami wyświetlanymi na ekranie
- Zrestartuj swój komputer
System Windows nie może automatycznie znaleźć i pobrać nowych sterowników? Nie martw się, mamy przydatny przewodnik, który pomoże ci rozwiązać ten problem.
Chcesz najnowsze sterowniki GPU? Dodaj tę stronę do zakładek i zawsze bądź na bieżąco z najnowszymi i najlepszymi.
Polecamy również TweakBit’s Driver Updater (zatwierdzone przez Microsoft i Norton) w celu automatycznego pobierania wszystkich nieaktualnych sterowników na komputer.
To świetne narzędzie, które skanuje w poszukiwaniu aktualizacji, skanując w poszukiwaniu zagrożeń. To narzędzie zapewni bezpieczeństwo systemu, ponieważ możesz ręcznie pobrać i zainstalować niewłaściwą wersję sterownika.
Zrzeczenie się: niektóre funkcje tego narzędzia mogą nie być darmowe.
Jeśli aktualizacja sterownika karty graficznej nie wystarczy, aby przywrócić grę, wiesz, co zrobić. Czytaj dalej!
Czy wiesz, że większość użytkowników systemu Windows 10 ma nieaktualne sterowniki? Bądź o krok do przodu, korzystając z tego przewodnika.
Rozwiązanie 4 — Cofnij aktualizacje
W porządku, teraz, kiedy (próbowaliśmy) zaktualizować wszystko, co jest do zaktualizowania, czas zrobić dokładnie odwrotnie. Istnieją raporty, które sugerują, że nowe aktualizacje systemu Windows faktycznie uszkadzają niektóre pliki Minecraft lub uniemożliwiają ich użycie.
Jeśli tak jest i naprawdę chcesz teraz grać w Minecraft, najbardziej oczywistym rozwiązaniem jest po prostu usunięcie najnowszych aktualizacji systemu Windows. Jeśli nie wiesz, jak to zrobić, wykonaj następujące instrukcje:
- Przejdź do Ustawienia> Aktualizacje Bezpieczeństwo> Windows Update
- Przejdź do Historia aktualizacji> Odinstaluj aktualizacje

- Teraz znajdź najnowszą aktualizację zainstalowaną na komputerze (możesz sortować aktualizacje według daty), kliknij ją prawym przyciskiem myszy i przejdź do Odinstaluj
- Zrestartuj swój komputer
Rozwiązanie 5 — Upewnij się, że Java jest zainstalowana
Java jest niezbędna do uruchamiania Minecraft (oraz wielu innych aplikacji i gier) na komputerze. Jeśli nie masz zainstalowanej Java na swoim komputerze, nie będziesz w stanie uruchomić gry. Więc upewnij się, że masz.
Jeśli Java nie jest zainstalowana na twoim komputerze, pobierz ją bezpłatnie z jej oficjalnej strony internetowej.
Rozwiązanie 6 — Zaktualizuj Javę
Nawet jeśli masz zainstalowaną Javę na swoim komputerze, istnieje ryzyko, że coś pójdzie nie tak, jeśli użyjesz przestarzałej wersji. Dlatego zawsze upewnij się, że masz najnowszą wersję Java.
Java powinna zawsze powiadamiać cię, gdy nowa aktualizacja będzie gotowa. Po prostu otrzymasz powiadomienie z zasobnika. Możesz jednak również sprawdzić dostępność aktualizacji ręcznie. Jeśli nie wiesz, jak to zrobić, wykonaj następujące instrukcje:
- Przejdź do wyszukiwania, wpisz configure Java i otwórz Konfiguruj Javę
- Przejdź do zakładki Aktualizacje

- Sprawdź aktualizacje
Rozwiązanie 7 — Użyj skanowania SFC
Zobaczmy teraz, czy są jakieś błędy systemowe lub uszkodzone komponenty, które powodują awarię gry. Najłatwiejszym sposobem sprawdzenia i rozwiązania tego problemu jest skanowanie SFC.
Skanowanie SFC to polecenie służące do rozwiązywania różnych błędów systemowych, w tym przypadku może być również pomocne. Jeśli nie wiesz, jak uruchomić skanowanie SFC, postępuj zgodnie z tymi instrukcjami:
- Przejdź do wyszukiwania, wpisz cmd, kliknij prawym przyciskiem myszy Wiersz polecenia i wybierz Otwórz jako administrator
- Wpisz następujące polecenie i naciśnij klawisz Enter: sfc / scannow

- Poczekaj na zakończenie procesu
- Zrestartuj swój komputer
Jeśli masz problemy z dostępem do wiersza polecenia jako administrator, lepiej zapoznaj się z tym przewodnikiem.
polecenie scannow zostało zatrzymane przed zakończeniem procesu? Nie martw się, mamy dla Ciebie łatwą naprawę.
Rozwiązanie 8 — Spróbuj z DISM
Jeśli skan SFC nie wykonał zadania, możesz spróbować z DISM, który jest zaawansowanym wariantem tego narzędzia. DISM to skrót od Deployment Image Service and Management. Jego głównym zadaniem jest skanowanie w poszukiwaniu uszkodzonych plików w systemie i (mam nadzieję) ich naprawa.
Oto jak uruchomić DISM:
- Naciśnij klawisz Windows + X i uruchom wiersz polecenia (administrator).
- W wierszu polecenia wpisz następujące polecenie:
- DISM.exe / Online / Cleanup-image / Restorehealth

- DISM.exe / Online / Cleanup-image / Restorehealth
- Jeśli DISM nie może uzyskać plików online, spróbuj użyć instalacyjnego USB lub DVD. Włóż nośnik i wpisz następujące polecenie:
- DISM.exe / Online / Cleanup-Image / RestoreHealth / Source: C: RepairSourceWindows / LimitAccess
- Pamiętaj o zastąpieniu ścieżki „C: RepairSourceWindows” na dysku DVD lub USB.
- Operacja nie powinna trwać dłużej niż 5 minut.
Wygląda na to, że wszystko stracone, gdy DISM zawiedzie w systemie Windows? Sprawdź ten krótki przewodnik i pozbądź się zmartwień.
Rozwiązanie 9 — Zresetuj winstock
Jeśli coś jest nie tak z ustawieniami winstock, Minecraft najprawdopodobniej się zawiesi. Tak więc rozwiązaniem w tym przypadku jest zresetowanie winstocka. Jeśli nie wiesz, jak to zrobić, wykonaj następujące czynności:
- Początek Wiersz polecenia jako administrator. Aby to zrobić, naciśnij Klawisz Windows + X i wybierz Wiersz polecenia (administrator) z menu.

- Po otwarciu wiersza polecenia wprowadź następujące wiersze:
- netsh winsock reset

- netsh int ip reset

- netsh winsock reset
- Zamknij wiersz polecenia i uruchom ponownie komputer.
Użytkownicy zgłosili, że to rozwiązanie zazwyczaj rozwiązuje problemy z konfiguracją adresu IP, ale pamiętaj, że jeśli używasz statycznego adresu IP, musisz go ustawić ponownie. Jeśli poprzednie polecenia nie działały, możesz wypróbować również następujące polecenia:
- ipconfig / release
- ipconfig / flushdns
- ipconfig / renew
Rozwiązanie 10 — Odinstaluj podejrzane mody
I wreszcie, ponieważ mody Minecraft są bardzo popularne, upewnij się, że żadne z nich tak naprawdę nie uszkadza twojej gry. A jeśli są jakieś kłopotliwe mody, logicznym rozwiązaniem jest ich usunięcie.
To wszystko, z pewnością mamy nadzieję, że przynajmniej jedno z tych rozwiązań pomogło ci rozwiązać problemy z awariami Minecraft. Jeśli masz jakieś pytania lub sugestie, daj nam znać w sekcji komentarzy poniżej.

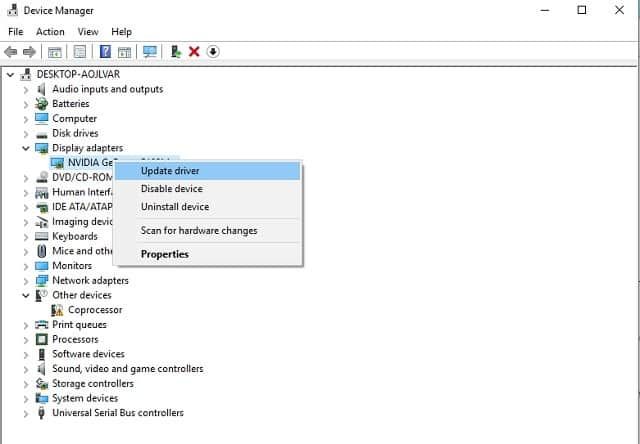
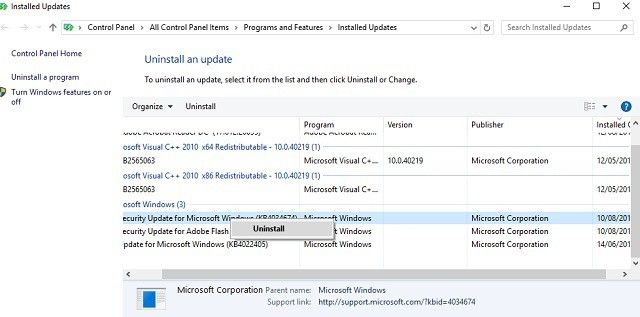
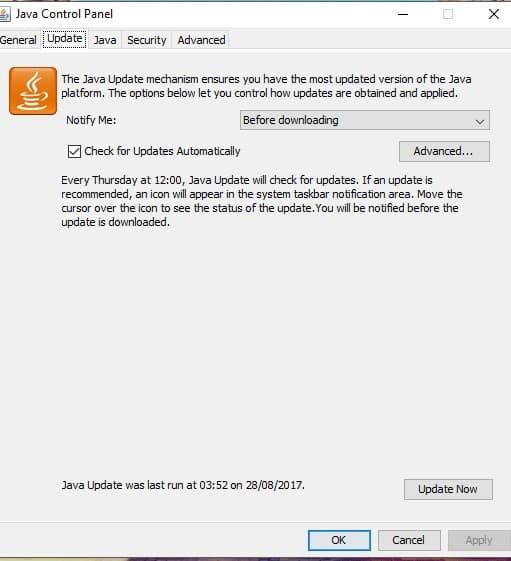
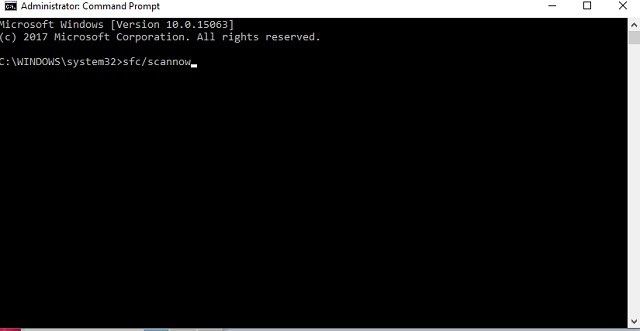
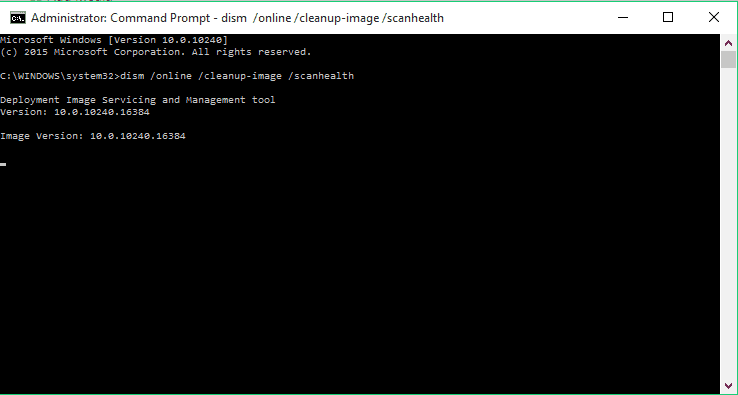
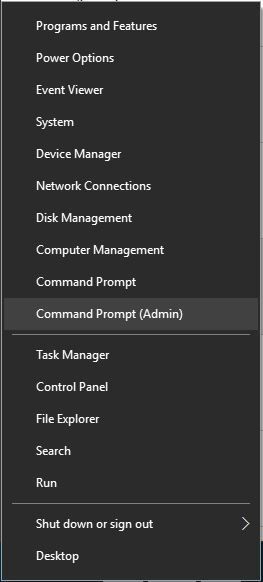
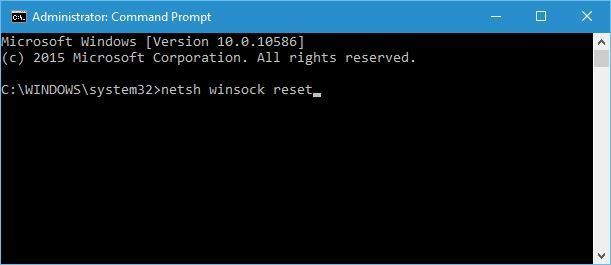
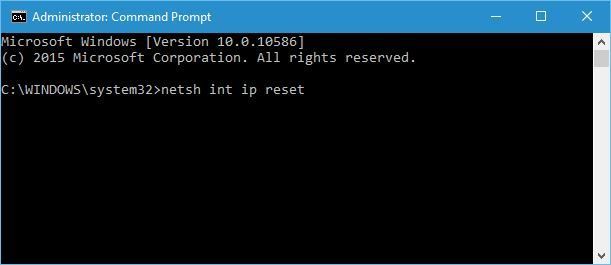
![Jak naprawić awarie gry Minecraft w systemie Windows 10 [PRZEWODNIK DLA GRACZY]](https://pogotowie-komputerowe.org.pl/wp-content/cache/thumb/cc/78bbce1e7ec64cc_320x200.jpg)
![Kod błędu aktualizacji Xbox One 0x8b0500b6 [TESTOWANE POPRAWKI]](https://pogotowie-komputerowe.org.pl/wp-content/cache/thumb/be/cdd68418d8145be_150x95.png)
![Twój komputer przekracza moc znamionową [PRZEWODNIK KROK PO KROKU]](https://pogotowie-komputerowe.org.pl/wp-content/cache/thumb/f5/f56b921d7bfe6f5_150x95.png)

