Czy ikona zasobnika systemowego aplikacji Dysk Google jest wyszarzona i nie ma opcji logowania? Jeśli nie możesz zalogować się w aplikacji Dysk Google, istnieje kilka potencjalnych poprawek. Oto niektóre prawdopodobne poprawki do wypróbowania na różnych platformach Windows, jeśli nie możesz zalogować się za pomocą oprogramowania klienckiego na Dysku Google.
Jak naprawić Nie jesteś zalogowany na Dysku Google?
Wielu użytkowników korzysta z Dysku Google do przechowywania swoich danych online, jednak czasami mogą wystąpić problemy z Dyskiem Google i uniemożliwić zalogowanie się. Mówiąc o problemach z Dyskiem Google, oto niektóre z najczęstszych problemów zgłaszanych przez użytkowników:
- Dysk Google, na którym nie jesteś zalogowany w Internet Explorerze, Chrome — Według użytkowników ten problem może pojawić się w prawie każdej przeglądarce. W takim przypadku spróbuj wyłączyć serwer proxy i sprawdź, czy to pomoże. Ponadto możesz spróbować przejść do innej przeglądarki i sprawdzić, czy to pomoże.
- Dysk Google nie jest podpisany w systemie Windows 7 — Ten problem może pojawić się w starszych wersjach systemu Windows, a Windows 7 i 8 nie są wyjątkami. Nawet jeśli nie korzystasz z systemu Windows 10, powinieneś być w stanie zastosować większość naszych rozwiązań w swoim systemie.
- Dysk Google, na którym nie jesteś zalogowany podczas przesyłania — Według użytkowników czasami może wystąpić ten problem podczas próby przesłania plików. Aby rozwiązać problem, sprawdź opcje internetowe i zmień je w razie potrzeby.
- Dysk Google nie synchronizuje systemu Windows 10 — Jeśli masz problemy z synchronizacją z Dyskiem Google, zalecamy sprawdzenie naszego artykułu na Dysku Google, aby nie zsynchronizować innych rozwiązań.
Rozwiązanie 1 — Zaktualizuj oprogramowanie klienta Dysku Google
Najpierw rozważ ponowne zainstalowanie Dysku Google, aby zapewnić jego najnowszą wersję. Możesz odinstalować klienta Dysku Google w taki sam sposób, jak większość oprogramowania Windows za pomocą programów i funkcji.
Zmień tytuł folderu na Dysku Google, klikając go prawym przyciskiem myszy w Eksploratorze plików i wybierając Przemianować. Następnie otwórz tę stronę i kliknij Pobierz Dysk > PC. Uruchom ponownie system Windows po ponownym zainstalowaniu Dysku Google.
Rozwiązanie 2 — Wyłącz Zaporę systemu Windows
Zapora systemu Windows może blokować aplikację Dysk Google. Wyłącz więc Zaporę systemu Windows, aby zobaczyć, czy to robi różnicę. Zaporę ogniową możesz wyłączyć w następujący sposób.
- Kliknij Cortana na pasku zadań systemu Windows 10 i wpisz „Windows Firewall” w polu wyszukiwania. Następnie możesz wybrać, aby otworzyć okno Zapory systemu Windows pokazane na poniższym zdjęciu.
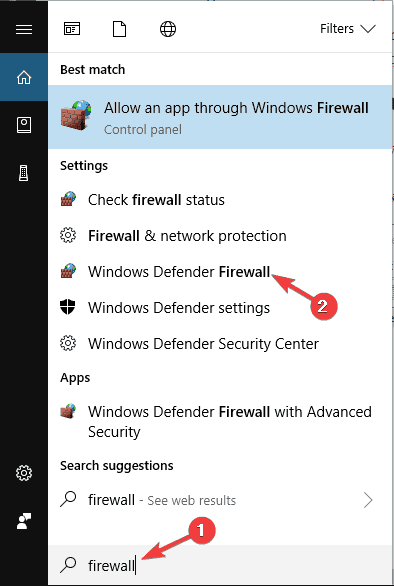
- Tam powinieneś wybrać Włącz lub wyłącz Zaporę systemu Windows połączyć.

- Następnie możesz wybrać Wyłącz Zaporę systemu Windows opcję i kliknij dobrze.

Po wykonaniu tej czynności sprawdź, czy problem został rozwiązany.
- Alternatywnie możesz wybrać Zezwalaj na aplikację lub funkcję za pośrednictwem Zapory systemu Windows opcja bez wyłączania zapory. Otworzy się okno w poniższej migawce, które zawiera listę aplikacji.
- Teraz przewiń w dół do Dysku Google, aby sprawdzić, czy jest tam zaznaczony. Jeśli pola wyboru nie są zaznaczone, Zapora systemu Windows je blokuje.

- Aby zezwolić aplikacji przez zaporę, naciśnij Zmień ustawienia i kliknij pola wyboru Dysku Google. Następnie wciśnij dobrze zamknąć okno.
Rozwiązanie 3 — Ponownie ustal ścieżkę do Dysku Google
- Ponowne ustanowienie ścieżki do Dysku Google może umożliwić ponowne zalogowanie się w aplikacji GD. Aby to zrobić, najpierw zamknij aplikację Dysk Google z paska zadań paska zadań.
- Otwórz Eksploratora plików i wpisz „C: UsersUSERNAMEAppDataLocalGoogle„W polu ścieżki folderu. Zastąp USERNAME w ścieżce folderu rzeczywistą nazwą użytkownika komputera.
- Teraz kliknij prawym przyciskiem myszy folder Drive i wybierz Usunąć aby to usunąć.
Rozwiązanie 4 — Dostosuj ustawienia regionu w systemie Windows
- Jeśli ustawienia regionu Windows są inne niż angielski (Stany Zjednoczone), rozważ przełączenie ich na angielski format angielski. Możesz to zrobić, wybierając Region w Panelu sterowania, aby otworzyć poniższe okno.

- Możesz wybrać Angielskie Stany Zjednoczone) z menu rozwijanego Format.
- wciśnij Zastosować i dobrze przyciski w dolnej części okna.
- Następnie należy się wylogować i wrócić do systemu Windows.
Rozwiązanie 5 — Sprawdź uprawnienia do folderu użytkownika na Dysku Google
Sprawdź także uprawnienia do folderu na Dysku Google. Konto Windows, którego używasz z Dyskiem Google, powinno dać Ci pełną kontrolę nad tym folderem. W ten sposób możesz sprawdzić uprawnienia do folderu GD.
- Najpierw kliknij prawym przyciskiem myszy folder Dysku Google w Eksploratorze plików i wybierz Nieruchomości z menu kontekstowego.
- Kliknij kartę Zabezpieczenia w oknie Właściwości, aby otworzyć poniższe opcje.

- Tam wybierz swoje konto użytkownika, a następnie sprawdź uprawnienia do folderów wymienione w oknie. Jeśli niektóre z wymienionych tam uprawnień zostaną odrzucone, naciśnij Edytować przycisk.

- Teraz kliknij wszystkie pola wyboru Zezwalaj, aby udzielić folderowi wszystkich uprawnień.
- naciśnij Zastosować i dobrze aby potwierdzić nowe ustawienia folderów.
Rozwiązanie 6 — Spróbuj uzyskać dostęp do Dysku Google za pomocą innej przeglądarki
Jeśli otrzymujesz komunikat Nie jesteś zalogowany podczas próby uzyskania dostępu do Dysku Google za pomocą przeglądarki, możesz rozważyć przejście na inną przeglądarkę. Kilku użytkowników zgłosiło ten problem podczas próby uzyskania dostępu do Dysku Google za pomocą przeglądarki Internet Explorer.
Internet Explorer to stara i nieco przestarzała przeglądarka, a wiele stron internetowych nie działa z nią poprawnie. Aby rozwiązać ten problem, spróbuj uzyskać dostęp do Dysku Google za pomocą Microsoft Edge lub Google Chrome i sprawdź, czy problem nadal występuje.
Rozwiązanie 7 — Usuń Google z Zaufanych witryn
Według użytkowników czasami problemy z Dyskiem Google mogą pojawić się z powodu ustawień internetowych. Jeśli otrzymujesz komunikat Nie jesteś zalogowany podczas próby uzyskania dostępu do Dysku Google, przyczyną może być lista Zaufanych witryn.
Aby rozwiązać ten problem, musisz usunąć Google z sekcji Zaufane witryny. Jest to stosunkowo proste i możesz to zrobić, wykonując następujące kroki:
- naciśnij Klawisz Windows + S. i wejdź opcje internetowe. Wybierz opcje internetowe z listy wyników.

- Nawigować do Bezpieczeństwo kartę i wybierz Zaufane strony. Teraz kliknij Witryny przycisk.

- Teraz powinieneś zobaczyć wszystkie witryny znajdujące się na liście zaufanych witryn. Wybierz Google i kliknij Usunąć przycisk.

- Po usunięciu Google z listy zaufanych witryn zapisz zmiany i zamknij opcje internetowe okno.
Po wprowadzeniu tych zmian Dysk Google powinien zacząć ponownie działać. Pamiętaj, że lista Zaufane witryny jest domyślnie pusta, a jeśli nie dodałeś do niej Google ręcznie, prawdopodobnie możesz pominąć to rozwiązanie.
Rozwiązanie 8 — Sprawdź ustawienia proxy
Aby chronić swoją prywatność w Internecie, wielu użytkowników używa proxy do ukrywania swojej tożsamości. Chociaż serwer proxy może być bardzo przydatny, czasami może zakłócać działanie Dysku Google i powodować, że nie pojawi się komunikat o zalogowaniu.
Aby rozwiązać ten problem, zalecamy sprawdzenie ustawień proxy i ich wyłączenie. Aby to zrobić, wystarczy wykonać następujące proste kroki:
- naciśnij Klawisz Windows + I aby otworzyć Aplikacja ustawień. Po otwarciu aplikacji Ustawienia przejdź do Sieć Internet Sekcja.

- Wybierz Pełnomocnik z menu po lewej stronie. W prawym okienku wyłącz wszystkie opcje.

Po wykonaniu tej czynności serwer proxy powinien zostać całkowicie wyłączony, a problem powinien zostać rozwiązany. Jak widać, proxy jest prostym sposobem ochrony prywatności w Internecie, ale może prowadzić do pewnych problemów. Jeśli chcesz chronić swoją prywatność w Internecie, zalecamy korzystanie z VPN. Istnieje wiele świetnych narzędzi VPN, ale najlepsze są CyberGhost VPN.
Rozwiązanie 9 — Sprawdź swój program antywirusowy
Według użytkowników w niektórych przypadkach nie będzie możliwe zalogowanie się na Dysku Google ze względu na program antywirusowy. Czasami twoje ustawienia antywirusowe mogą zakłócać działanie Dysku Google. Aby rozwiązać ten problem, zalecamy sprawdzenie ustawień antywirusa i upewnienie się, że Dysk Google nie jest zablokowany.
Jeśli Dysk Google nie jest blokowany przez program antywirusowy, możesz spróbować wyłączyć niektóre funkcje antywirusowe i sprawdzić, czy to pomoże. W niektórych przypadkach może być nawet konieczne całkowite wyłączenie programu antywirusowego. W najgorszym przypadku musisz usunąć program antywirusowy i sprawdzić, czy to rozwiąże problem.
Jeśli usunięcie antywirusa rozwiązuje problem, powinieneś rozważyć przejście na inne rozwiązanie antywirusowe. Dostępnych jest wiele świetnych narzędzi antywirusowych, ale jeśli chcesz mieć najlepszą ochronę, powinieneś rozważyć użycie Bitdefender.
Rozwiązanie 10 — Zainstaluj ponownie klienta Dysku Google
Jeśli masz problemy z komunikatem „Nie jesteś zalogowany”, możesz rozważyć ponowną instalację klienta Dysku Google. Twoja instalacja może być uszkodzona lub Dysk Google może być źle skonfigurowany, powodując wystąpienie tego problemu. Aby rozwiązać problem, odinstaluj Dysk Google i zainstaluj go ponownie.
Istnieje kilka sposobów na usunięcie Dysku Google, ale najlepszym z nich jest użycie oprogramowania do odinstalowywania. Oprogramowanie do odinstalowywania to specjalna aplikacja, która pozwala całkowicie usunąć dowolną aplikację z komputera. Za pomocą oprogramowania do odinstalowywania usuniesz wszystkie pliki i wpisy rejestru związane z aplikacją, którą chcesz usunąć. Dzięki temu nie pozostaną żadne pliki, które mogłyby zakłócać działanie systemu.
Istnieje wiele świetnych aplikacji do odinstalowywania, ale najlepsze są Revo Uninstaller. Po usunięciu Dysku Google za pomocą tego narzędzia zainstaluj je ponownie, a problem powinien zostać na stałe rozwiązany.
Dzięki tym poprawkom możesz teraz zalogować się w aplikacji Dysk Google. Zapoznaj się z tym postem z raportem systemu Windows, aby uzyskać więcej informacji na temat aplikacji Dysk Google.

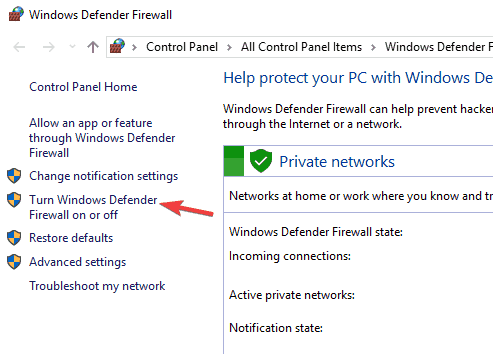
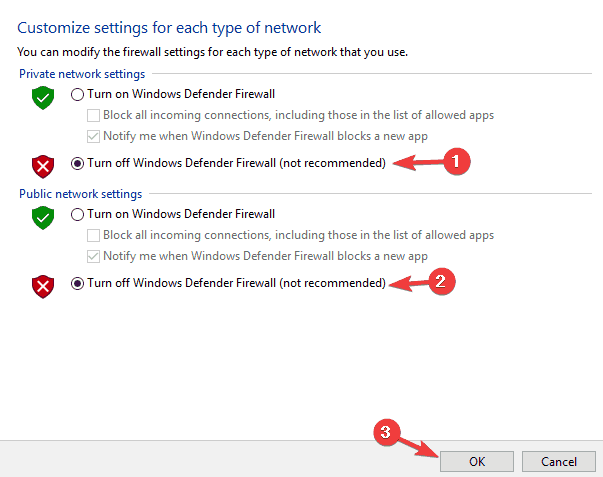
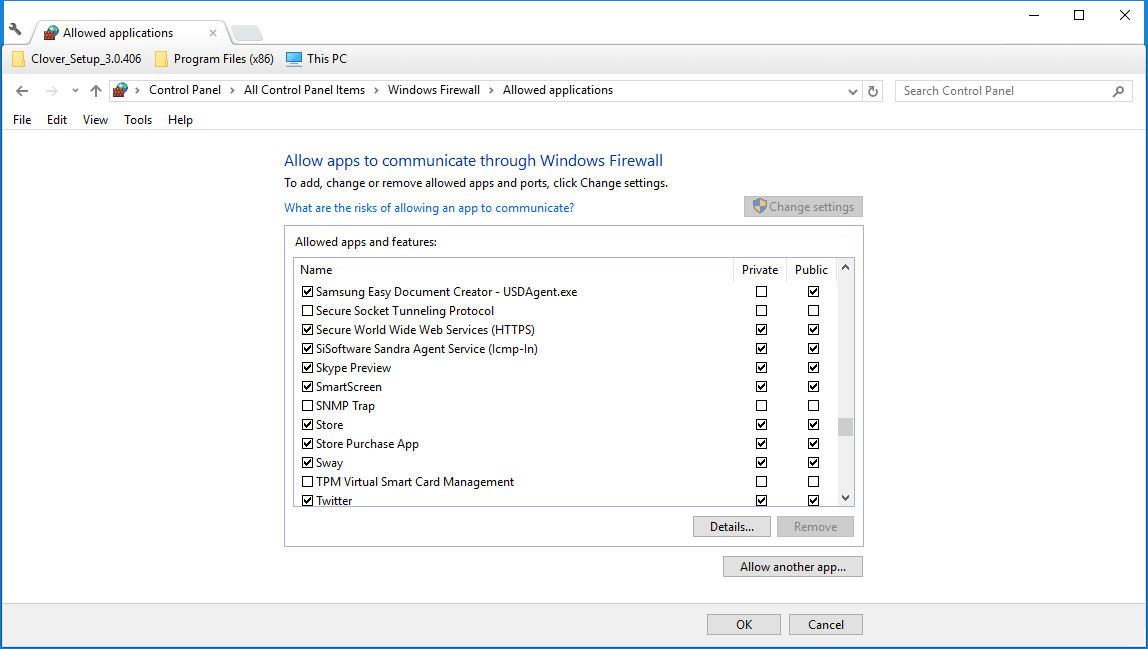
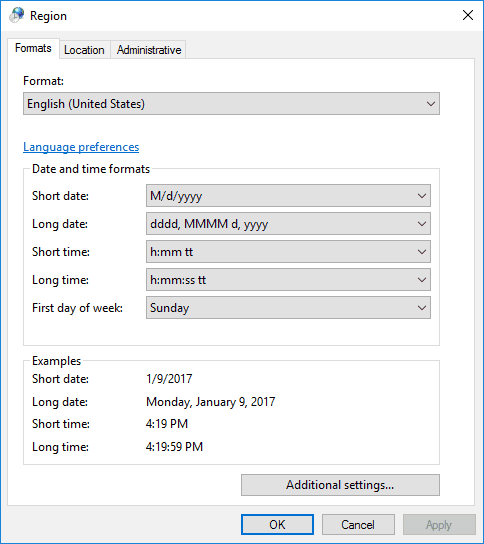
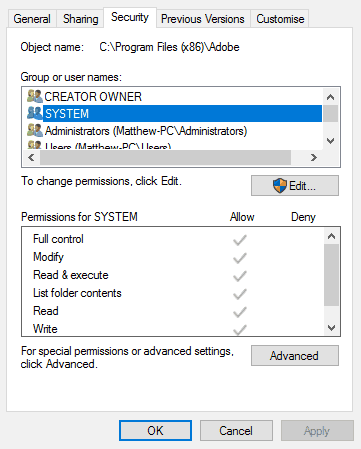
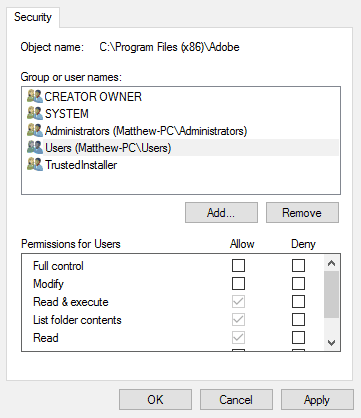
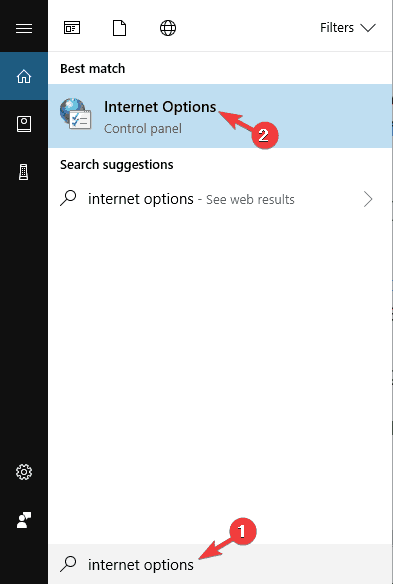
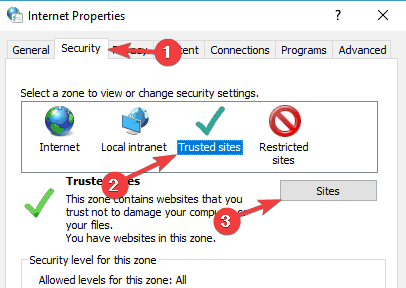
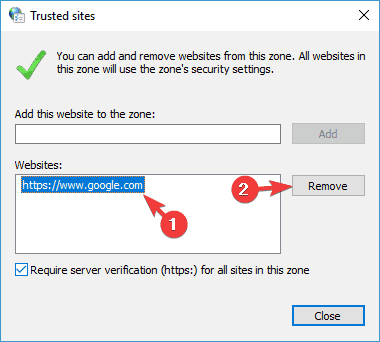
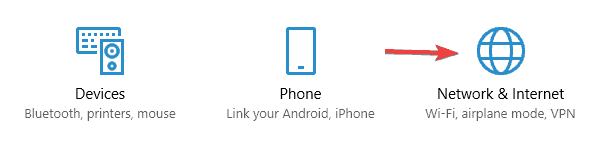
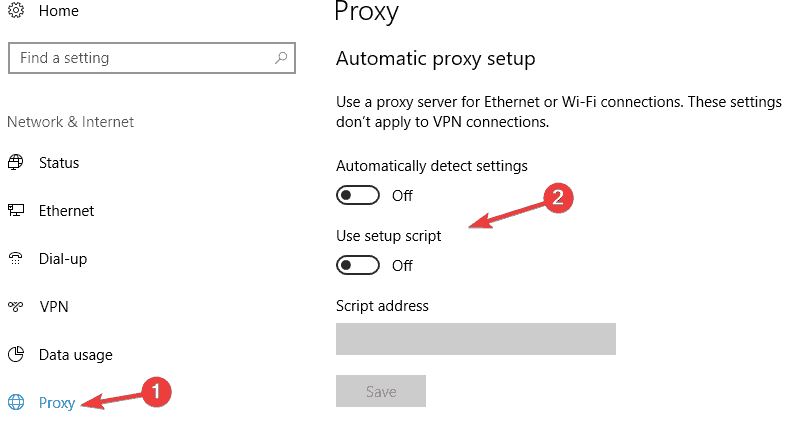
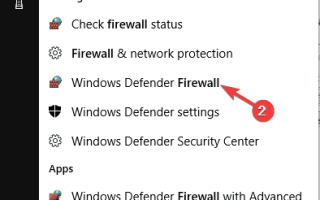

![Windows 10 nie wyłączy udostępniania chronionego hasłem [FIX THIS]](https://pogotowie-komputerowe.org.pl/wp-content/cache/thumb/d0/c323afae5c59ed0_150x95.png)

