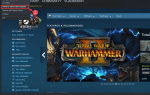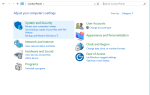Wiele błędów DirectX związanych z brakującymi plikami DLL jest dość powszechnych w systemie Windows 10. Użytkownicy, którzy ich doświadczyli, zgłosili, że problem pojawia się natychmiast po uruchomieniu gry lub podobnej aplikacji. Po jednym częstym błędzie pojawia się monit informujący użytkowników o d3dx9_43.dll brakujący plik.
Postaraliśmy się uwzględnić wszystkie możliwe przyczyny tego błędu, aby pomóc Ci go naprawić. Aby rozwiązać ten problem, sprawdź poniższą listę.
Jak rozwiązać błąd „brakuje pliku d3dx9_43.dll” w systemie Windows 10
Błąd D3dx9_43.dll zwykle wpływa na gry, a mówiąc o tym błędzie, oto kilka typowych problemów zgłaszanych przez użytkowników:
- D3dx9 43 dll brakuje Windows 7, 8.1, 10 — Ten problem może wystąpić w prawie każdej wersji systemu Windows, a nawet jeśli nie używasz systemu Windows 10, możesz zastosować większość naszych rozwiązań.
- D3dx9_43.dll brakuje PES 2017, League of Legends, Resident Evil 6, World of Tanks, Street Fighter X Tekken, Oblivion, Black Ops, Far Cry 4, GTA 5 —Najwyraźniej ten problem może wpływać na wiele gier, a jeśli napotkasz ten problem, upewnij się, że zainstalowałeś potrzebną wersję DirectX.
- Nie znaleziono D3dx9_43.dll — To tylko odmiana błędu, aw większości przypadków można to naprawić, aktualizując sterowniki.
Rozwiązanie 1 — Ponownie zainstaluj DirectX
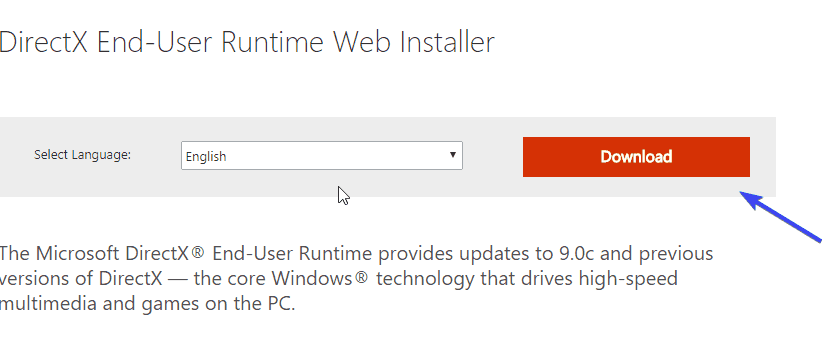
Komunikat o błędzie D3dx9_43.dll pojawia się zwykle, jeśli nie masz zainstalowanej wymaganej wersji DirectX. Aby rozwiązać problem, możesz pobrać DirectX bezpośrednio ze strony internetowej Microsoft. Możesz pobrać instalator DirectX, klikając ten link.
Jeśli masz ten problem podczas próby uruchomienia określonej gry, możesz go rozwiązać, uruchamiając plik instalacyjny DirectX dostarczony z grą. Prawie wszystkie gry są dostarczane z niezbędnym plikiem instalacyjnym DirectX i można go znaleźć na nośniku instalacyjnym lub w katalogu instalacyjnym.
Po prostu poszukaj katalogu redist / directx i uruchom plik instalacyjny z tego katalogu, aby zainstalować niezbędną wersję DirectX.
Po zainstalowaniu DirectX problem powinien zostać całkowicie rozwiązany.
Rozwiązanie 2 — Sprawdź dostępność aktualizacji sterownika karty graficznej
Z drugiej strony brak odpowiednich sterowników GPU może i będzie powodować podobne błędy w Windows 10 i wcześniejszych wersjach Windows. Jak wiadomo, DirectX odpowiada GPU, a dzięki ich wspólnemu wysiłkowi możesz cieszyć się efektami wizualnymi. Jeśli jednak nie masz zainstalowanych odpowiednich sterowników, które odpowiadają bieżącej wersji DirectX, z pewnością napotkasz ten lub podobny błąd.
Ponadto ogólne sterowniki dostarczane przez aktualizację systemu Windows mogą być przydatne np. Dla urządzeń peryferyjnych. Jeśli chodzi o sterowniki GPU, najlepszym sposobem na uniknięcie problemów jest ręczne podejście i oficjalne sterowniki.
W tym celu sprawdź sterowniki GPU i odpowiednio je zaktualizuj. Jeśli masz starszą kartę graficzną, pobierz starsze sterowniki z oficjalnej strony OEM.

Wystarczy przejść do oficjalnej strony producenta, wyszukać model GPU i pobrać najnowsze sterowniki:
- NVidia
- AMD / ATI
- Intel
Jeśli nie chcesz ręcznie wyszukiwać sterowników, zawsze możesz pobrać je za pomocą oprogramowania innej firmy, takiego jak TweakBit Driver Updater. Oprogramowanie jest dość proste w obsłudze i można pobrać brakujące sterowniki za pomocą kilku kliknięć.
Po zainstalowaniu odpowiednich sterowników uruchom ponownie komputer i spróbuj ponownie w tym kłopotliwym programie.
Rozwiązanie 3 — Zainstaluj ponownie problematyczny program
Według użytkowników brakuje d3dx9_43.dll błąd może czasami pojawić się z powodu aplikacji innych firm. Czasami aplikacja, którą próbujesz uruchomić, może nie zostać poprawnie zainstalowana, co może spowodować wystąpienie tego i wielu innych problemów.
Aby rozwiązać ten problem, zaleca się ponowną instalację problematycznej aplikacji. Można to zrobić na kilka sposobów, ale najskuteczniejszym jest użycie oprogramowania do odinstalowywania, takiego jak Deinstalator IOBit.
Jeśli nie znasz, oprogramowanie do odinstalowywania to specjalna aplikacja, która może usunąć dowolną aplikację, w tym wszystkie jej pliki i wpisy rejestru. Jeśli aplikacja powoduje pojawienie się tego problemu, użyj oprogramowania odinstalowującego, aby go całkowicie usunąć.
Po ponownej instalacji aplikacji problem powinien zostać rozwiązany.
Rozwiązanie 4 — Przeskanuj w poszukiwaniu złośliwego oprogramowania i sprawdź swój program antywirusowy

Według użytkowników czasami infekcja złośliwym oprogramowaniem może spowodować pojawienie się błędu d3dx9_43.dll. Jest to mało prawdopodobne, ale dla pewności zalecamy wykonanie pełnego skanowania systemu i sprawdzenie, czy nie ma infekcji złośliwym oprogramowaniem.
Jeśli Twój system nie jest zainfekowany, następną przyczyną tego problemu może być sam program antywirusowy. Czasami Twój program antywirusowy może zakłócać działanie systemu, a aby to naprawić, zaleca się jego wyłączenie. Jeśli wyłączenie antywirusa nie działa, być może powinieneś go usunąć i przejść na inne rozwiązanie antywirusowe.
Bitdefender to świetny program antywirusowy, który nie będzie kolidował z systemem, zapewniając jednocześnie maksymalną ochronę, więc jeśli szukasz nowego programu antywirusowego, wypróbuj Bitdefender.
Rozwiązanie 5 — Wykonaj skanowanie SFC i DISM
Uszkodzenie pliku może czasami powodować pojawienie się błędu braku pliku d3dx9_43.dll, a aby to naprawić, najlepszym sposobem byłoby wykonanie skanowania SFC. Ten skan ma na celu naprawienie instalacji systemu Windows i można go wykonać, wykonując następujące czynności:
- naciśnij Klawisz Windows + X aby otworzyć menu Win + X. Teraz wybierz Wiersz polecenia (administrator). Jeśli nie masz dostępnego wiersza polecenia, możesz także użyć PowerShell (administrator).

- Po otwarciu wiersza polecenia wprowadź sfc / scannow i naciśnij Wchodzić uruchomić.

- Rozpocznie się skanowanie. Pamiętaj, że ten proces może potrwać około 15 minut, więc nie przeszkadzaj.
Po zakończeniu skanowania problem powinien zostać rozwiązany. Jeśli problem nadal występuje, być może trzeba użyć skanowania DISM. Aby to zrobić, wykonaj następujące kroki:
- BiegaćWiersz polecenia z uprawnieniami administracyjnymi.
- Teraz uruchom DISM / Online / Cleanup-Image / RestoreHealth Komenda.

- Rozpocznie się skanowanie DISM. Skanowanie DISM może potrwać około 20 minut lub dłużej, więc nie przerywaj go.
Po zakończeniu skanowania DISM sprawdź, czy problem nadal występuje. Jeśli wcześniej nie mogłeś uruchomić skanowania SFC lub jeśli skanowanie SFC nie rozwiązało problemu, możesz go uruchomić ponownie i sprawdzić, czy to pomoże.
Rozwiązanie 6 — Skopiuj brakujący plik z innego komputera
Jeśli nadal pojawia się komunikat o błędzie d3dx9_43.dll, możesz rozwiązać problem, kopiując brakujący plik z innego komputera. Wiele witryn pozwala na pobranie tego pliku za darmo, ale niektóre z nich mogą być złośliwe, dlatego zalecamy, aby nie pobierać z nich tego pliku.
Aby rozwiązać problem, zawsze lepiej jest skopiować ten plik z komputera znajomego. Pamiętaj, że Twój przyjaciel może nie mieć tego pliku na komputerze, więc ta metoda nie zawsze kończy się powodzeniem.
Rozwiązanie 7 — Zainstaluj najnowsze aktualizacje
Brak pliku D3dx9_43.dll może pojawić się błąd, jeśli aplikacja, którą próbujesz uruchomić, jest nieaktualna. Aby rozwiązać problem, upewnij się, że aplikacja, którą próbujesz uruchomić, jest aktualna. Oprócz Twojej aplikacji ważne jest również, aby system był zawsze aktualny.
Windows 10 zwykle pobiera aktualizacje automatycznie, ale zawsze możesz sprawdzić aktualizacje ręcznie, wykonując następujące czynności:
- Otworzyć Aplikacja ustawień. Najszybszym sposobem na to jest użycie Klawisz Windows + I skrót.
- Po otwarciu aplikacji Ustawienia przejdź do Aktualizacja Bezpieczeństwo Sekcja.

- Kliknij Sprawdź aktualizacje przycisk.

Jeśli jakieś aktualizacje są dostępne, zostaną one automatycznie pobrane w tle. Po pobraniu aktualizacji uruchom ponownie komputer, a aktualizacje zostaną zainstalowane.
Po zaktualizowaniu systemu problem powinien zostać całkowicie rozwiązany.
To powinno to zakończyć. Mamy nadzieję, że udało się rozwiązać problem „brakuje pliku d3dx9_43.dll” w prezentowanych rozwiązaniach. Ponadto, jeśli masz pytania lub sugestie, opublikuj je w sekcji komentarzy poniżej.
- naciśnij Klawisz Windows + X aby otworzyć menu Win + X. Teraz wybierz Wiersz polecenia (administrator). Jeśli nie masz dostępnego wiersza polecenia, możesz także użyć PowerShell (administrator).

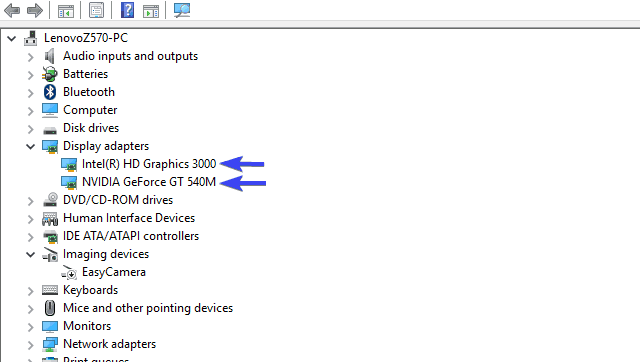
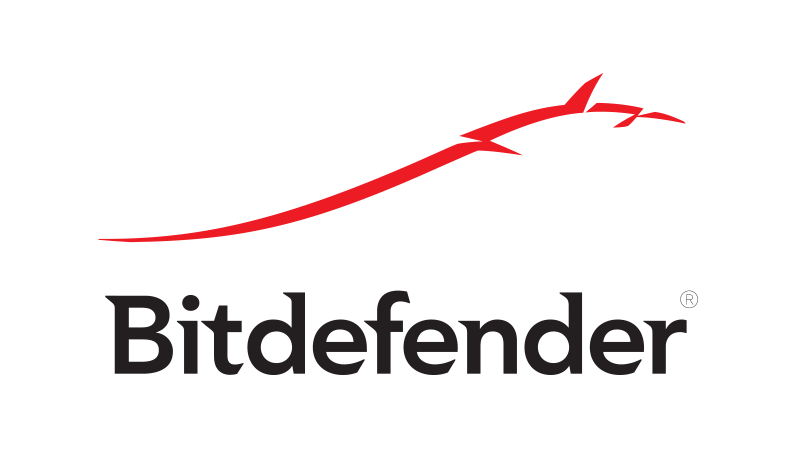
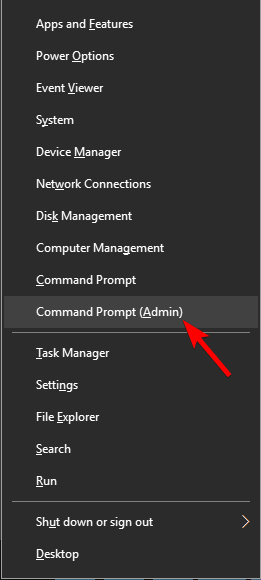
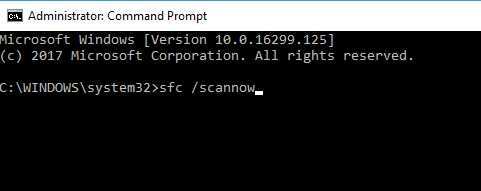
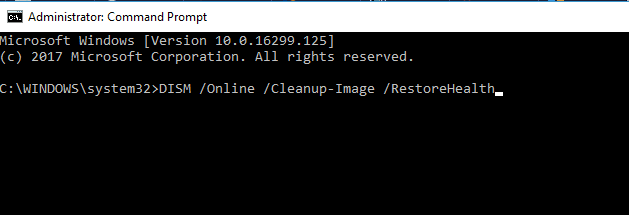
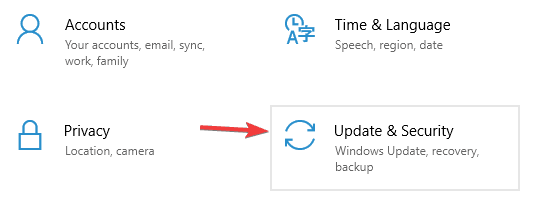
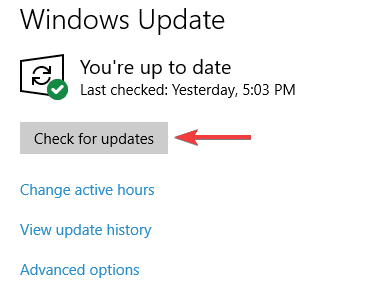


![Błąd 5: Odmowa dostępu Błąd instalacji oprogramowania w systemie Windows 10 [PEŁNY PRZEWODNIK]](https://pogotowie-komputerowe.org.pl/wp-content/cache/thumb/9a/d8ad3ce9e2dea9a_150x95.png)