„Błąd 5: Odmowa dostępu” to przede wszystkim komunikat o błędzie instalacji oprogramowania. W związku z tym użytkownicy nie mogą instalować oprogramowania, gdy pojawia się ten komunikat o błędzie. Błąd systemu zwykle wynika z uprawnień do konta.
W ten sposób można rozwiązać problem „Błąd 5: Odmowa dostępu” w systemie Windows.
Jak naprawić błąd 5: Odmowa dostępu w systemie Windows 10?
- Uruchom instalatora jako administrator
- Przełącz swoje konto użytkownika na profil administratora
- Włącz wbudowane konto administratora za pomocą wiersza polecenia
- Otwórz narzędzie do rozwiązywania problemów z instalacją i odinstalowaniem programu
- Przenieś instalatora na dysk C:
- Dostosuj ustawienia UAC
- Wyłącz oprogramowanie antywirusowe
- Przywróć system Windows za pomocą narzędzia Przywracanie systemu
1. Uruchom instalatora jako administrator
Do zainstalowania niektórych programów wymagane są uprawnienia administratora. Tak więc program może się zainstalować, jeśli klikniesz prawym przyciskiem myszy jego instalator i wybierzesz Uruchom jako administrator. Jest to prosta poprawka, ale często załatwia sprawę.
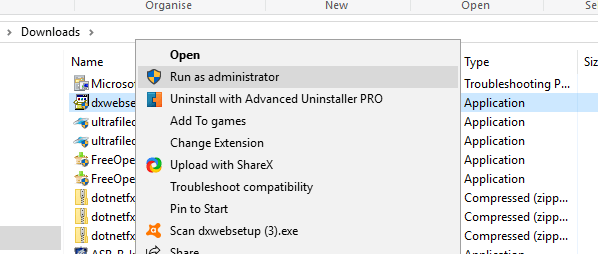
Nic się nie dzieje po kliknięciu opcji Uruchom jako administrator? Nie martw się, mamy dla Ciebie odpowiednią poprawkę.
2. Przełącz swoje konto użytkownika na profil administratora
Jeśli wybierzesz Uruchom jako administrator opcja nie rozwiązuje problemu, może być konieczne zainstalowanie oprogramowania na koncie administratora.
Dlatego może być konieczne przekonwertowanie konta standardowego na konto administratora. W ten sposób możesz zmienić swój profil na profil administratora za pomocą Panelu sterowania.
- Otwórz Uruchom, naciskając jego klawisz Win + klawisz skrótu R.
- Wpisz „netplwiz” w polu tekstowym Run i naciśnij jego dobrze przycisk.
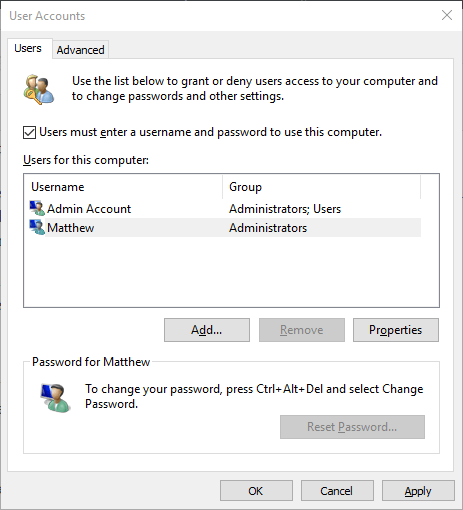
- Wybierz swój profil użytkownika i naciśnij Nieruchomości przycisk.
- Następnie wybierz kartę Członkostwo grupy, aby otworzyć opcje pokazane bezpośrednio poniżej.
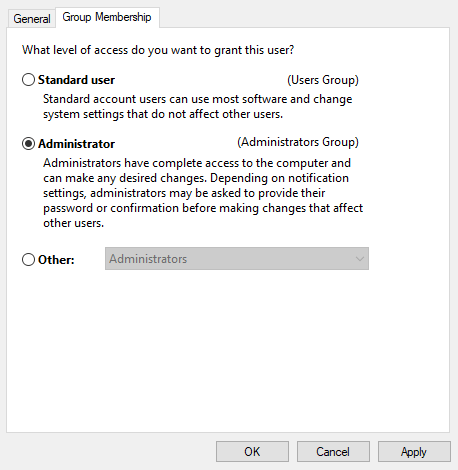
- Wybierz Administrator i naciśnij Zastosować i dobrze guziki.
Nie możesz otworzyć Panelu sterowania? Przejrzyj ten przewodnik krok po kroku, aby znaleźć rozwiązanie.
Dowiedz się wszystkiego, co należy wiedzieć o koncie administratora oraz o tym, jak możesz go włączyć / wyłączyć tutaj!
3. Włącz wbudowane konto administratora za pomocą wiersza polecenia
Alternatywnie możesz włączyć wbudowane konto administratora systemu Windows 10 za pomocą wiersza polecenia, który ma nieco większy dostęp do systemu niż standardowy profil administratora. Aby to zrobić, naciśnij klawisz Windows + klawisz skrótu X, aby otworzyć menu Win + X.
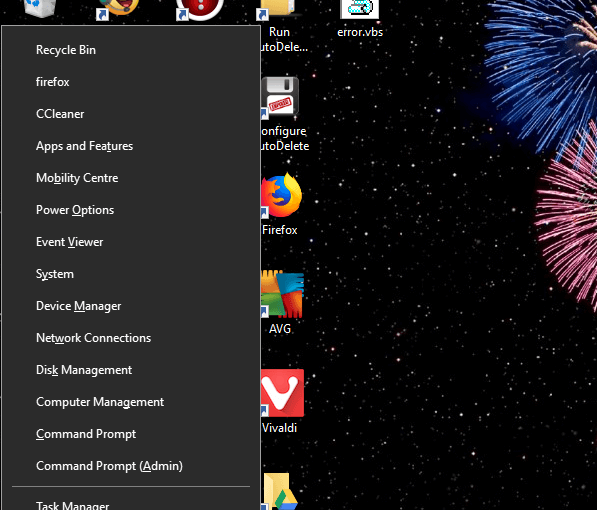
- Następnie wybierz Wiersz polecenia (administrator) aby otworzyć okno monitu.
- Wpisz „administrator sieci / aktywny: tak” w oknie monitu i naciśnij klawisz Enter.
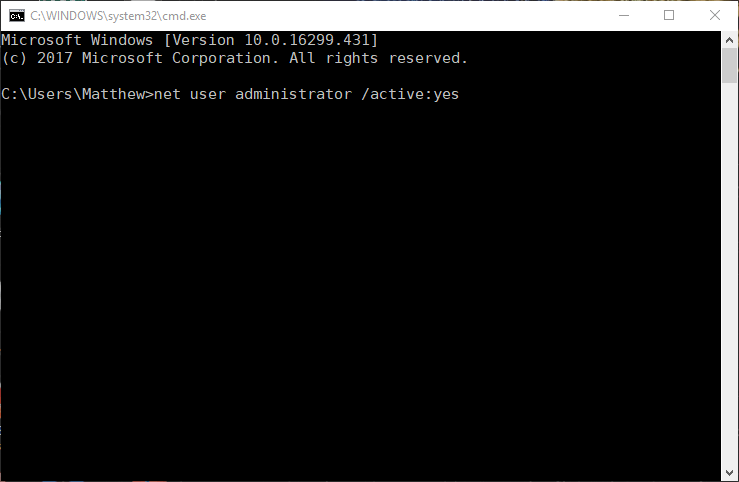
- Następnie zamknij Monit i spróbuj zainstalować wymagane oprogramowanie.
- Możesz wyłączyć wbudowany profil administratora, wpisując „Wiersz administratora sieci / aktywny: nie” w wierszu polecenia.
Jeśli masz problemy z dostępem do wiersza polecenia jako administrator, lepiej zapoznaj się z tym przewodnikiem.
4. Otwórz narzędzie do rozwiązywania problemów z instalacją i odinstalowaniem programu
Narzędzie do rozwiązywania problemów z instalacją i odinstalowaniem programu Microsoft może naprawić błędy instalacji. Dotyczy to w szczególności uszkodzonych kluczy rejestru blokujących instalację oprogramowania.
Narzędzie do rozwiązywania problemów z instalowaniem i odinstalowywaniem programu nie jest dołączone do systemu Windows, ale można je zapisać na dysku twardym, klikając ikonę Pobieranie przycisk na tej stronie.
Następnie otwórz pobrane narzędzie do rozwiązywania problemów pokazane na poniższej migawce i naciśnij je Kolejny przycisk, aby przejść przez to.
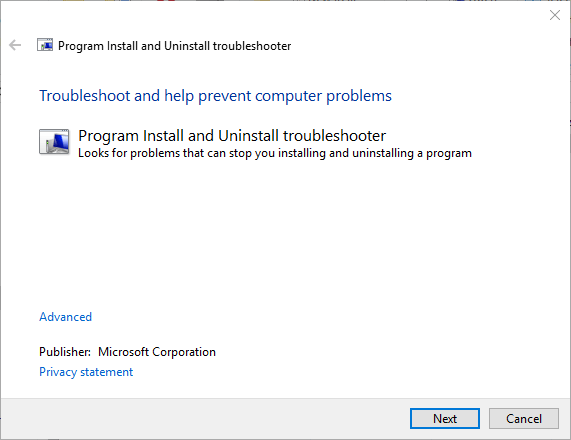
Jeśli narzędzie do rozwiązywania problemów zatrzyma się przed ukończeniem procesu, napraw je za pomocą tego pełnego przewodnika.
5. Przenieś instalatora do napędu C:
Jeśli otwierasz instalator z dysku alternatywnego do tego, na którym jest włączony system Windows (zwykle dysk C:), przenieś kreatora konfiguracji na dysk C:
Możesz to zrobić, klikając lewym przyciskiem myszy instalator w Eksploratorze plików i przeciągając go na dysk C:. Następnie zobaczysz etykietkę Przenieś do podpowiedzi, jak pokazano na migawce bezpośrednio poniżej.
Puść lewy przycisk myszy, aby przenieść instalatora. Następnie możesz otworzyć kreatora konfiguracji programu z dysku C:.
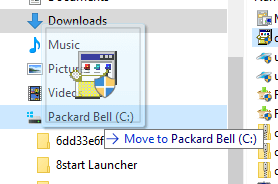
6. Dostosuj ustawienia UAC
Kontrola konta użytkownika (UAC) może czasami blokować instalację oprogramowania. Dlatego wyłączenie kontroli konta użytkownika może również rozwiązać błąd „Błąd 5: Odmowa dostępu”. Możesz wyłączyć UAC w następujący sposób.
- Najpierw naciśnij klawisz Windows + klawisz skrótu X.
- Wybierz Biegać aby otworzyć to akcesorium.
- Wpisz „UserAccountControlSettings” w Uruchom i kliknij dobrze aby otworzyć okno pokazane bezpośrednio poniżej.
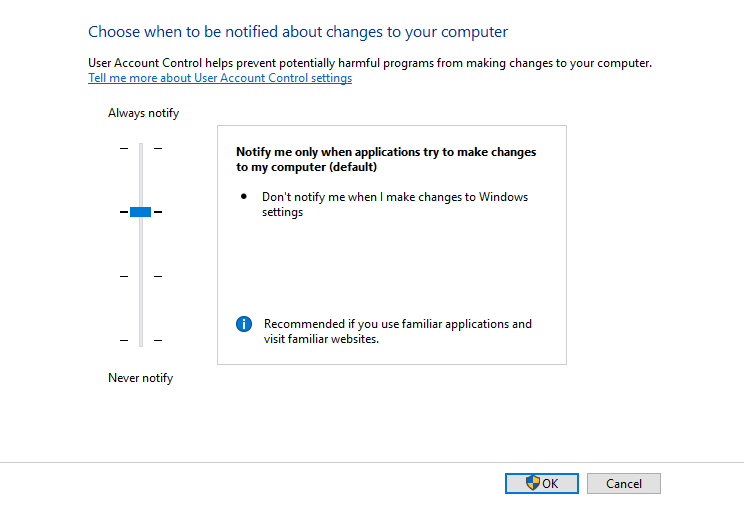
- Następnie przeciągnij pasek w tym oknie do Nigdy notyfikować.
- wciśnij dobrze i uruchom ponownie komputer lub laptop.
Jeśli potrzebujesz więcej informacji o tym, czym jest Kontrola konta użytkownika i jak nią zarządzać, zapoznaj się z tym dedykowanym przewodnikiem.
7. Wyłącz oprogramowanie antywirusowe
„Błąd 5: Odmowa dostępu” może być spowodowany oprogramowaniem antywirusowym innej firmy. Niektóre programy antywirusowe mogą pomylić oryginalnego kreatora instalacji z czymś innym, co w innym przypadku jest fałszywie pozytywne.
Wyłącz więc swoje oprogramowanie antywirusowe, aby nie zakłócało działania instalatora.
Zazwyczaj można tymczasowo wyłączyć oprogramowanie antywirusowe, wybierając opcję wyłączania w menu kontekstowych. Na przykład Avast zawiera ustawienie sterowania tarczą Avast w menu kontekstowym.
Alternatywnie można również pozostawić narzędzia antywirusowe poza startem systemu Windows za pomocą Menedżera zadań w następujący sposób.
- Kliknij pasek zadań prawym przyciskiem myszy i wybierz Menadżer zadań.
- Wybierz kartę Uruchamianie pokazaną na migawce bezpośrednio poniżej.
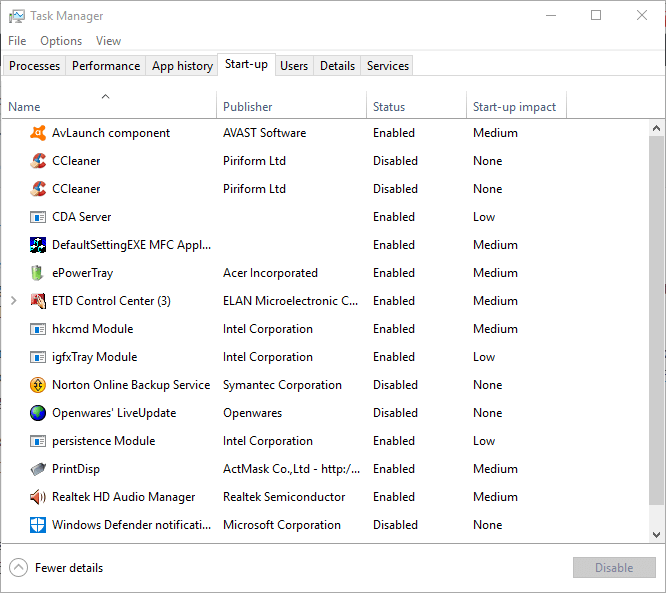
- Wybierz oprogramowanie antywirusowe zawarte w starcie i naciśnij Wyłączyć przycisk.
- Następnie uruchom ponownie komputer stacjonarny lub laptop.
Jeśli chcesz wiedzieć, jak dodawać lub usuwać aplikacje startowe w systemie Windows 10, zapoznaj się z tym prostym przewodnikiem.
Chcesz sprawdzić, czy zapora sieciowa blokuje konfigurację? Aby to sprawdzić, wykonaj proste kroki z tego przewodnika.
8. Przywróć system Windows za pomocą narzędzia Przywracanie systemu
„Błąd 5: Odmowa dostępu” może być również spowodowany uszkodzonym kontem systemowym lub aktywnym katalogiem. Przywrócenie systemu Windows do wcześniejszej daty zazwyczaj naprawi uszkodzone konto systemowe, więc jest to kolejna potencjalna poprawka.
System Windows można przywrócić do punktu przywracania za pomocą narzędzia Przywracanie systemu w następujący sposób.
- Aby otworzyć Przywracanie systemu, naciśnij klawisz Windows + klawisz skrótu R. Następnie wpisz „rstrui” w Run i kliknij dobrze przycisk.
- wciśnij Kolejny przycisk w oknie Przywracania systemu.
- Kliknij Pokaż więcej punktów przywracania opcja rozszerzenia listy punktów przywracania.
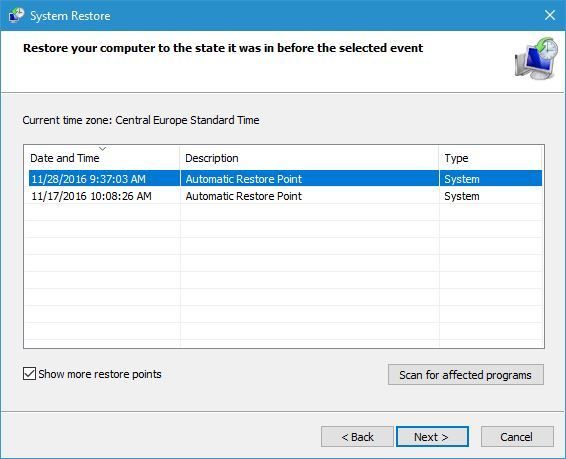
- Wybierz punkt przywracania, który przywróci system Windows do daty, w której nie pojawił się komunikat „Błąd 5: odmowa dostępu”.
- Przywracanie systemu Windows usuwa oprogramowanie zainstalowane po wybranym punkcie przywracania. Aby zobaczyć, jakie oprogramowanie usuwa punkt przywracania, naciśnij Skanuj w poszukiwaniu zainfekowanych programów przycisk.
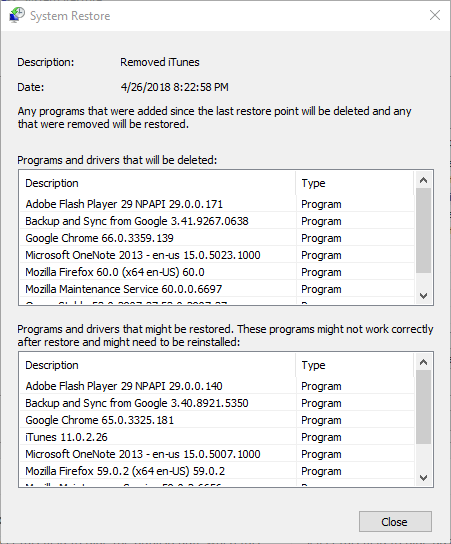
- Kliknij Kolejny i koniec przyciski, aby potwierdzić wybrany punkt przywracania.
Jeśli chcesz uzyskać więcej informacji o tym, jak utworzyć punkt przywracania i jak to by ci pomogło, zapoznaj się z tym prostym artykułem, aby dowiedzieć się wszystkiego, co musisz wiedzieć.
Jeśli Przywracanie systemu nie działa, nie panikuj. Zapoznaj się z tym przydatnym przewodnikiem i popraw wszystko jeszcze raz.
Niektóre z tych rozwiązań prawdopodobnie naprawią błąd „Błąd 5: Odmowa dostępu” w systemie Windows, aby można było zainstalować wymagane oprogramowanie.
Oprócz tych rozdzielczości skanowanie rejestru za pomocą narzędzia do czyszczenia rejestru i aktualizowanie przestarzałych sterowników może również naprawić błąd 5.
Jak zawsze, jeśli masz jakieś pytania lub sugestie, nie wahaj się zostawić ich w sekcji komentarzy poniżej, a my na pewno je sprawdzimy.

![Błąd 5: Odmowa dostępu Błąd instalacji oprogramowania w systemie Windows 10 [PEŁNY PRZEWODNIK]](https://pogotowie-komputerowe.org.pl/wp-content/cache/thumb/9a/d8ad3ce9e2dea9a_320x200.png)
![Problemy z pełnoekranowym systemem Windows 10 z grami [FIX]](https://pogotowie-komputerowe.org.pl/wp-content/cache/thumb/ce/8a6e40cc986b6ce_150x95.png)
![Błąd aktualizacji systemu Windows 10 0x8024401c [FIX]](https://pogotowie-komputerowe.org.pl/wp-content/cache/thumb/5a/d59453f2339f75a_150x95.png)

