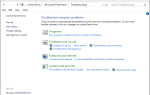Outward, najnowsza otwarta gra RPG z mieszanką elementów survivalowych, jest dostępna od kilku dni. Jak wiemy, żadne uruchomienie nie jest tak naprawdę bez czkawek, gdy użytkownicy zgłaszają różne problemy z grą.
Ale stworzyliśmy listę poprawek typowych błędów znalezionych w grze. Zacznijmy od naszej listy.
Rozwiązania pozwalające naprawić błędy zewnętrzne
- Gra zawiesza się
- Dzielony ekran nie działa
- Wyświetlaj błędy
- Krople ramy
- Poprawka czarnego ekranu
- Brak problemów z dźwiękiem
1. Gra ulega awarii
Czy nie wszyscy tego nienawidzimy, kiedy to się dzieje? Przyczyny awarii gry mogą wynikać z niespełnienia minimalnych wymagań systemowych, przestarzałych sterowników graficznych lub nawet uszkodzonych plików gry.
Aby naprawić awarię Outward, najpierw sugerujemy kliknięcie prawym przyciskiem myszy na skrót Out lub exe. plik i uruchom grę w trybie zgodności z systemem Windows.
Po drugie, jeśli to nie zadziała, otwórz swój Panel sterowania Nvidia i wybierz Zarządzaj ustawieniami 3D i wybierz Zewnętrzny z Ustawienia programu a następnie ustawisz Zarządzanie energią do Wolę maksymalną moc.
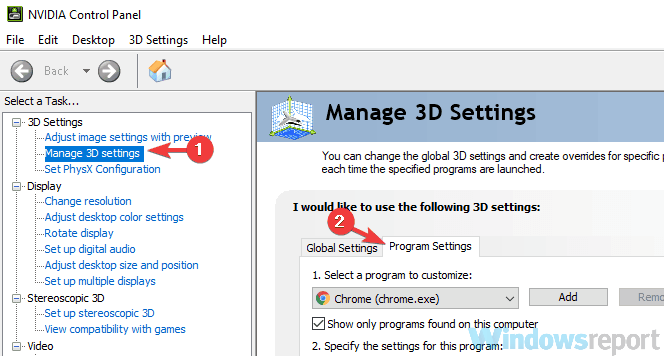
2. Dzielony ekran nie działa
Aby rozwiązać ten problem, sugerujemy, abyś Ty i Twoi poszukiwacze przygód uruchomili grę Administrator prawa Jeśli nic więcej nie działa, po prostu użyj nakładki Steam i przejdź do listy znajomych, kliknij innego gracza i dołącz do gry.
Działa to najlepiej, jeśli żaden z graczy nie porusza się w momencie dołączenia do gry.
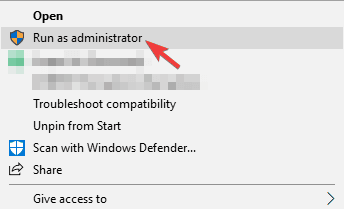
3. Napraw błędy wyświetlania
Kliknij pulpit prawym przyciskiem myszy i kliknij Ustawienia wyświetlania, teraz wybierzesz Zaawansowane ustawienia, następnie kliknij Dostosuj rozdzielczość.
Wybierz, który pasuje do Twojego ekranu, pamiętając o częstotliwości odświeżania ekranu. Możesz także wyłączyć synchronizację pionową w menu w grze.
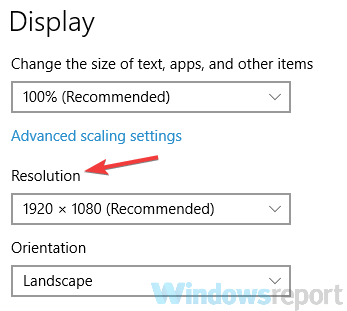
4. Spadek liczby klatek na sekundę
Po pierwsze, zamierzasz otworzyć Panel sterowania Nvidia, i wybierz Ustawienia 3D, następnie wyłącz Dynamiczne super próbkowanie.
W przypadku spadków liczby klatek na sekundę spróbuj obniżyć jakość obrazu, zmień jakość grafiki na średnią z wysokiej. Pomaga to w utrzymaniu spójnych ramek, gdy może wystąpić upuszczenie.
5. Problemy z czarnym ekranem
Aby upewnić się, że to działa, musisz najpierw uruchomić grę w trybie okienkowym lub obniżyć rozdzielczość do 1080p. Jeśli to nie zadziałało, kliknij Zweryfikować lub Naprawic Na zewnątrz w swoim kliencie Steam lub Epic Launcher.
Możesz też po prostu odinstalować i ponownie zainstalować grę, jeśli masz uszkodzone pliki w katalogu Steam.
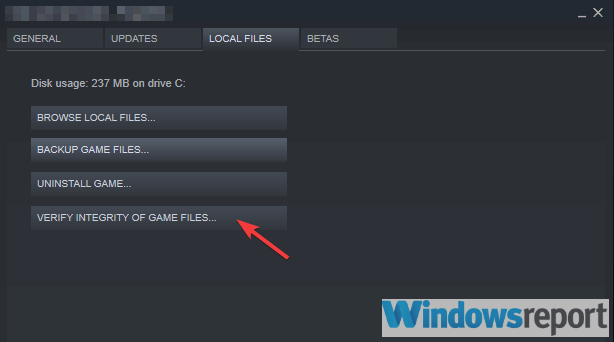
Aby uzyskać dodatkowe rozwiązania dotyczące rozwiązywania problemów z czarnym ekranem w grach, możesz skorzystać z poniższych instrukcji:
- Jak naprawić czarny ekran z kursorem w systemie Windows 10? [Aktualizacja 2019]
- Napraw czarny ekran śmierci na laptopach w zaledwie 2 minuty
- Jak naprawić błędy związane z Surface Pro 4 Black Screen of Death
6. Brak dźwięku
Aby rozwiązać ten problem, kliknij ikonę głośnika w prawym dolnym rogu ekranu lub paska narzędzi, aby wyświetlić ukryte ikony, i kliknij Dźwięki.
Teraz przejdź do Odtwarzanie nagranego dźwięku i wyłącz wszystkie urządzenia dźwiękowe oprócz głośnika wewnętrznego lub głośnika, którego chcesz używać.
Pamiętaj również, że zmiana dźwięku z dźwięku przestrzennego na stereo może rozwiązać ten problem.
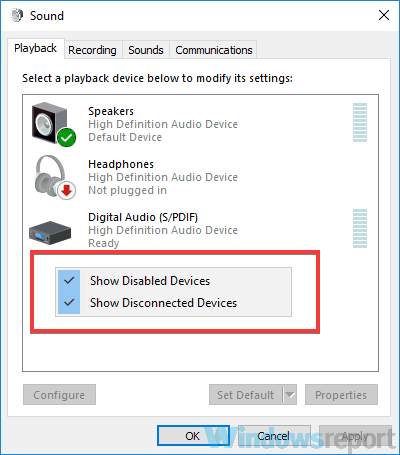
Wskazówki dotyczące płynnych sesji grania na PC
- Zawsze umieszczaj grę na białej liście za pośrednictwem Zapory systemu Windows lub dowolnego oprogramowania antywirusowego, które może uniemożliwiać przejście gry w tryb podzielonego ekranu.
- Aktualizuj sterowniki graficzne i wszystkie niezbędne komponenty na komputerze.
- Ilekroć masz świeżo uruchomioną grę, najlepiej ją uruchomić z zalecanymi ustawieniami, dopóki nie zostaną wydane przyszłe łatki.
- Zawsze pamiętaj o minimalnych wymaganiach podczas uruchamiania gry, są to specyfikacje Zewnętrzne:
- System operacyjny: Windows 7 (64-bitowy) / 8 (64-bitowy) / 10 (64-bitowy);
- Procesor: Intel Core i5-750 lub równoważny;
- Pamięć: 4 GB RAM;
- Grafika: Nvidia GTS 450 lub odpowiednik;
- Pamięć: 15 GB dostępnego miejsca.

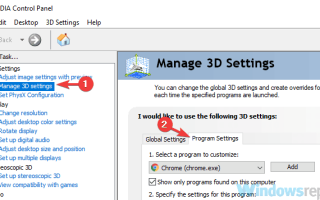
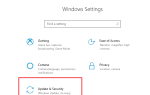
![System Windows 10 nie wykrywa kontrolera Bluetooth PS4 [ROZWIĄZANE]](https://pogotowie-komputerowe.org.pl/wp-content/cache/thumb/bb/81805878f4f66bb_150x95.png)