Do prawidłowego funkcjonowania dźwięku i głośników komputera system Windows wymaga sterowników dźwięku. Chociaż na sterowniki dźwięku na ogół nic nie ma wpływu, niektórzy użytkownicy zgłosili, że po ostatniej aktualizacji system Windows 10 usunął sterownik dźwięku. Kilku użytkowników zgłosiło się na fora społeczności Microsoft, skarżąc się na zaktualizowany usunięty sterownik dźwięku systemu Windows 10.
Najnowsza aktualizacja systemu Windows zainstalowana na moim komputerze, po której mój dźwięk został wyłączony. Kliknąłem prawym przyciskiem myszy głośnik na pasku narzędzi i oznaczało to, że słuchawki są teraz domyślnym urządzeniem dźwiękowym. Próbowałem wszystkiego, aby to wyłączyć bez powodzenia…
Jeśli ten problem również Cię niepokoi, oto kilka sposobów rozwiązania tego problemu w systemie Windows 10.
Jak ponownie zainstalować sterownik dźwięku w systemie Windows 10?
1. Uruchom narzędzie do rozwiązywania problemów z dźwiękiem
- Kliknij Początek i wybierz Ustawienia
- Kliknij Aktualizacja i bezpieczeństwo.

- W lewym okienku kliknij Rozwiązywanie problemów patka.
- Następnie kliknij „Odtwarzanie dźwięku ” i wybierz „Uruchom narzędzie do rozwiązywania problemów”.

- Narzędzie do rozwiązywania problemów będzie teraz skanować system w poszukiwaniu jakichkolwiek problemów i pokaże kilka zaleceń, aby rozwiązać problem. Postępuj zgodnie z instrukcjami wyświetlanymi na ekranie, aby rozwiązać problem z dźwiękiem.
- Następnie uruchom ponownie system i sprawdź, czy są jakieś ulepszenia.
Aktualizacja systemu Windows 10 usunęła pliki i nie wiesz, jak je odzyskać? Dowiedz się, jak tutaj.
2. Cofnij lub odinstaluj sterownik dźwięku
- naciśnij Klawisz Windows + R aby otworzyć Uruchom.
- Rodzaj devmgmt.msc i naciśnij dobrze aby otworzyć Menadżer urządzeń.
- W Menedżerze urządzeń rozwiń „Wejścia i wyjścia audio” Sekcja.
- Kliknij prawym przyciskiem myszy sterownik głośnika lub macierz mikrofonu (w zależności od tego, które urządzenie ma problemy z dźwiękiem) i wybierz Nieruchomości.
- Idź do Kierowca patka.

- Kliknij na Przywróć sterownik przycisk, jeśli jest widoczny. Kliknij tak jeśli zostaniesz poproszony o potwierdzenie.
- Jeśli przycisk przywracania sterownika jest szary, kliknij Odinstaluj urządzenie.

- Uruchom ponownie komputer. System Windows automatycznie ponownie zainstaluje urządzenie po ponownym uruchomieniu.
3. Użyj System Restore Point
- Jeśli problem wystąpił po zainstalowaniu aktualizacji systemu Windows 10, użyj punktu przywracania, aby wycofać aktualizację i naprawić problemy z dźwiękiem.
- Rodzaj Przywracać w pasku wyszukiwania okna i kliknij „Utworzyć punkt przywracania» opcja.
- Kliknij «Przywracanie systemu» przycisk w „Właściwości systemu» okno.

- Wybierz „Kolejny».
- Kliknij «Więcej punktów przywracania”Pudełko.
- Teraz wybierz Punkt przywracania który został utworzony przed zainstalowaniem aktualizacji systemu Windows.
- Kliknij Kolejny kontynuować.

- Przeczytaj opis i kliknij Koniec.
- The Przywracanie systemu proces może potrwać od kilku minut do godziny. Poczekaj więc na zakończenie.
- Po zakończeniu przywracania powinien pojawić się komunikat o powodzeniu. Sprawdź, czy sterowniki audio działają poprawnie, jak wcześniej.




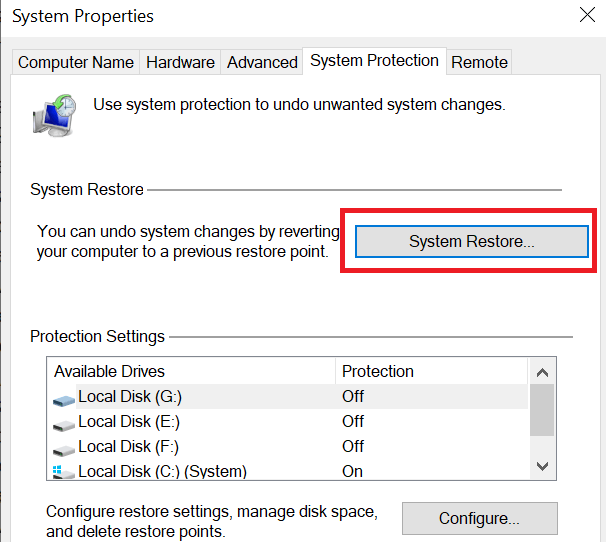



![Jak chcesz otworzyć ten plik? [NAPRAWIONY]](https://pogotowie-komputerowe.org.pl/wp-content/cache/thumb/5c/41384c609abeb5c_150x95.png)

