Automatyczna konserwacja to seria zadań konserwacyjnych systemu, które system Windows planuje na 2 nad ranem. domyślnie. Możesz także w dowolnym momencie ręcznie uruchomić Automatyczną konserwację, klikając przycisk Uruchom konserwację opcja w Panelu sterowania.
Jednak niektórzy użytkownicy stwierdzili, że po wybraniu pojawia się komunikat o błędzie Uruchom konserwację opcja. Ten komunikat o błędzie mówi: „System Windows nie może uruchomić automatycznej konserwacji. Harmonogram konserwacji jest niedostępny. ”
Powyższy komunikat o błędzie jest zwykle spowodowany uszkodzonym Harmonogramem zadań. Gdy użytkownicy sprawdzają, czy w Harmonogramie zadań włączona jest Automatyczna konserwacja, odkrywają, że ich foldery TS są puste.
Dlatego użytkownicy zazwyczaj muszą naprawić Harmonogram zadań, aby naprawić automatyczną konserwację. Oto kilka rozwiązań, które mogą naprawić błąd automatycznej konserwacji.
ROZWIĄZANE: System Windows nie może uruchomić automatycznej konserwacji
- Otwórz narzędzie do rozwiązywania problemów z konserwacją systemu
- Przywróć system Windows z powrotem do punktu przywracania
- Napraw harmonogram zadań za pomocą zadań naprawczych
- Sprawdź dostępność aktualizacji systemu Windows
- [Samouczek wideo] Poprawka: Automatyczna konserwacja jest niedostępna
1. Otwórz narzędzie do rozwiązywania problemów z konserwacją systemu
Komunikaty o błędach automatycznej konserwacji mogą wynikać z nieprawidłowych konfiguracji systemowych stref czasowych. Ponieważ narzędzie do rozwiązywania problemów z konserwacją systemu naprawia ustawienia czasu systemowego, może się również przydać do naprawy automatycznej konserwacji. W każdym razie narzędzie do rozwiązywania problemów jest również godną uwagi alternatywą dla automatycznej konserwacji, ponieważ zwalnia miejsce na dysku i usuwa nieprawidłowe skróty. Możesz otworzyć narzędzie do rozwiązywania problemów z konserwacją systemu za pomocą Panelu sterowania w następujący sposób.
- Otwórz Uruchom za pomocą klawisza Windows + skrótu R.
- Wejdź w „Panel sterowania” w Uruchom i kliknij dobrze przycisk.
- Wybierz Rozwiązywanie problemów, aby otworzyć aplet Panelu sterowania pokazany bezpośrednio poniżej.
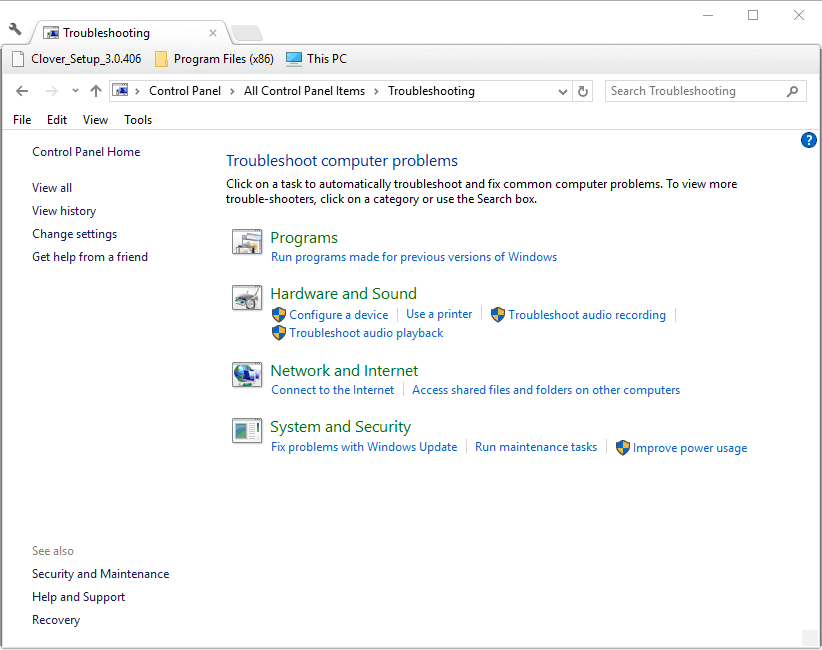
- Kliknij Pokaż wszystkie po lewej stronie okna Panelu sterowania.
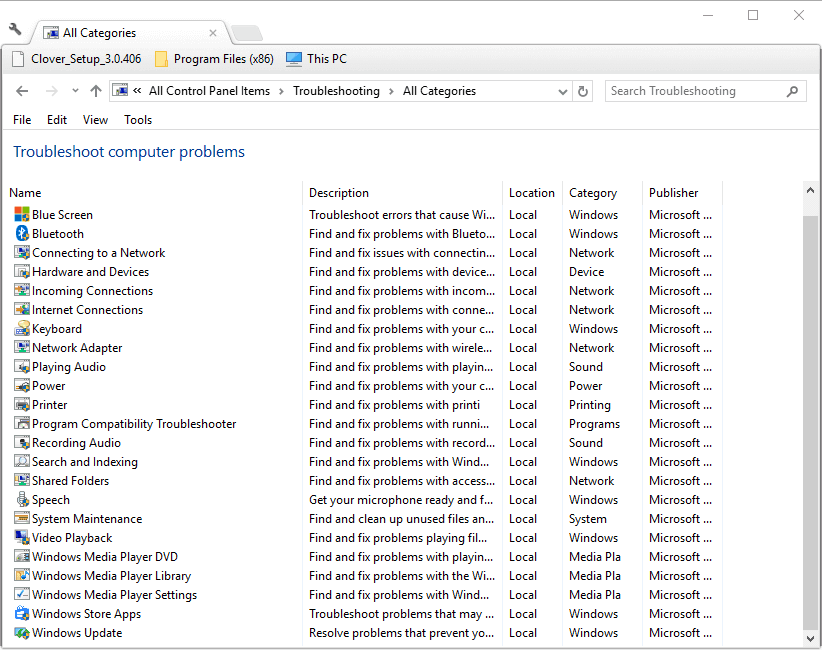
- Kliknij prawym przyciskiem myszy Konserwacja systemu i wybierz Uruchom jako administrator.
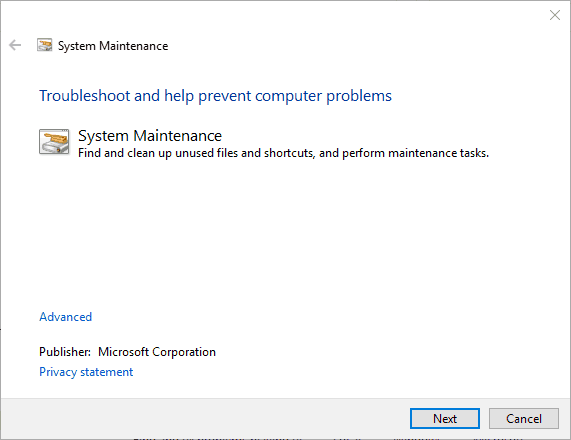
- Następnie kliknij Kolejny przycisk, aby uruchomić narzędzie do rozwiązywania problemów.
— ZWIĄZANE: Poprawka: laptop całkowicie zawiesza się po około 30 sekundach
2. Przywróć system Windows z powrotem do punktu przywracania
Przywracanie systemu przechwytuje migawki systemu, do których użytkownicy mogą przywrócić system Windows w razie potrzeby. Przywracanie systemu może więc rozwiązać problem z błędem automatycznej konserwacji, jeśli można wybrać punkt przywracania, który przywróci system Windows do czasu, gdy Harmonogram zadań będzie działał poprawnie. Możesz przywrócić system Windows do poprzedniej daty w następujący sposób.
- Wpisz „rstrui” w Uruchom i kliknij dobrze aby otworzyć okno na obrazku bezpośrednio poniżej.
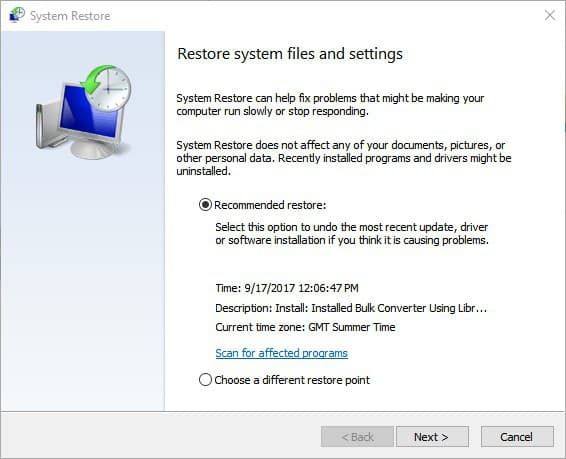
- Wybierz Wybierz inny punkt przywracania i naciśnij Kolejny przycisk.
- Kliknij Pokaż więcej punktów przywracania opcja pełnego rozwinięcia listy punktów przywracania.
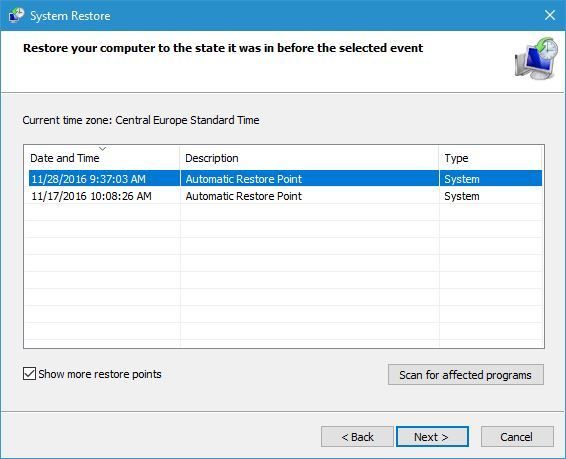
- Jeśli nie masz pewności, który punkt przywracania wybrać, najlepiej jest wybrać ten, który cofnie się najdalej.
- Utracisz programy zainstalowane po wybranym punkcie przywracania. Kliknij Skanuj w poszukiwaniu zainfekowanych programów przycisk, aby zobaczyć, jakie oprogramowanie zostanie usunięte dla punktu przywracania.
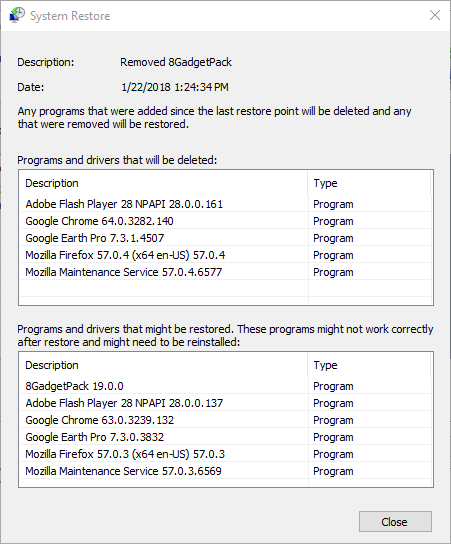
- wciśnij Kolejny i koniec przyciski, aby przywrócić platformę do wybranej daty.
3. Napraw Harmonogram zadań z zadaniami naprawy
Repair Tasks to darmowe narzędzie zaprojektowane specjalnie do naprawy uszkodzonego Harmonogramu zadań. Niektórzy użytkownicy potwierdzili, że naprawili Harmonogram zadań w tym oprogramowaniu. Może to naprawić błąd automatycznej konserwacji.
Możesz dodać zadania naprawcze do systemu Windows 10, 8 lub 7, klikając Pobieranie na tej stronie. Po uruchomieniu programu naciśnij przycisk Skanowanie przycisk. Następnie oprogramowanie może znaleźć i naprawić uszkodzone zadania.
4. Sprawdź dostępność aktualizacji systemu Windows
Microsoft zazwyczaj wydaje aktualizacje we wtorki z łatami, które naprawiają wiele rzeczy w systemie Windows. Zazwyczaj aktualizujesz się automatycznie, o ile nie zmieniłeś ustawień usługi Windows Update. Istnieje jednak niewielka szansa, że Twój laptop lub komputer nie przeoczył niektórych aktualizacji, które mogą zapewnić poprawki dla błędu automatycznej konserwacji.
- Aby sprawdzić dostępność aktualizacji, otwórz aplikację Cortana.
- Wpisz słowo kluczowe „aktualizacja” w polu wyszukiwania.
- Następnie wybierz, aby otworzyć Sprawdź aktualizacje, aby otworzyć okno pokazane poniżej.

- wciśnij Sprawdź aktualizacje przycisk.
- System Windows wyświetli listę wszystkich wykrytych aktualizacji, które można następnie pobrać.
Powyższe rozdzielczości mogą naprawić Uruchom konserwację opcja i Harmonogram zadań. Ponadto zresetowanie systemu Windows 10, 8.1 lub 8 może również naprawić błąd automatycznej konserwacji. Możesz zresetować system Windows zgodnie z opisem w tym artykule.
[Samouczek wideo] POPRAWKA: Automatyczna konserwacja jest niedostępna
Ten film poprowadzi Cię przez opisane powyżej rozwiązania.

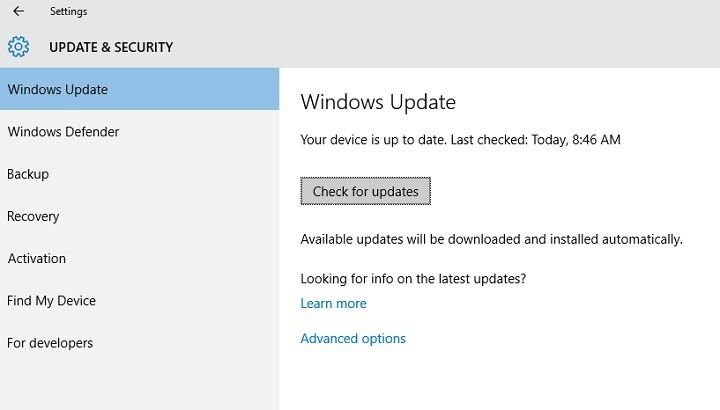
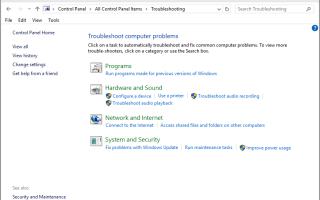
![Problem z pustym ekranem w aktualizacji systemu Windows 10 [FIXED BY EXPERTS]](https://pogotowie-komputerowe.org.pl/wp-content/cache/thumb/5b/1c3a40ec130745b_150x95.png)
![Nie można utworzyć nośnika instalacyjnego dla systemu Windows 10, 8.1 [FIX]](https://pogotowie-komputerowe.org.pl/wp-content/cache/thumb/19/e77511cb794f019_150x95.png)

