Niektórzy użytkownicy zgłosili problem z Origin, gdy platforma nie ładuje niektórych stron internetowych.
Aby zainstalować Origin, musisz najpierw pobrać instalator ze strony internetowej EA.
Czasami zdarzają się nieoczekiwane problemy, a użytkownicy otrzymują komunikat o błędzie Błąd ładowania strony internetowej. Ten komunikat o błędzie uniemożliwia użytkownikom prawidłowe ukończenie konfiguracji Origin.
To nagłe zatrzymanie procesu instalacji Origin może być spowodowane nieprawidłowymi ustawieniami łączności internetowej, problemami z uprawnieniami aplikacji i innymi problemami.
Czytaj dalej, aby dowiedzieć się, jak rozwiązać ten problem.
7 kroków, aby naprawić błędy ładowania strony Origin
- Wyłącz zaporę systemu Windows
- Wyłącz oprogramowanie antywirusowe innych firm
- Uruchom jako administrator
- Usuń serwer proxy
- Usuń programy blokujące reklamy z przeglądarki
- Zezwól na uprawnienia aplikacji przez Zaporę systemu Windows
- Wyczyść pamięć podręczną przeglądarki
1. Wyłącz Zaporę systemu Windows
Czasami Zapora systemu Windows może blokować wprowadzanie zmian w systemie przez niektóre uprawnienia aplikacji.
Wyłącz Zaporę systemu Windows Defender, wykonując następujące czynności:
- Otworzyć Panel sterowania
- Kliknij System i bezpieczeństwo

- Wybierz Zapora systemu Windows Defender> Wybierz Włącz lub wyłącz Zaporę systemu Windows

- Wybierz Wyłącz Zaporę systemu Windows Defender (niezalecane)
- Kliknij dobrze aby upewnić się, że zmiany zostały zapisane.
2. Wyłącz oprogramowanie antywirusowe innych firm
Pozwolenie na pochodzenie może być również zablokowane przez twoje oprogramowanie antywirusowe lub anty-malware.
Otwórz program antywirusowy i znajdź opcję umożliwiającą jego wyłączenie.
Spróbuj zainstalować Origin, jeśli nadal nie działa, włącz ponownie program antywirusowy.
3. Uruchom jako administrator
Uruchom instalatora Origin jako administrator.
Uruchamianie instalatora jako administrator oferuje wyższy priorytet, jeśli chodzi o wprowadzanie zmian w systemie.
Kliknij prawym przyciskiem myszy instalator Origin i wybierz Uruchom jako administrator aby przejść przez ten proces.
4. Usuń proxy
Wydaje się, że usunięcie serwerów proxy pomogło wielu użytkownikom z tym konkretnym problemem.
Aby usunąć serwery proxy w Google Chrome, wykonaj następujące kroki:
- Wybierz ikonę Trzy kropki w prawym górnym rogu Chrome> otwórz Ustawienia

- Przewiń w dół i kliknij zaawansowane > idź do System > otwórz Ustawienia proxy

- w Znajomości karta> kliknij Ustawienia sieci LAN

- Pod Serwery proxy, upewnij się, że masz Użyj serwera proxy dla swojej sieci LAN odznaczone pole> naciśnij dobrze

- Sprawdź, czy nie spowodowało to żadnej zmiany.
— ZWIĄZANE: 8 najlepszych gier offline na PC w 2019 roku
5. Usuń programy blokujące reklamy z przeglądarki
Wtyczki blokujące reklamy są zwykle używane do zatrzymywania wyświetlania reklam w witrynach.
Czasami te programy blokujące reklamy mogą zakłócać niektóre działania aplikacji lub oprogramowania.
Wyłącz blokowanie reklam za pomocą Google Chrome, wykonując następujące kroki:
- Kliknij ikonę trzech kropek w prawym górnym rogu Chrome> rozwiń Więcej narzędzi > wybierz Rozszerzenia

- Kliknij przełącznik obok opcji blokowania reklam — zmiana koloru na szary oznacza, że jest wyłączona

- Sprawdź, czy miało to jakikolwiek wpływ.
6. Pozwól Origin za pośrednictwem Zapory systemu Windows
Ręcznie zezwól na uruchomienie Instalatora Origin przez Zaporę systemu Windows.
Aby wykonać to zadanie, wykonaj następujące kroki:
- Najpierw musisz pobrać instalator Origin z oficjalnej strony internetowej
- Spróbuj uruchomić instalator — pojawi się ten sam komunikat o błędzie
- Naciśnij klawisze logo Windows + R na klawiaturze> wpisz %dane aplikacji% w polu Uruchom i naciśnij Enter

- Otwórz folder Origin> otwórz Thinsetup folder, a następnie folder, który zawiera — posiadający wersję instalacji
- Skopiuj link adresowy znajdujący się na pasku adresu
- otwarty Panel sterowania > wybierz System i bezpieczeństwo

- Wybierz Zapora systemu Windows Defender > wybierz Zezwól aplikacji lub funkcji za pomocą Zapory systemu Windows Defender

- W polu wyszukiwania wklej link do lokalizacji instalacji i naciśnij Enter
- Wybierz OriginThinSetupInternal > kliknij otwarty > wybierz Dodaj
- Zaznacz pola obok Prywatny i Publiczny > kliknij dobrze
- Przejdź do lokalizacji pliku, kliknij prawym przyciskiem myszy OriginThinSetupInternal i wybierz Uruchom jako administrator.
7. Wyczyść pamięć podręczną przeglądarki
Zbyt dużo danych przechowywanych w przeglądarce może spowodować, że Origin przestanie działać.
Wyczyść pamięć podręczną przeglądarki, aby rozwiązać ten problem.
Aby wyczyścić pamięć podręczną w Google Chrome, wykonaj następujące kroki:
- Kliknij ikonę Trzy kropki w prawym górnym rogu przeglądarki Google Chrome
- Wybierz Więcej narzędzi > kliknij Wyczyść dane przeglądania

- Wybierz przedział czasu, aby usunąć dane, wybierając opcję Cały czas, aby Chrome działał lepiej
- Wybierz rodzaj informacji, które chcesz usunąć
- Kliknij Wyczyść dane.
Mamy nadzieję, że przynajmniej jedno z naszych rozwiązań pomogło rozwiązać problem z instalacją Origin.
Jeśli uważasz, że ten artykuł był pomocny, zostaw nam komentarz w sekcji komentarzy poniżej.



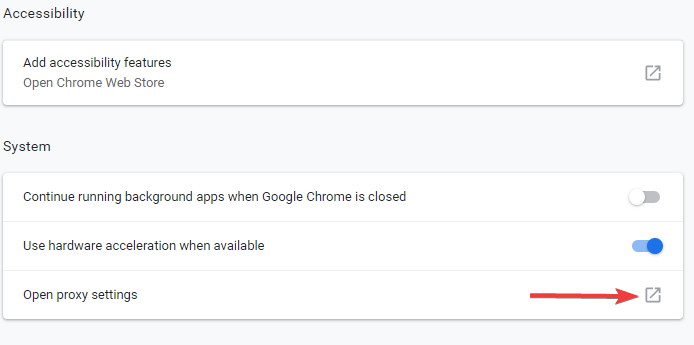
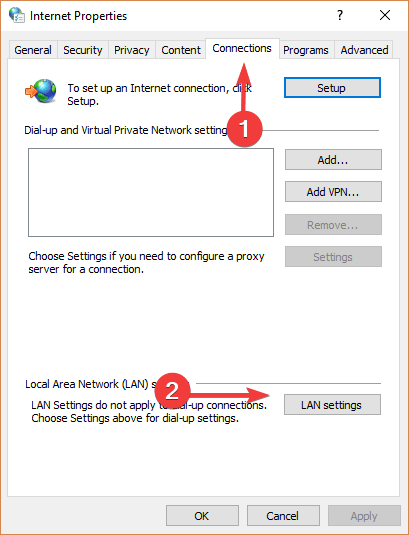
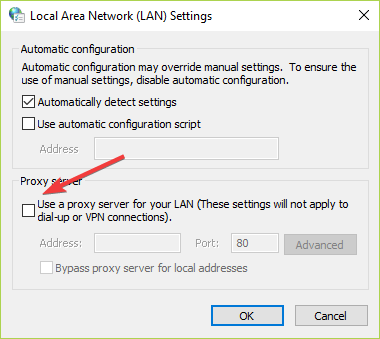
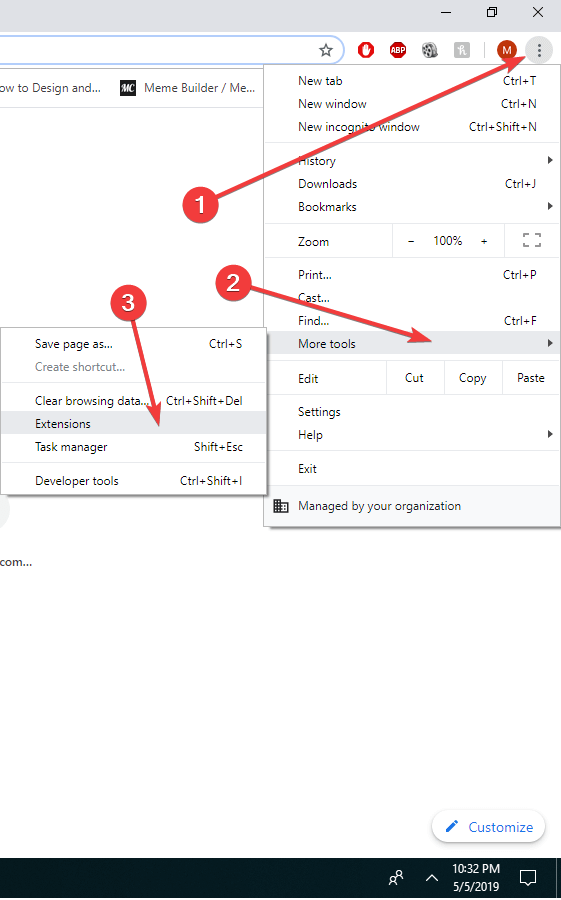
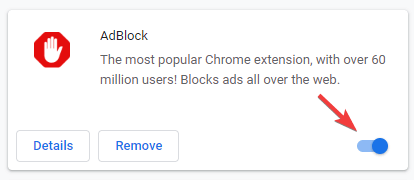

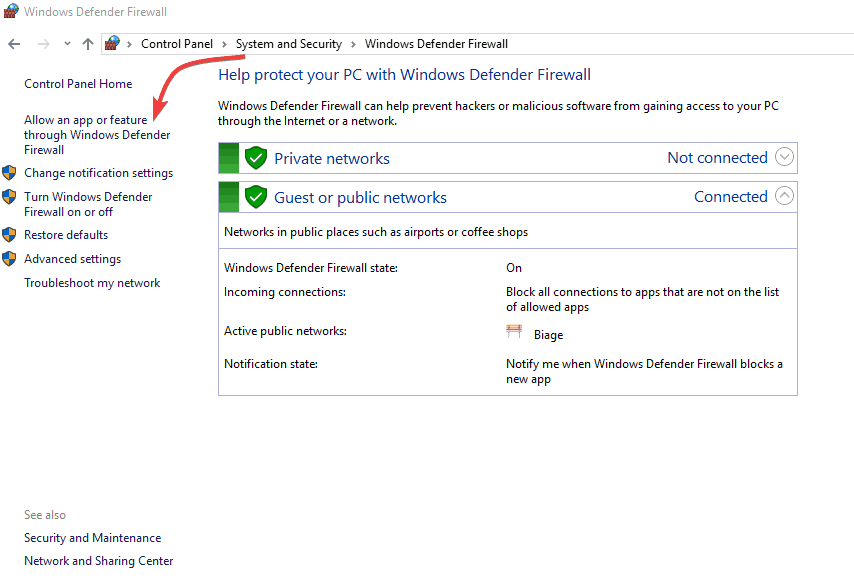
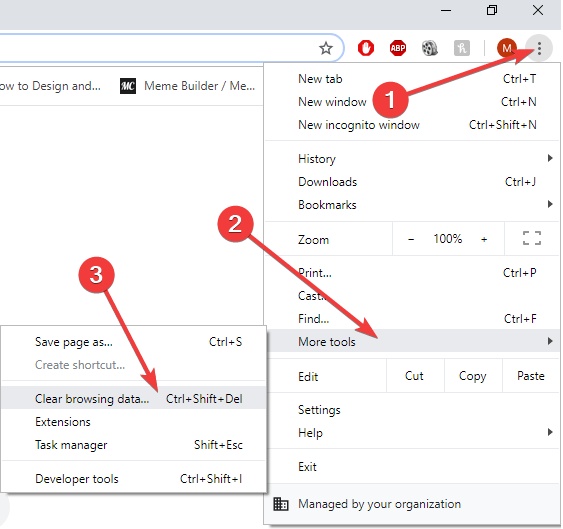

![Google Chrome nie zmienia języka [FIX]](https://pogotowie-komputerowe.org.pl/wp-content/cache/thumb/68/b7ced885751a568_150x95.png)

