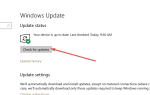OneDrive jest teraz jedną z najważniejszych części systemu Windows 10, szczególnie dla użytkowników biznesowych, którzy często korzystają z aplikacji Office. Ale klient pamięci masowej w chmurze firmy Microsoft może czasami powodować wiele problemów dla użytkowników.
Jednym z najdziwniejszych problemów zgłaszanych w OneDrive jest brak folderu w Eksploratorze plików.
Oto co jeden użytkownik powiedział o tym problemie na forach Microsoft:
„Cześć, mam nadzieję, że ktoś może mi pomóc. Właśnie zauważyłem dzisiaj, że moje foldery i pliki OneDrive właśnie zniknęły z okna Eksploratora plików (po lewej). Nie mam pojęcia, jak to się stało, ale używam OneDrive przez cały czas i to jest prawdziwy ból. Jedyne, co mogę sobie wyobrazić, to mogłem zrobić, że dzisiaj pobrałem kilka aktualizacji z Windows Update. Wszystkie moje rzeczy są dostępne w internetowej wersji OneDrive, ale wygląda na to, że zniknęły z mojego systemu plików. ”
To rzeczywiście dziwny problem, który nie zdarza się zbyt często, ale jeśli ci się przytrafi, jest bardzo denerwujący.
Dlatego zebraliśmy kilka możliwych rozwiązań tego problemu i mamy nadzieję, że przynajmniej jedno z nich będzie dla Ciebie pomocne.
Sprawdź poniższe rozwiązania.
Co zrobić, gdy brakuje OneDrive w Eksploratorze plików
OneDrive to świetna usługa przechowywania w chmurze, ale niektórzy użytkownicy zgłosili brak OneDrive na swoim komputerze. Mówiąc o problemach z OneDrive, oto niektóre problemy zgłoszone przez użytkowników:
- OneDrive nie wyświetla się w Eksploratorze plików Windows 10 — Jeśli OneDrive nie wyświetla się w Eksploratorze plików, może to wynikać z ustawień zasad. Aby rozwiązać problem, musisz przejść do Edytora zasad grupy i sprawdzić, czy OneDrive jest włączony.
- Folder współdzielony OneDrive nie wyświetla się w Eksploratorze — To kolejny problem, który może pojawić się w OneDrive. Możesz jednak rozwiązać ten problem, po prostu instalując brakujące aktualizacje systemu Windows.
- OneDrive zniknął z systemu Windows 10 — Niektórzy użytkownicy zgłosili, że OneDrive całkowicie zniknął z systemu Windows 10. Może to być problem, ale możesz to naprawić, zmieniając rejestr.
- Brak OneDrive na pasku zadań — Kilku użytkowników zgłosiło brak OneDrive na pasku zadań. Jest to niewielki problem i powinieneś być w stanie go naprawić, uruchamiając plik OneDriveSetup.exe.
Dowiedz się wszystkiego o OneDrive z naszego obszernego artykułu!
Rozwiązanie 1 — Upewnij się, że masz synchronizację z OneDrive
Jeśli komputer nie jest w pełni zsynchronizowany z kontem OneDrive, folder OneDrive po prostu nie pojawi się w Eksploratorze plików.
Zanim spróbujesz cokolwiek innego, upewnij się, że zsynchronizowałeś komputer z kontem OneDrive.
Jeśli zauważysz, że Twoje konto OneDrive nie zostało poprawnie zsynchronizowane, zapoznaj się z tym artykułem, aby znaleźć rozwiązania problemów z synchronizacją OneDrive w systemie Windows 10.
Rozwiązanie 2 — Przełącz na konto lokalne
Niektórzy użytkownicy, którzy napotkali ten problem w przeszłości, powiedzieli, że przejście na konto lokalne, a następnie powrót do konta Microsoft może rozwiązać problem.
Jeśli więc masz połączenie z kontem Microsoft, przełącz się na konto lokalne, a następnie wróć do konta MS i spróbuj ponownie zsynchronizować OneDrive.
Jeśli nie wiesz, jak to zrobić, postępuj zgodnie z tymi instrukcjami:
- otwarty Ustawienia > Konta > Twoje informacje.

- Jeśli jesteś już zalogowany na swoje konto Microsoft (i prawdopodobnie tak jest), kliknij Zamiast tego zaloguj się za pomocą konta lokalnego.

- Wpisz swój Microsoft Poświadczenia konta aby potwierdzić, że masz uprawnienia do dokonania zmiany, a następnie kliknij Kolejny.
- Na Przełącz na lokalne konto stronę, wprowadź nową nazwę użytkownika lokalnego i hasło, możesz także dodać hasło.

- Kliknij Kolejny wylogować się z konta Microsoft i zalogować się ponownie przy użyciu nowego konta lokalnego.
- Po zalogowaniu się na konto lokalne przejdź do Ustawienia > Konta > Twoje informacje jeszcze raz

- Iść do Zaloguj się przy użyciu konta Microsoft zamiast
- Wprowadź swoje dane logowania.
Po ponownym zarejestrowaniu się na koncie Microsoft spróbuj zsynchronizować OneDrive, a może już działać.
Rozwiązanie 3 — Upewnij się, że ścieżka do pliku nie jest za długa
Jeśli ścieżka niektórych plików jest za długa, pliki te nie pojawią się w folderze OneDrive w systemie Windows 10.
OneDrive zezwala na ścieżki plików o długości tylko 440 znaków, więc jeśli ścieżka do określonego pliku lub folderu jest dłuższa, nie zostanie wyświetlona.
Aby rozwiązać ten problem, przejdź do internetowej wersji OneDrive i zmień nazwę pliku lub folderu o długiej nazwie, i powinno być w porządku.
Rozwiązanie 4 — Usuń wszystkie wpisy OneDrive z rejestru
Jeśli używasz systemu Windows 8.1 lub 7, możesz rozwiązać ten problem, po prostu usuwając wpisy OneDrive z rejestru. Aby to zrobić, wykonaj następujące kroki:
- naciśnij Klawisz Windows + R. i wejdź regedit. Teraz naciśnij Wchodzić lub kliknij dobrze.

- Iść do Edycja> Znajdź.

- W polu Znajdź wpisz onedrive i sprawdź wszystko Patrzeć na opcje Teraz kliknij Znajdź następny.

- Po znalezieniu wpisów w usłudze OneDrive usuń je i powtórz poprzedni krok. Powtarzaj ten proces, dopóki nie usuniesz wszystkich wpisów OneDrive z komputera. Według użytkowników na komputerze może być około 20 wpisów, więc ten proces może chwilę potrwać.
Nie możesz uzyskać dostępu do Edytora rejestru? Rzeczy nie są tak przerażające, jak się wydają. Sprawdź ten przewodnik i szybko rozwiąż problem.
Jeśli chcesz to zrobić szybciej, możesz to zrobić za pomocą oprogramowania dezinstalacyjnego. Jeśli nie jesteś zaznajomiony, te narzędzia są specjalnie zaprojektowane do odinstalowywania dowolnej aplikacji z komputera.
Oprócz odinstalowania aplikacji narzędzia te usuwają również wszystkie pliki i wpisy rejestru związane z wyżej wymienioną aplikacją.
Jak widać, narzędzia te są znacznie lepszym rozwiązaniem niż samodzielne usuwanie wpisów rejestru.
Jeśli chcesz wypróbować dowolną z tych aplikacji do odinstalowywania, zalecamy wypróbowanie Revo Uninstaller lub Deinstalator IOBit.
Po usunięciu wpisów OneDrive z rejestru zainstaluj ponownie OneDrive, a problem powinien zostać rozwiązany na stałe.
Po raz kolejny musimy wspomnieć, że to rozwiązanie działa w systemach Windows 8.1 i 7, a jeśli używasz systemu Windows 10, to rozwiązanie nie będzie działać.
Rozwiązanie 5 — Aktualizuj swój system Windows
OneDrive jest wbudowany w Windows 10, a jeśli OneDrive nie ma w Eksploratorze plików, możesz być w stanie rozwiązać ten problem, po prostu instalując brakujące aktualizacje.
System Windows już instaluje brakujące aktualizacje automatycznie, ale czasami możesz przegapić aktualizację lub dwie. Zawsze możesz jednak ręcznie sprawdzić dostępność aktualizacji, wykonując następujące czynności:
- naciśnij Klawisz Windows + I aby otworzyć Aplikacja ustawień.
- Po otwarciu aplikacji Ustawienia przejdź do Aktualizacja Bezpieczeństwo Sekcja.

- Teraz kliknij Sprawdź aktualizacje przycisk.

System Windows sprawdzi teraz dostępność aktualizacji. Jeśli jakieś aktualizacje są dostępne, zostaną one automatycznie pobrane w tle.
Po pobraniu aktualizacji komputer zainstaluje je po ponownym uruchomieniu. Po zainstalowaniu aktualizacji sprawdź, czy problem nadal występuje.
Aktualizacje systemu Windows nie zostaną zainstalowane? Sprawy nie są tak poważne, jak się wydają. Rozwiąż problem, postępując zgodnie z naszym przewodnikiem!
Rozwiązanie 6 — Zmodyfikuj rejestr
Zdaniem użytkowników czasami problem można rozwiązać, modyfikując rejestr. Aby to zrobić, musisz wykonać następujące czynności:
- otwarty Edytor rejestru.
- Teraz przejdź do HKEY_LOCAL_MACHINE \ SOFTWARE \ Policies \ Microsoft \ Windows \ OneDrive klawisz na komputerze. Jeśli nie masz tego klucza w rejestrze, musisz go utworzyć ręcznie. Aby to zrobić, kliknij prawym przyciskiem myszy Klawisz Windows i wybierz Nowy> Klucz z menu. Wchodzić OneDrive jako nazwa nowego klucza i przejdź do niego.

- Teraz poszukaj DisableFileSyncNGSC wpisz w prawym panelu i kliknij dwukrotnie, aby go otworzyć. Jeśli go brakuje, po prostu kliknij prawym przyciskiem myszy puste miejsce w prawym okienku i wybierz Nowy> Wartość DWORD (32-bit). Teraz wejdź DisableFileSyncNGSC jako nazwa nowego klucza. Kliknij dwukrotnie nowo utworzony DWORD.

- Teraz zmień Dane wartości na 0 i kliknij dobrze aby zapisać zmiany.

Po wprowadzeniu tych zmian problem z OneDrive powinien zostać całkowicie rozwiązany.
Rozwiązanie 7 — Wprowadź zmiany w zasadach grupy
Jeśli w komputerze brakuje OneDrive, problemem mogą być zasady grupy. Czasami można ustawić pewne zasady, które uniemożliwiają prawidłowe działanie OneDrive.
Zawsze możesz jednak ręcznie wyłączyć te zasady.
Aby to zrobić, wykonaj następujące kroki:
- naciśnij Klawisz Windows + R. i wejdź gpedit.msc. Teraz naciśnij Wchodzić lub kliknij dobrze.

- W lewym okienku przejdź do Konfiguracja komputera> Szablony administracyjne> Składniki systemu Windows> OneDrive. Teraz kliknij dwukrotnie Zapobiegaj korzystaniu z OneDrive do przechowywania plików aby otworzyć jego właściwości.

- Po otwarciu okna właściwości ustaw zasadę na Nie skonfigurowane i kliknij Zastosować i dobrze aby zapisać zmiany.

Po wykonaniu tej czynności OneDrive powinien zacząć działać od nowa i nie będziesz mieć z tym żadnych problemów.
Ostrzeżenie o epickim przewodniku! Wszystko, co musisz wiedzieć o edytowaniu zasad grupy!
Rozwiązanie 8 — Uruchom plik OneDriveSetup.exe
Według użytkowników czasami ten problem może się pojawić, jeśli OneDrive nie jest poprawnie skonfigurowany. Możesz jednak łatwo rozwiązać problem, uruchamiając OneDriveSetup.exe plik. Aby to zrobić, wykonaj następujące czynności:
- naciśnij Klawisz Windows + R. i wejdź % localappdata% \ Microsoft \ OneDrive \ Update. naciśnij Wchodzić lub kliknij dobrze kontynuować.

- Pojawi się katalog aktualizacji. Podwójne kliknięcie OneDriveSetup.exe i postępuj zgodnie z instrukcjami wyświetlanymi na ekranie, aby skonfigurować OneDrive.
Po wykonaniu tej czynności problem z OneDrive powinien zostać rozwiązany i wszystko powinno zacząć działać od nowa.
Co zrobić, jeśli OneDriveSetup.exe wyzwala wysokie użycie procesora? Sprawdź nasz przewodnik, aby się dowiedzieć!
To wszystko, mamy nadzieję, że ten artykuł pomógł ci rozwiązać problem z znikającym folderem OneDrive w systemie Windows 10.
Jeśli masz jakieś uwagi, pytania lub sugestie, daj nam znać w sekcji komentarzy poniżej.