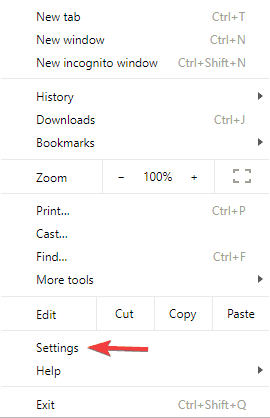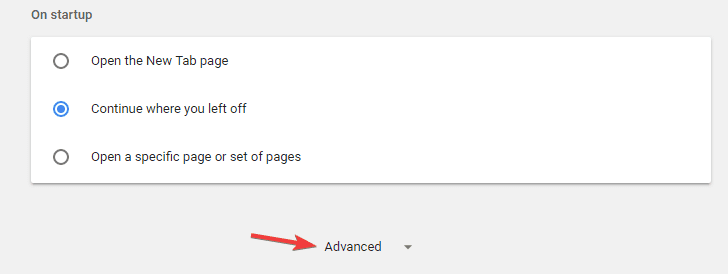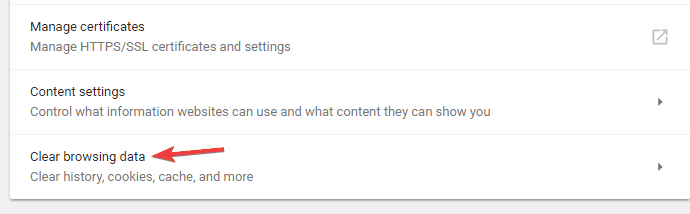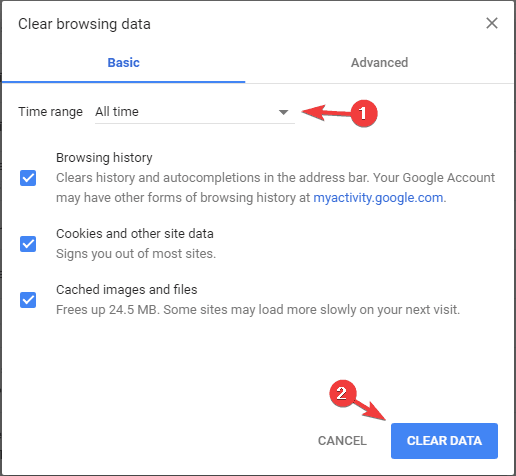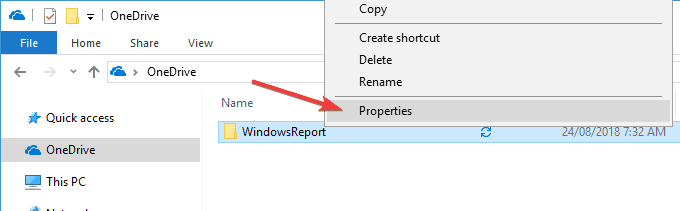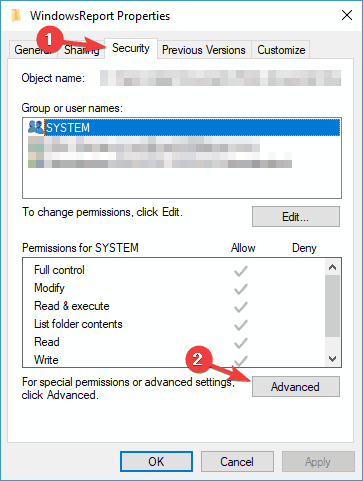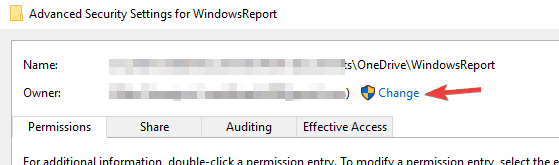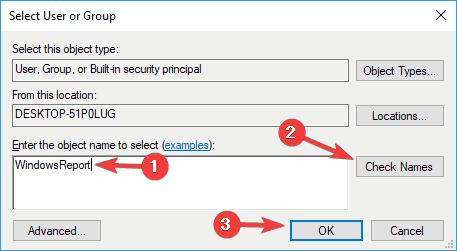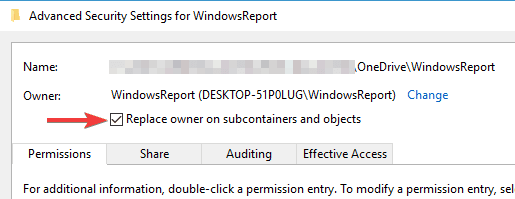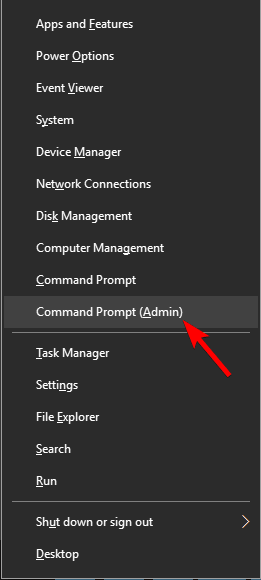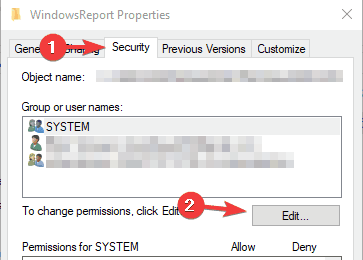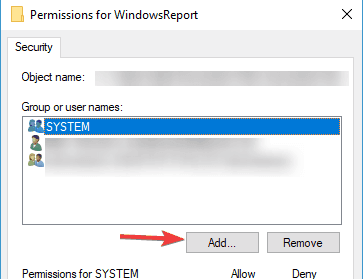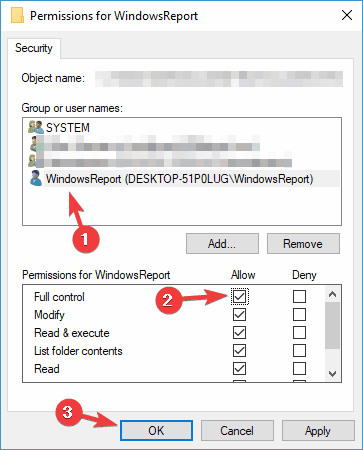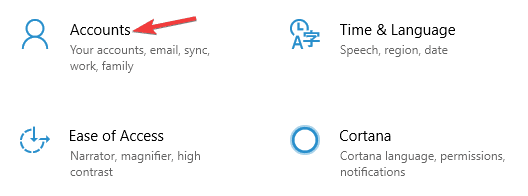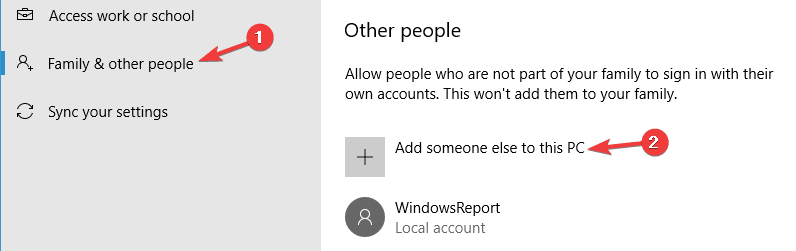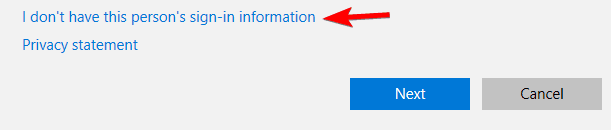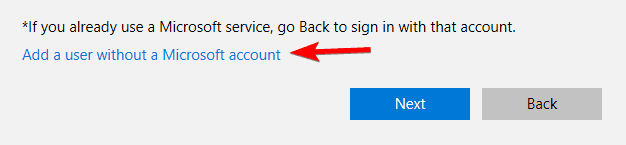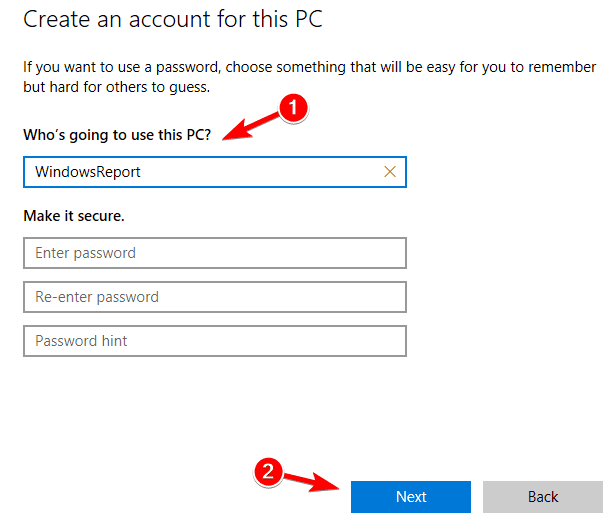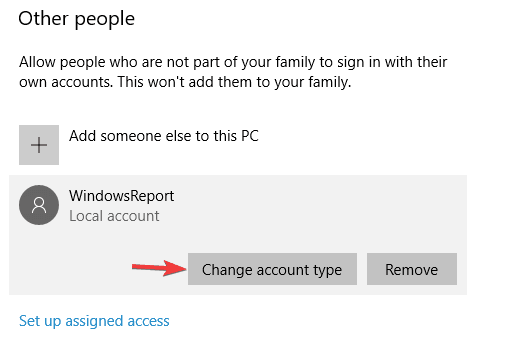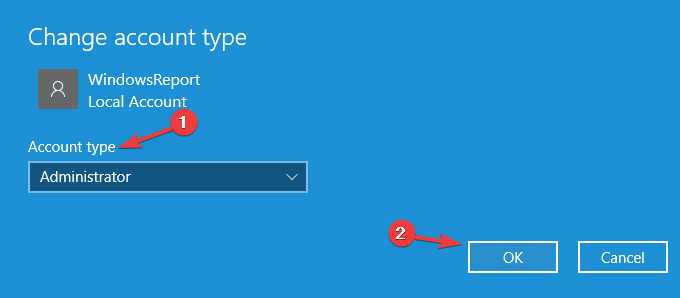Wielu użytkowników zgłosiło komunikat o błędzie odmowy dostępu OneDrive na swoim komputerze. Ta wiadomość może być problematyczna, ponieważ uniemożliwi dostęp do plików OneDrive, ale jeśli chcesz rozwiązać ten problem, zalecamy wypróbowanie niektórych z naszych rozwiązań poniżej.
Komunikat o błędzie odmowy dostępu do usługi OneDrive Access, jak to naprawić?
- Sprawdź swój program antywirusowy
- Wyczyść pamięć podręczną przeglądarki
- Sprawdź uprawnienia
- Przejmij na własność problematyczny plik
- Przypisz pełną kontrolę do swojego konta użytkownika
- Upewnij się, że plik nie jest zaszyfrowany
- Utwórz nowe konto administratora
Rozwiązanie 1 — Sprawdź swój program antywirusowy
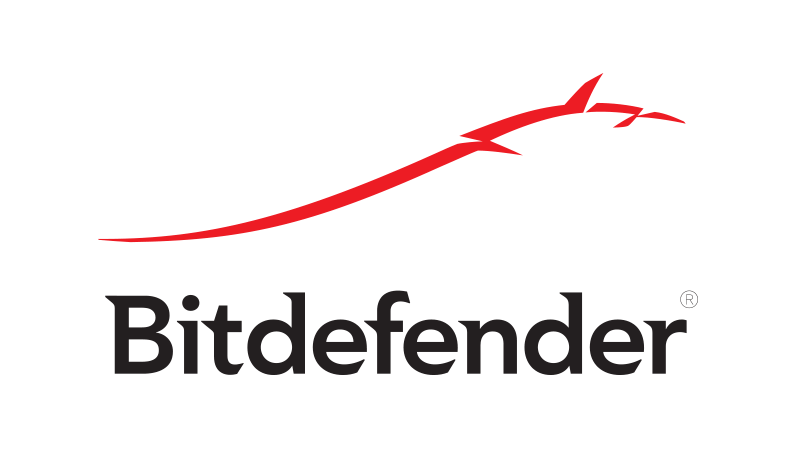
W niektórych przypadkach może pojawić się komunikat o błędzie odmowy dostępu w usłudze OneDrive ze względu na program antywirusowy. Niektóre programy antywirusowe innych firm mogą czasami blokować dostęp do niektórych katalogów w celu ochrony komputera. Ta funkcja może jednak powodować problemy z OneDrive, dlatego zaleca się jej wyłączenie.
Jeśli to nie zadziała, możesz spróbować wyłączyć inne funkcje antywirusowe. Możesz też całkowicie wyłączyć swój program antywirusowy. W najgorszym przypadku może być konieczne usunięcie programu antywirusowego.
Jeśli usunięcie antywirusa rozwiązuje problem, może to być idealny moment na rozważenie przejścia na inne rozwiązanie antywirusowe. Na rynku dostępnych jest wiele świetnych narzędzi antywirusowych, ale jeśli chcesz antywirusa, który nie będzie kolidował z twoim systemem, zalecamy wypróbowanie Bitdefender.
Rozwiązanie 2 — Wyczyść pamięć podręczną przeglądarki
Czasami może pojawić się komunikat odmowy dostępu OneDrive z powodu pamięci podręcznej przeglądarki. Pliki pamięci podręcznej mogą ulec uszkodzeniu, co może spowodować pojawienie się tego komunikatu o błędzie. Ponieważ nie ma sposobu na naprawienie uszkodzonych plików pamięci podręcznej, najlepszym sposobem na rozwiązanie tego problemu jest wyczyszczenie pamięci podręcznej.
Jest to prosta procedura, ale różni się nieznacznie w zależności od przeglądarki. W przypadku tego rozwiązania pokażemy, jak wyczyścić pamięć podręczną w Google Chrome, ale powinieneś wiedzieć, że proces ten jest podobny w przypadku innych przeglądarek. Aby wyczyścić pamięć podręczną, wykonaj następujące czynności:
- Kliknij Menu ikonę w prawym górnym rogu i wybierz Ustawienia z menu.

- Pojawi się karta ustawień. Przewiń do końca i kliknij zaawansowane.

- Teraz kliknij Wyczyść dane przeglądania.

- Ustaw zakres czasu na Cały czas. Teraz kliknij Wyczyść dane przycisk.

Po wyczyszczeniu pamięci podręcznej problem powinien zostać całkowicie rozwiązany.
Rozwiązanie 3 — Sprawdź uprawnienia
Jeśli niektórzy użytkownicy otrzymują błąd odmowy dostępu w usłudze OneDrive, problemem może być brak uprawnień. Aby rozwiązać ten problem, zalecamy sprawdzenie, czy pliki i foldery są prawidłowo udostępniane użytkownikom.
Sprawdź listę użytkowników, którym udostępniasz swoje pliki, i upewnij się, że wszystko jest w porządku. Ponadto możesz zmienić ustawienia udostępniania i upublicznić swoje pliki. To nie jest najlepsza metoda, zwłaszcza jeśli używasz OneDrive do przechowywania poufnych dokumentów, ale jest to solidna metoda rozwiązywania problemów, aby sprawdzić, czy problem stanowią uprawnienia bezpieczeństwa.
Rozwiązanie 4 — Przejmij na własność problematyczny plik
Jeśli podczas próby uzyskania dostępu do niektórych plików na komputerze pojawia się komunikat o błędzie odmowy dostępu do usługi OneDrive, możesz nie mieć niezbędnych uprawnień. Aby rozwiązać ten problem, konieczne może być przejęcie na własność problematycznego pliku lub katalogu.
Jest to stosunkowo proste i można to zrobić, wykonując następujące kroki:
- Znajdź katalog, do którego nie masz dostępu, kliknij go prawym przyciskiem myszy i wybierz Nieruchomości z menu.

- Iść do Bezpieczeństwo kartę i kliknij zaawansowane przycisk.

- W sekcji Właściciel u góry kliknij Zmiana.

- Wpisz swoją nazwę użytkownika i kliknij Sprawdź nazwy przycisk. Jeśli wszystko jest w porządku, kliknij dobrze aby zapisać zmiany.

- Teraz sprawdź Zastąp właściciela w podkontenerach i obiektach i kliknij Zastosować i dobrze aby zapisać zmiany.

Po wprowadzeniu tych zmian będziesz mieć pełną odpowiedzialność za problematyczny katalog, a komunikat odmowy dostępu zniknie.
Jeśli ten proces wydaje ci się trochę uciążliwy, możesz również zmienić właściciela za pomocą wiersza poleceń. Ta metoda jest nieco bardziej zaawansowana, ale wymaga tylko jednego wiersza kodu, więc jest znacznie szybsza. Aby to zrobić, wykonaj następujące kroki:
- naciśnij Klawisz Windows + X aby otworzyć menu Win + X i wybrać Wiersz polecenia (administrator) lub PowerShell (administrator).

- Teraz wprowadź następujące polecenia:
- takeown / f „C: \ WindowsReport” / r / d y
- icacls „C: \ WindowsReport” / grant %Nazwa Użytkownika% : F / t / q
Oczywiście pamiętaj, aby podać poprawną lokalizację katalogu, do którego chcesz uzyskać dostęp. Chociaż ta metoda jest znacznie szybsza, wymaga podania dokładnej lokalizacji katalogu, do którego próbujesz uzyskać dostęp, więc pamiętaj, aby dokładnie sprawdzić wszystko przed uruchomieniem tej komendy.
Rozwiązanie 5 — Przypisz pełną kontrolę do swojego konta użytkownika
Jeśli nadal pojawia się komunikat o błędzie odmowy dostępu w usłudze OneDrive na komputerze, problemem może być brak uprawnień do pełnej kontroli. Aby chronić swoje pliki przed nieautoryzowanym dostępem, możesz przypisać różne uprawnienia różnym użytkownikom.
Oznacza to, że czasami możesz nie mieć dostępu do niektórych katalogów. Można to jednak łatwo naprawić, wprowadzając następujące zmiany:
- Znajdź katalog, do którego próbujesz uzyskać dostęp, kliknij go prawym przyciskiem myszy i wybierz Nieruchomości z menu.
- Przejdź do Bezpieczeństwo kartę i kliknij Edytować.

- Teraz kliknij Dodaj przycisk.

- Wprowadź nazwę konta użytkownika, którego chcesz użyć do uzyskania dostępu do tego katalogu, kliknij Sprawdź nazwy i dobrze.
- Wybierz żądane konto i upewnij się, że je sprawdziłeś Pełna kontrola w Dopuszczać kolumna. Teraz kliknij Zastosować i dobrze aby zapisać zmiany.

Po wykonaniu tej czynności powinieneś mieć pełną kontrolę nad wybranym katalogiem i wszystko zacznie ponownie działać.
Rozwiązanie 6 — Upewnij się, że plik nie jest zaszyfrowany
W niektórych rzadkich przypadkach może pojawić się komunikat o błędzie odmowy dostępu OneDrive z powodu szyfrowania pliku. Szyfrowanie plików to świetny sposób na ochronę Twojej prywatności, ale czasami nie będziesz mieć dostępu do niektórych plików, jeśli są one szyfrowane.
Aby rozwiązać ten problem, musisz najpierw odszyfrować pliki, a następnie spróbować uzyskać do nich dostęp.
Rozwiązanie 7 — Utwórz nowe konto administratora
W niektórych przypadkach możesz napotkać ten problem, jeśli nie korzystasz z konta administratora. Aby rozwiązać ten problem, musisz utworzyć nowe konto administratora, wykonując następujące kroki:
- Otworzyć Aplikacja ustawień. Możesz to zrobić szybko, używając Klawisz Windows + I skrót. Po otwarciu aplikacji Ustawienia przejdź do Konta Sekcja.

- Wybierz Rodzina inni ludzie z lewego panelu. Kliknij Dodaj kogoś innego do tego komputera.

- Wybierać Nie mam danych logowania tej osoby.

- Teraz kliknij Dodaj użytkownika bez konta Microsoft.

- Wprowadź nazwę użytkownika dla nowego konta i kliknij Kolejny.

Po utworzeniu nowego konta użytkownika musisz je zmienić z konta zwykłego na konto administratora. Aby to zrobić, wykonaj następujące kroki:
- W Aplikacja ustawień iść do Konta> Rodzina inni ludzie.
- Znajdź konto, które chcesz promować na poziomie administratora, wybierz je i kliknij Zmień typ konta.

- Zestaw Typ konta do Administrator i kliknij dobrze.

Po wykonaniu tej czynności przejdź na nowe konto administratora i spróbuj ponownie uzyskać dostęp do tego katalogu.
Komunikat o błędzie odmowy dostępu w usłudze OneDrive może uniemożliwić dostęp do plików, a problem jest zwykle spowodowany brakiem uprawnień, ale powinieneś być w stanie rozwiązać ten problem za pomocą jednego z naszych rozwiązań.
- Otworzyć Aplikacja ustawień. Możesz to zrobić szybko, używając Klawisz Windows + I skrót. Po otwarciu aplikacji Ustawienia przejdź do Konta Sekcja.
- naciśnij Klawisz Windows + X aby otworzyć menu Win + X i wybrać Wiersz polecenia (administrator) lub PowerShell (administrator).
- Kliknij Menu ikonę w prawym górnym rogu i wybierz Ustawienia z menu.