Błędy komputerowe mogą wystąpić w dowolnym momencie, a mówiąc o błędach, użytkownicy systemu Windows 10 zgłosili błąd 0x80010108. Ten błąd pojawia się podczas próby aktualizacji aplikacji ze Sklepu Windows, więc zobaczmy, jak rozwiązać ten problem w systemie Windows 10.
Jak naprawić błąd 0x80010108 w systemie Windows 10?
Spis treści:
- Włącz kontrolę konta użytkownika
- Sprawdź swoją datę i godzinę
- Wyczyść pamięć podręczną Sklepu Windows
- Wyłącz serwer proxy
- Wyłącz VPN
- Wyczyść pamięć podręczną DNS
- Zresetuj Sklep Windows
- Wykonaj czysty rozruch
- Wykonaj skanowanie SFFC
- Wyłącz oprogramowanie antywirusowe
- Ponownie zarejestruj plik wups2.dll
- Uruchom ponownie usługę Windows Update
- Zainstaluj najnowszą wersję systemu Windows Essentials
- Odinstaluj najnowsze aktualizacje systemu Windows
- Uruchom narzędzie do rozwiązywania problemów z aktualizacją
- Uruchom DISM
Napraw błąd Sklepu Windows 10 0x80010108
Rozwiązanie 1 — Włącz kontrolę konta użytkownika
Kontrola konta użytkownika to funkcja zabezpieczeń systemu Windows 10, która powiadamia użytkownika, gdy użytkownik lub jakakolwiek inna aplikacja próbuje wykonać określone działanie wymagające uprawnień administratora. Wielu użytkowników zwykle wyłącza tę funkcję ze względu na częste powiadomienia, ale wydaje się, że można naprawić błąd 0x80010108, włączając Kontrolę konta użytkownika. Aby włączyć tę funkcję, wykonaj następujące kroki:
- naciśnij Klawisz Windows + S. i wprowadź konta użytkowników. Wybierz Konta użytkowników z menu.
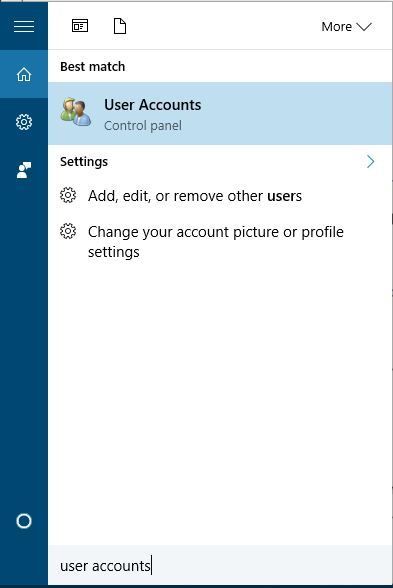
- Kliknij Zmień ustawienia kontrolne konta użytkownika.

- Przesuń suwak do góry do Zawsze powiadamiaj. Kliknij dobrze aby zapisać zmiany.

Rozwiązanie 2 — Sprawdź datę i godzinę
Czasami te problemy mogą wystąpić, jeśli Twoja data lub godzina są nieprawidłowe. Nieprawidłowa data i godzina mogą wystąpić z powodu uszkodzonej baterii płyty głównej, a jeśli pojawia się błąd 0x80010108, zalecamy sprawdzenie godziny i daty. Jeśli data lub godzina są nieprawidłowe, wykonaj następujące czynności:
- Kliknij zegar w prawym dolnym rogu. Wybierać Ustawienia daty i godziny.

- Skręcać Ustaw czas automatycznie opcję wyłącz, a następnie włącz ją ponownie. To powinno automatycznie ustalić datę i godzinę.

Rozwiązanie 3 — Wyczyść pamięć podręczną Sklepu Windows
Jest to prosta procedura, którą można wykonać, wykonując następujące kroki:
- naciśnij Klawisz Windows + R. i wejdź wsreset.exe.

- Poczekaj na zakończenie procesu i sprawdź, czy problem został rozwiązany.
Wiele problemów ze Sklepem Windows można rozwiązać po prostu przez zresetowanie pamięci podręcznej, więc wypróbuj to rozwiązanie.
Rozwiązanie 4 — Wyłącz serwer proxy
Według użytkowników ten błąd może wystąpić, jeśli używasz serwera proxy, dlatego należy go wyłączyć. Aby to zrobić, wykonaj następujące kroki:
- naciśnij Klawisz Windows + S. i wprowadź opcje internetowe. Wybierz opcje internetowe z menu.

- Iść do Znajomości kartę i kliknij ustawienia sieci LAN.

- Po otwarciu okna ustawień odznacz Automatycznie wykryj ustawienia i Użyj serwera proxy dla swojej sieci LAN opcje Kliknij dobrze aby zapisać zmiany.

To samo możesz zrobić w aplikacji Ustawienia. Aby wyłączyć serwer proxy za pomocą aplikacji Ustawienia, wykonaj następujące kroki:
- Otworzyć Ustawienia aplikację i przejdź do Sieć Internet Sekcja.
- Idź do Pełnomocnik tab i wyłącz Ustawienia automatycznego wykrywania i Użyj serwera proxy opcje

Rozwiązanie 5 — Wyłącz VPN
Oprogramowanie VPN jest świetne, jeśli chcesz chronić swoją prywatność w Internecie lub ominąć pewne ograniczenia, ale czasami oprogramowanie VPN może powodować pojawienie się błędu 0x80010108. Aby rozwiązać ten problem, zaleca się wyłączenie oprogramowania VPN na komputerze. Jeśli to nie zadziała, być może będziesz musiał usunąć wszystkich zainstalowanych klientów VPN i sprawdzić, czy to rozwiąże problem.
Rozwiązanie 6 — Wyczyść pamięć podręczną DNS
W niektórych przypadkach Twój DNS może powodować błąd 0x80010108 i aby rozwiązać ten problem, musisz wyczyścić pamięć podręczną DNS. Aby to zrobić, wykonaj następujące kroki:
- otwarty Wiersz polecenia jako administrator. Aby to zrobić, naciśnij Klawisz Windows + X aby otworzyć menu Power User i wybrać Wiersz polecenia (administrator).

- Po otwarciu wiersza polecenia wprowadź ipconfig / flushdns i naciśnij Wchodzić.

- Po zakończeniu procesu zamknij wiersz polecenia i sprawdź, czy problem został rozwiązany.
Rozwiązanie 7 — Zresetuj Sklep Windows
Następną rzeczą, którą wypróbujemy, jest również jedno z najczęstszych rozwiązań problemów związanych ze Sklepem. I to oczywiście resetuje Sklep. Aby zresetować Microsoft Store, wystarczy uruchomić jedno polecenie. A oto jak to zrobić:
- Przejdź do wyszukiwania, wpisz wsreset i otwórz WSReset.exe scenariusz.
- Poczekaj na zakończenie ładowania skryptu i uruchom ponownie komputer.
Rozwiązanie 8 — Wykonaj czysty rozruch
Aplikacje i usługi innych firm mogą czasami zakłócać działanie Sklepu Windows i powodować różne problemy, dlatego warto wykonać czysty rozruch. Aby to zrobić, wykonaj następujące kroki:
- naciśnij Klawisz Windows + R. i wejdź msconfig.

- Po otwarciu okna konfiguracji systemu przejdź do Usługi tab i sprawdź Ukryj wszystkie usługi Microsoft. Następnie kliknij Wyłącz wszystkie przycisk.

- Iść do Uruchomienie kartę i kliknij Otwórz Menedżera zadań.

- Po otwarciu Menedżera zadań wybierz każdą aplikację startową, kliknij ją prawym przyciskiem myszy i wybierz Wyłączyć. Po wyłączeniu wszystkich aplikacji zamknij Menedżera zadań i kliknij Zastosować i dobrze w System Konfiguracja okno.

- Uruchom ponownie komputer i sprawdź, czy problem został rozwiązany.
Jeśli problem został rozwiązany, oznacza to, że przyczyną była jedna z aplikacji innych firm. Aby znaleźć aplikację, która spowodowała ten problem, powtórz te same kroki, ale pamiętaj o włączaniu aplikacji i usług jedna po drugiej, aż znajdziesz tę, która powoduje ten problem.
Rozwiązanie 9 — Wykonaj skanowanie SFFC
Ten błąd może pojawić się, jeśli instalacja jest uszkodzona, a aby to naprawić, musisz uruchomić skanowanie sfc. Aby to zrobić, wykonaj następujące kroki:
- otwarty Wiersz polecenia jako administrator.
- Po otwarciu wiersza polecenia wprowadź sfc / scannow i naciśnij Wchodzić.

- Poczekaj na zakończenie procesu.
Rozwiązanie 10 — Wyłącz oprogramowanie antywirusowe
Czasami oprogramowanie antywirusowe innych firm może zakłócać działanie Sklepu Windows i powodować różnego rodzaju problemy, dlatego zaleca się wyłączenie narzędzia antywirusowego. Należy pamiętać, że prawie każde oprogramowanie antywirusowe może powodować pojawienie się tego problemu, dlatego należy wyłączyć wszystkie zainstalowane narzędzia antywirusowe innych firm. Jeśli wyłączenie programu antywirusowego nie pomoże, zalecamy tymczasowe odinstalowanie go i sprawdzenie, czy to rozwiąże problem. Jeśli obawiasz się o swoje bezpieczeństwo, powinieneś wiedzieć, że system Windows 10 jest fabrycznie zainstalowany w programie Windows Defender, więc Twój komputer nie będzie całkowicie bezbronny.
Rozwiązanie 11 — Ponownie zarejestruj plik wups2.dll
Według użytkowników błąd 0x80010108 można naprawić, rejestrując ponownie plik wups2.dll. Aby to zrobić, wykonaj następujące kroki:
- Początek Wiersz polecenia jako administrator.
- Wprowadź następujące wiersze i pamiętaj o naciśnięciu Wchodzić po każdej linii, aby ją wykonać:
- Net Stop Wuauserv
- regsvr32% windir% system32wups2.dll
- net start wuauserv
- Zamknij wiersz polecenia i sprawdź, czy problem został rozwiązany.
Rozwiązanie 12 — Uruchom ponownie usługę Windows Update
Niewielu użytkowników zgłosiło, że ponowne uruchomienie usługi Windows Update rozwiązało dla nich problem. Aby to zrobić, musisz wykonać następujące kroki:
- naciśnij Klawisz Windows + R. i wejdź services.msc.

- Po otwarciu okna Usługi zlokalizuj Aktualizacja systemu Windows usługę, kliknij ją prawym przyciskiem myszy i wybierz Zatrzymać.

- Nie zamykaj okna usług. naciśnij Klawisz Windows + S. i przejdź do czyszczenia dysku. Wybierz Czyszczenie dysku z menu.

- Wybierz domyślną partycję, w naszym przypadku jest to C, i kliknij DOBRZE.

- Poczekaj, aż funkcja Oczyszczanie dysku przeskanuje dysk C.

- Wybierz typy plików, które chcesz usunąć. W naszym przypadku wybraliśmy wszystkie typy plików.
- Po zakończeniu kliknij dobrze przycisk, aby wyczyścić pliki.

- Po zakończeniu procesu czyszczenia wróć do okna Usługi, kliknij prawym przyciskiem myszy Aktualizacja systemu Windows usługi i wybierz Włączyć z menu.
- Spróbuj ponownie pobrać najnowsze aktualizacje.
Rozwiązanie 13 — Zainstaluj najnowszą wersję systemu Windows Essentials
Czasami ten błąd może być spowodowany przez inne aplikacje, szczególnie jeśli masz zainstalowany system Windows Essentials. Aby rozwiązać ten problem, zaleca się usunięcie systemu Windows Essentials z komputera i zainstalowanie najnowszej wersji.
Rozwiązanie 14 — Odinstaluj najnowsze aktualizacje systemu Windows
Istnieje również możliwość, że niektóre aktualizacje systemu Windows faktycznie zakłóciły działanie Sklepu. Jeśli podejrzewasz, że tak może być, kontynuuj i usuń kłopotliwą aktualizację. Oto jak to zrobić:
- naciśnij Klawisz Windows + I aby otworzyć aplikację Ustawienia.
- Po otwarciu aplikacji Ustawienia przejdź do Aktualizacja bezpieczeństwo Sekcja.
- Iść do Aktualizacja systemu Windows kartę i kliknij Zaktualizuj historię.

- Kliknij Odinstaluj aktualizacje.
- Pojawi się lista zainstalowanych aktualizacji. Wybierz problematyczną aktualizację, którą chcesz usunąć, i kliknij Odinstaluj przycisk.
- Po usunięciu aktualizacji uruchom ponownie komputer.
Rozwiązanie 15 — Uruchom narzędzie do rozwiązywania problemów z aktualizacją
Windows 10 posiada również własne narzędzie do rozwiązywania problemów. Tego narzędzia można używać do rozwiązywania wszelkiego rodzaju problemów, w tym problemów z aplikacjami Windows Store i samym Sklepem. Jeśli więc żadne z poprzednich rozwiązań nie rozwiązało problemu, spróbuj uruchomić narzędzie do rozwiązywania problemów.
Oto jak uruchomić narzędzie do rozwiązywania problemów z systemem Windows 10:
- Otworzyć Aplikacja ustawień i idź do Aktualizacja Bezpieczeństwo Sekcja.
- Wybierz Rozwiązywanie problemów z menu po lewej stronie.
- Wybierz Aplikacje ze Sklepu Windows w prawym okienku i kliknij Uruchom narzędzie do rozwiązywania problemów.

- Postępuj zgodnie z instrukcjami wyświetlanymi na ekranie, aby ukończyć narzędzie do rozwiązywania problemów.
Rozwiązanie 16 — Uruchom DISM
I wreszcie, jeśli żadne z poprzednich rozwiązań nie rozwiązało problemu, przeprowadźmy ponownie instalację obrazu systemu za pomocą narzędzia DISM (Deployment Image Service and Management). Mamy nadzieję, że to narzędzie na dobre rozwiąże problem.
Przeprowadzimy Cię zarówno przez procedurę standardową, jak i procedurę, która wykorzystuje poniższe nośniki instalacyjne:
- Standardowy sposób
- Kliknij prawym przyciskiem myszy przycisk Start i otwórz wiersz polecenia (administrator).
- Wklej następujące polecenie i naciśnij klawisz Enter:
- DISM / Online / Cleanup-Image / RestoreHealth

- DISM / Online / Cleanup-Image / RestoreHealth
- Poczekaj na zakończenie skanowania.
- Uruchom ponownie komputer i spróbuj zaktualizować ponownie.
- Z nośnikiem instalacyjnym Windows
- Włóż nośnik instalacyjny systemu Windows.
- Kliknij menu Start prawym przyciskiem myszy iz menu wybierz polecenie Wiersz polecenia (administrator).
- W wierszu polecenia wpisz następujące polecenia i naciśnij klawisz Enter po każdym:
- dism / online / cleanup-image / scanhealth
- dism / online / cleanup-image / restorehealth
- Teraz wpisz następujące polecenie i naciśnij klawisz Enter:
- DISM / Online / Cleanup-Image / RestoreHealth /source:WIM:X:SourcesInstall.wim:1 / LimitAccess
- Pamiętaj, aby zmienić wartość X literą zamontowanego dysku z instalacją systemu Windows 10.
- Po zakończeniu procedury uruchom ponownie komputer.
Błąd 0x80010108 może powodować problemy podczas aktualizacji aplikacji ze Sklepu Windows, ale czasami może również wpływać na inne aplikacje. Ten błąd może być kłopotliwy, ale mamy nadzieję, że naprawiłeś go, korzystając z jednego z rozwiązań z tego artykułu.








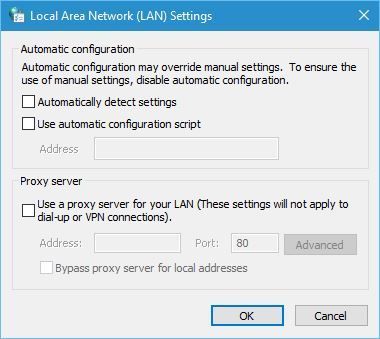




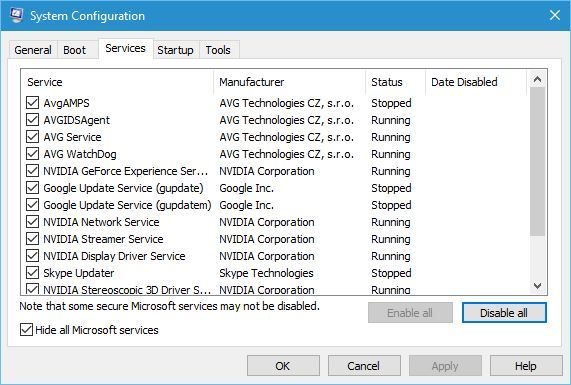



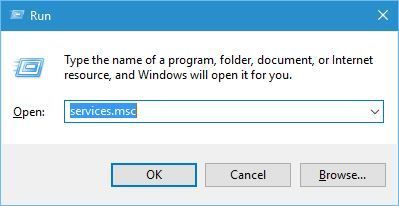





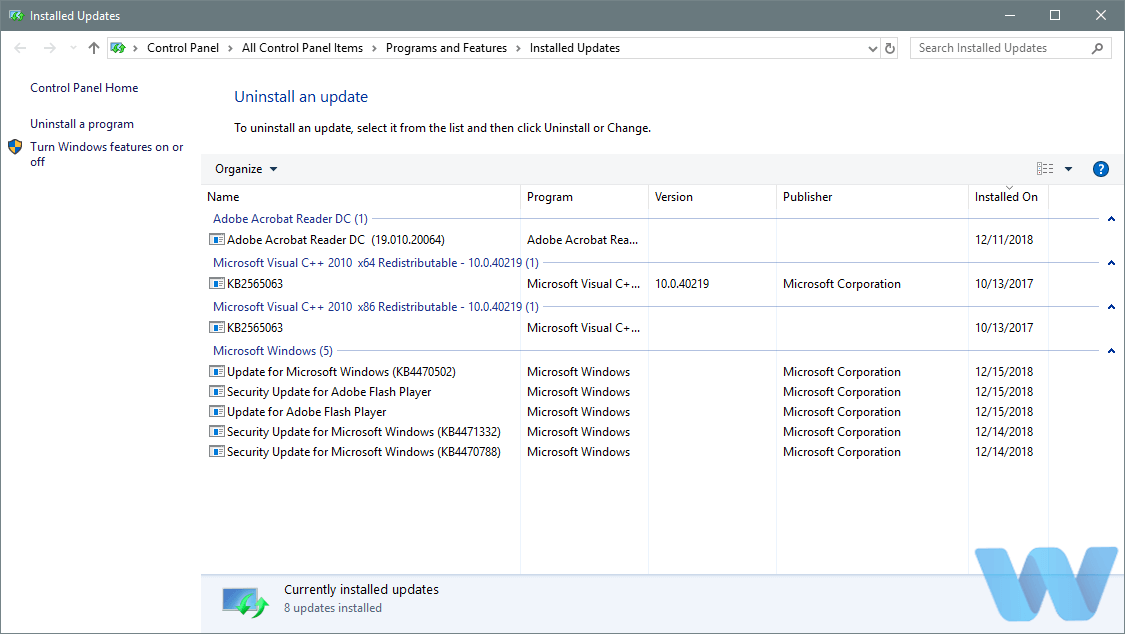
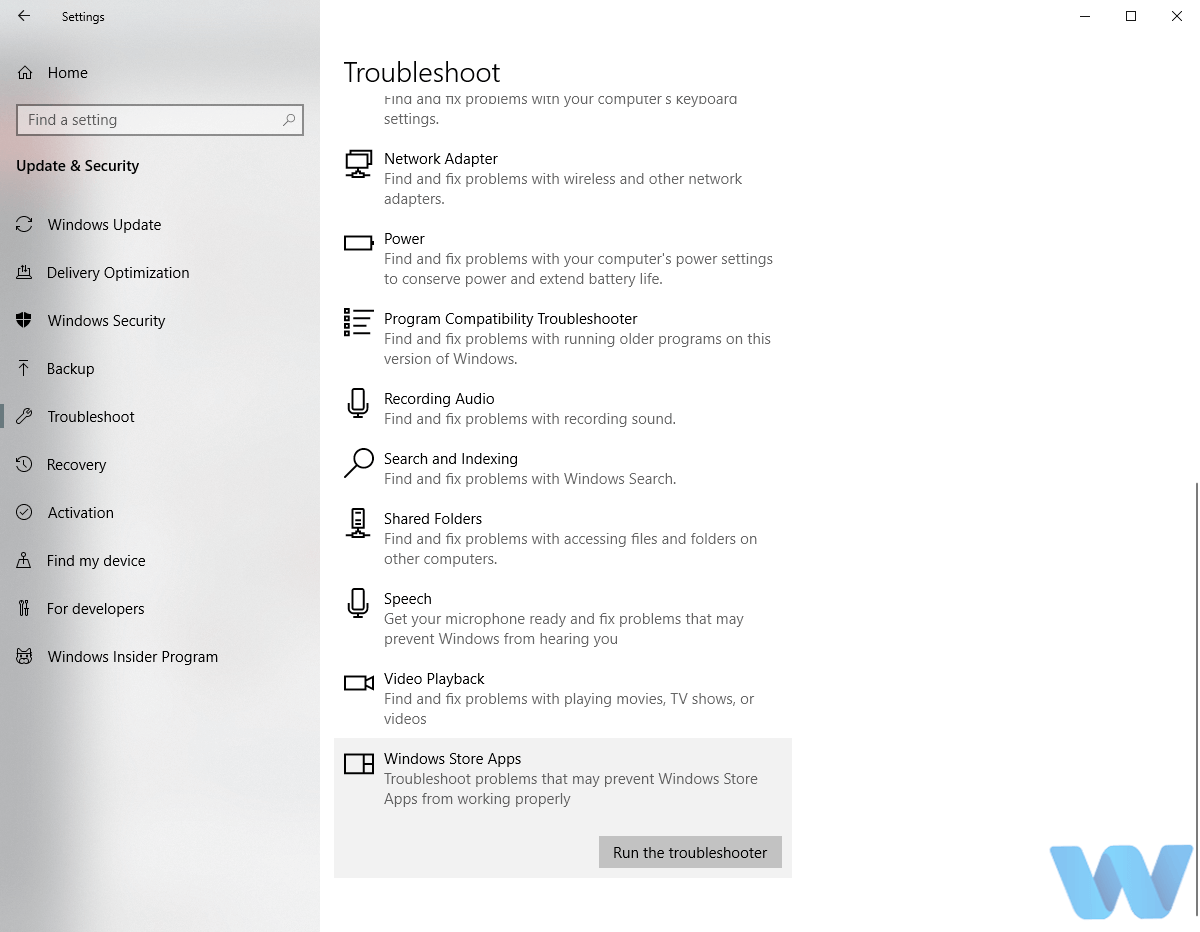
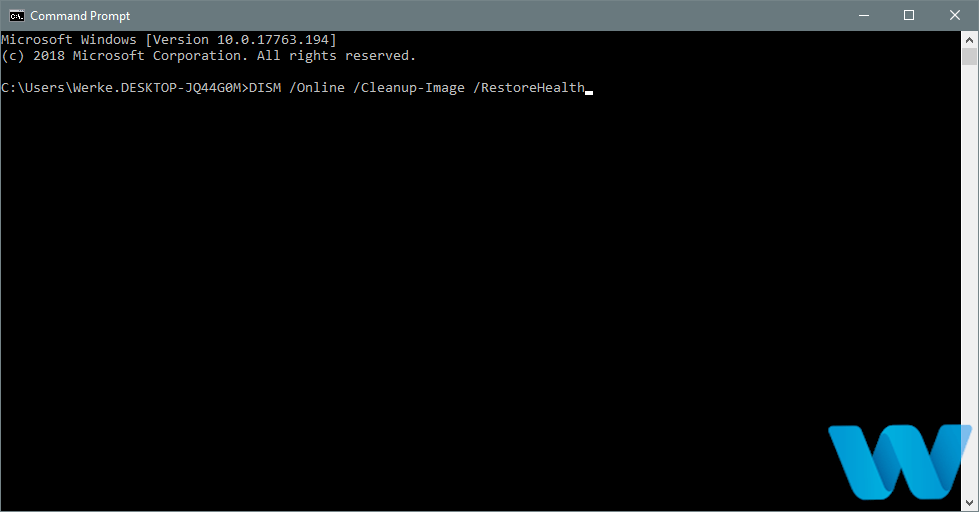


![System Windows znalazł błędy na tym dysku, które wymagają naprawy [Poprawka]](https://pogotowie-komputerowe.org.pl/wp-content/cache/thumb/d0/5a968d9b355ccd0_150x95.png)
![Poprawka: można uruchomić tylko z BOOT UEFI, ale system Bios nie działa [Windows 10]](https://pogotowie-komputerowe.org.pl/wp-content/cache/thumb/a0/0e86919108f1fa0_150x95.png)
