Google Chrome jest jedną z najpopularniejszych przeglądarek internetowych dla platformy Windows, ale czasami występują błędy, takie jak błąd dostępu do sprzętu w Chrome. W tym artykule pokażemy, jak rozwiązać ten problem raz na zawsze.
Jak mogę naprawić błąd dostępu do sprzętu w Chrome?
- Włącz dostęp do kamery i mikrofonu
- Włącz dostęp do kamery i mikrofonu w Chrome
- Usuń ostatnio zainstalowany sprzęt
- Usuń ostatnio zainstalowane oprogramowanie
- Odinstaluj / zaktualizuj sterownik mikrofonu i kamery
1. Włącz dostęp do kamery i mikrofonu
System Windows domyślnie wyłącza dostęp do mikrofonu i aparatu dla aplikacji innych firm. Może to prowadzić do błędu dostępu do sprzętu w Chrome, ale możesz go naprawić, wykonując następujące czynności:
- otwarty Ustawienia i idź do Prywatność.
- Pod Uprawnienia aplikacji Wybierz Aparat fotograficzny.
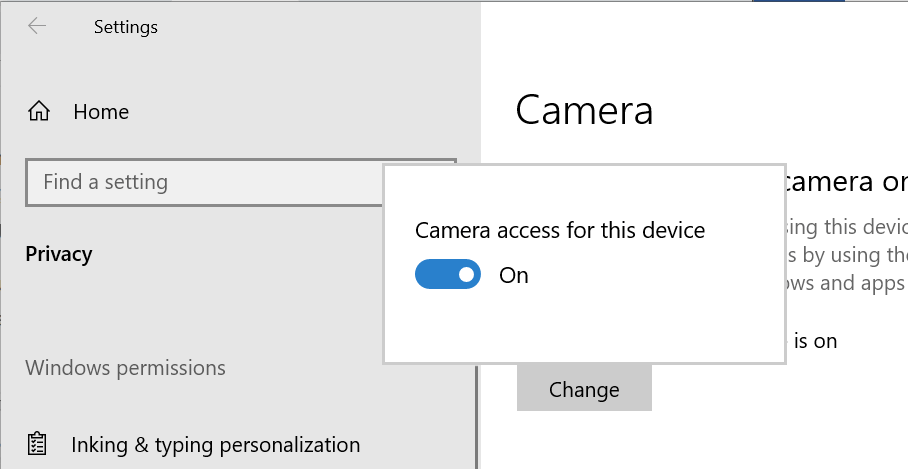
- Kliknij na Zmień przycisk i upewnij się Dostęp do kamery dla tego urządzenia jest włączony.
- Zrób to samo z zakładką Mikrofon.
Uruchom ponownie komputer i sprawdź, czy są jakieś ulepszenia.
2. Włącz dostęp do kamery i mikrofonu w Chrome
Jeśli dostęp do kamery i mikrofonu został zablokowany dla dowolnej witryny internetowej, może wystąpić błąd dostępu do sprzętu. Aby tego uniknąć, upewnij się, że dostęp do aparatu i mikrofonu jest włączony w przeglądarce Chrome. Oto jak to zrobić.
- Od Chrom, Kliknij Menu i wybierz Ustawienia
- W pasku wyszukiwania u góry wpisz Ustawienia treści. Przewiń w dół i kliknij Ustawienia zawartości zakładka podświetlona na żółto.
- Kliknij Aparat fotograficzny. Upewnić się Zapytaj przed uzyskaniem dostępu (zalecane) jest wyświetlany zamiast Zablokowany. Jeśli wyświetla się komunikat Zablokowany, włącz go za pomocą przełącznika.

- Sprawdź także Blokuj i zezwalaj sekcja, aby sprawdzić, czy żadne ważne strony internetowe nie są blokowane przed dostępem do sprzętu.

- Następnie przejdź do Mikrofon. Upewnij się, że mikrofon jest ustawiony na Zapytaj przed uzyskaniem dostępu i nie zablokowane.
- Kliknij menu rozwijane i wybierz Domyślny mikrofon szyk. Jeśli używasz mikrofonu innej firmy, upewnij się, że wybierasz to samo.
- Zamknij przeglądarkę Chrome i uruchom ją ponownie.
- Przeczytaj także: Pobierz rozszerzenie osi czasu systemu Windows 10 dla Google Chrome
3. Usuń ostatnio zainstalowany sprzęt
Jeśli zauważyłeś błąd dostępu do sprzętu po zainstalowaniu nowego urządzenia sprzętowego na komputerze, usuń je lub odinstaluj.
Niektóre urządzenia sprzętowe, takie jak głośniki Bluetooth i inne urządzenia bezprzewodowe, mogą powodować konflikt z przeglądarką internetową i aplikacjami, powodując ten błąd. Upewnij się, że całkowicie odinstalowałeś urządzenie i ponownie uruchomiłeś komputer.
Aby usunąć dowolne urządzenie, wykonaj następujące czynności:
- otwarty Ustawienia i idź do Urządzenia.
- Poszukaj dowolnego ostatnio zainstalowanego sprzętu, takiego jak Mysz lub Głośnik Bluetooth.

- Kliknij nazwę urządzenia i wybierz Usuń urządzenia. Zrób to dla wszystkich ostatnio zainstalowanych urządzeń.
4. Usuń ostatnio zainstalowane oprogramowanie
Oprogramowanie innych firm, takie jak przyczyna Błąd dostępu do sprzętu z powodu nieprawidłowej konfiguracji. Najlepszym sposobem na sprawdzenie tego jest całkowite zatrzymanie wszystkich usług związanych z programami, które mogą być uruchomione w tle, i próba odtworzenia błędu. Oto jak to zrobić.
Gdy pojawi się błąd dostępu do sprzętu w przeglądarce Google Chrome, wykonaj następujące czynności.
- Zamknij wszystkie działające aplikacje.
- otwarty Menadżer zadań i sprawdź, które aplikacje działają w tle.
- Wybierz aplikację i wybierz Zakończ zadanie.
- Idź do Karta uruchamiania. Wybierz wszystkie aplikacje i kliknij Wyłącz wszystkie.

- Uruchom ponownie komputer. Po ponownym uruchomieniu sprawdź, czy jakakolwiek inna aplikacja innej firmy nie uruchamia się automatycznie, aby upewnić się, że żadna aplikacja nie działa w tle.
- Uruchom Chrome i sprawdź, czy problem nadal występuje.
- Przeczytaj także: Top 7 antywirusa z odzyskiwaniem danych na 2019 rok
5. Odinstaluj / zaktualizuj sterownik mikrofonu i kamery
Możesz spróbować zaktualizować sterowniki mikrofonu i kamery do najnowszej wersji w Menedżerze urządzeń, aby naprawić błąd dostępu do sprzętu. Jeśli to nie działa, spróbuj odinstalować sterownik.
- Kliknij prawym przyciskiem myszy Początek i wybierz Menadżer urządzeń.
- W Menedżerze urządzeń rozwiń Wejścia i wyjścia audio.

- Kliknij prawym przyciskiem myszy Zestaw mikrofonów i wybierz Uaktualnij sterownik.
- Wybierz Wyszukaj automatycznie zaktualizowane oprogramowanie sterownika opcja.
- Następnie rozwiń Aparat fotograficzny Sekcja. Kliknij prawym przyciskiem myszy zintegrowaną kamerę lub dowolną inną używaną i wybraną kamerę Uaktualnij sterownik.

- Uruchom ponownie komputer po zainstalowaniu sterowników.
Lepszym sposobem na aktualizację sterowników jest użycie narzędzi innych firm, takich jak TweakBit Driver Updater. Korzystając z tego narzędzia, będziesz w stanie automatycznie zaktualizować wszystkie sterowniki na komputerze za pomocą kilku kliknięć.
— Pobierz teraz Tweakbit Driver Updater
Oświadczenie: niektóre funkcje tego narzędzia mogą nie być darmowe
Jeśli aktualizacja sterownika nie działała, kliknij Aparaty prawym przyciskiem myszy i wybierz Odinstaluj. Zrób to samo także dla mikrofonu.
Uruchom ponownie komputer. System Windows automatycznie ponownie zainstaluje sterowniki sprzętu po ponownym uruchomieniu.
Otóż to. Postępuj zgodnie z tymi rozwiązaniami, aby naprawić błąd dostępu do sprzętu Google Chrome. Daj nam znać, która poprawka zadziałała w Twoich komentarzach poniżej.

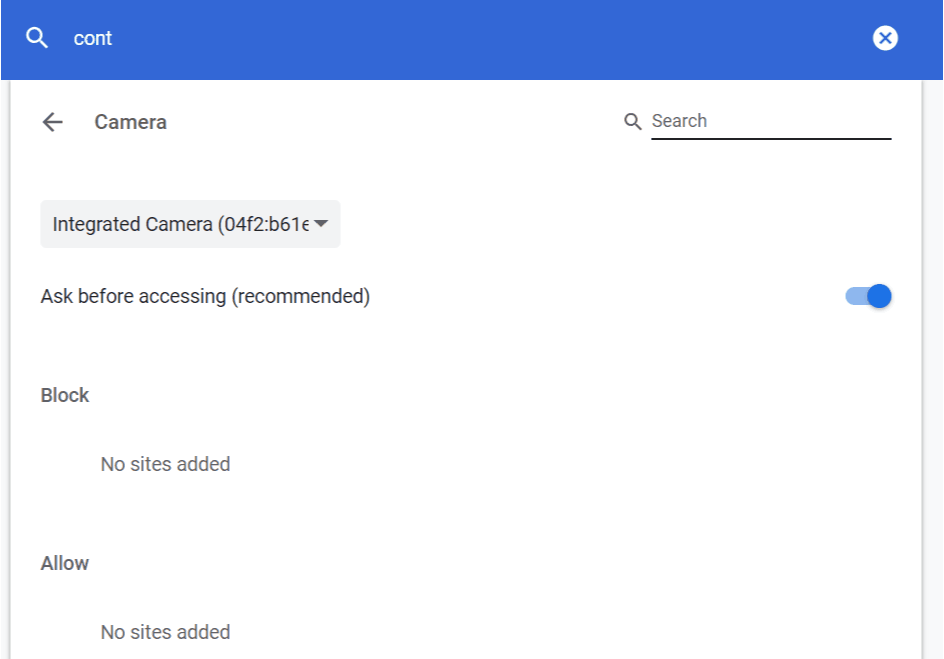
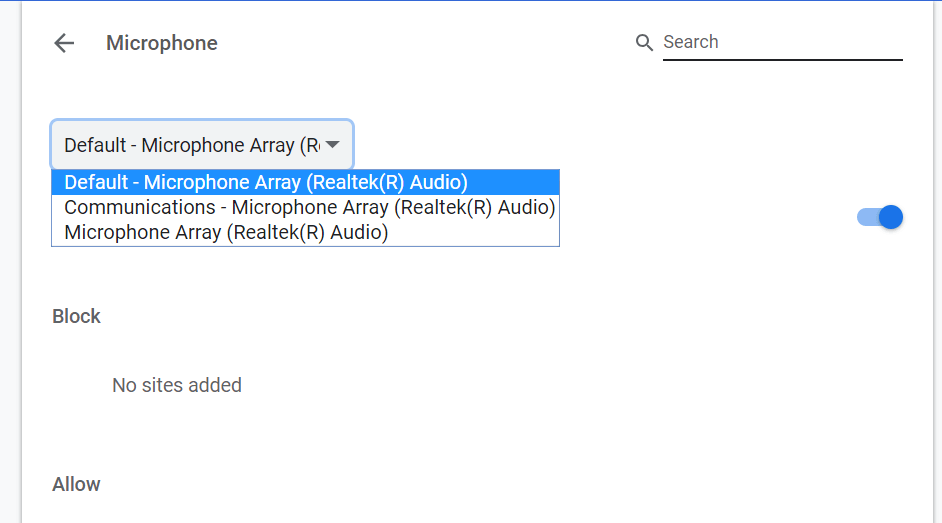
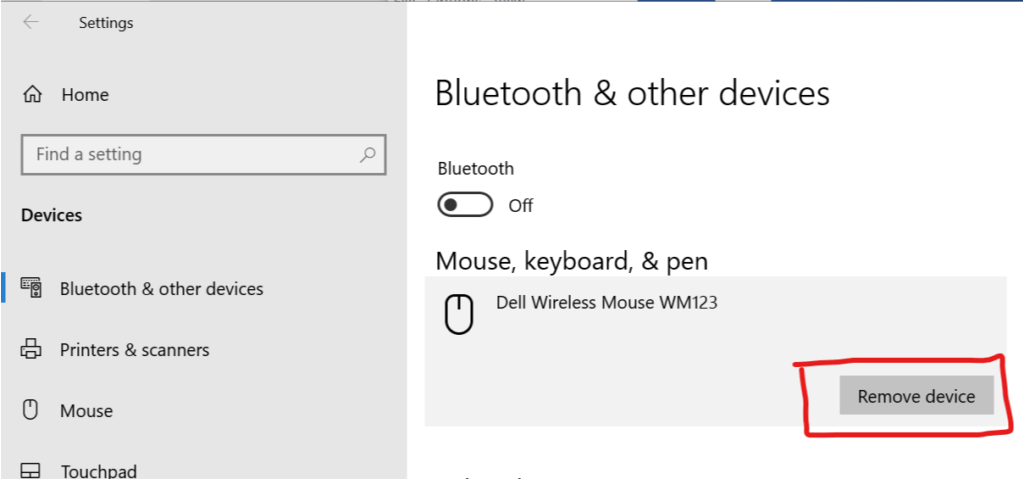

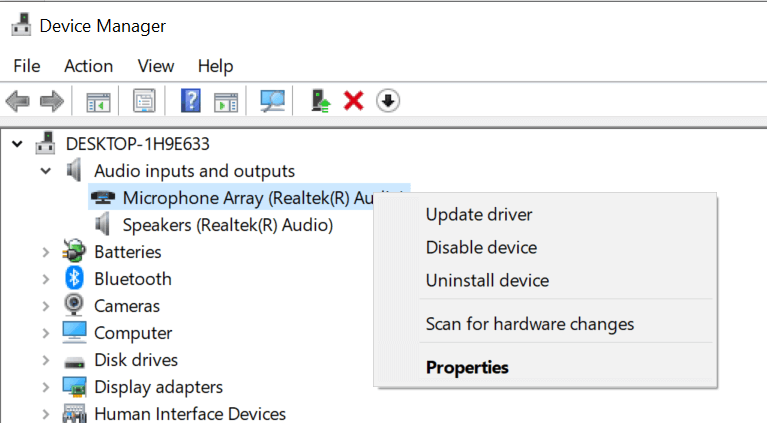
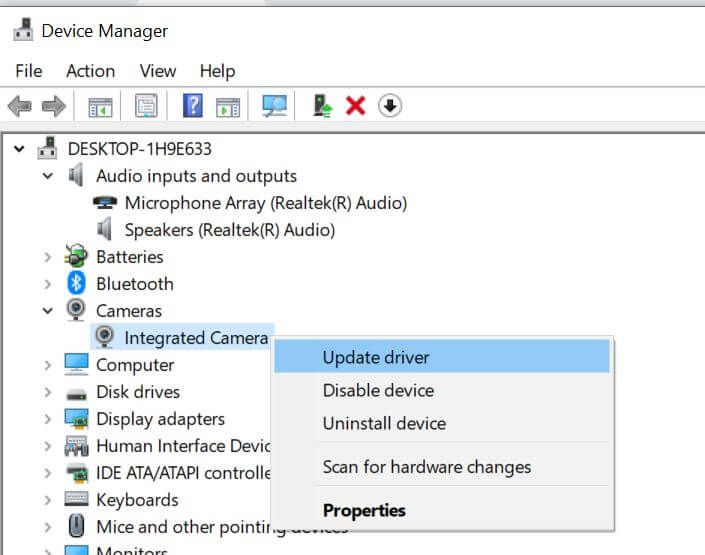
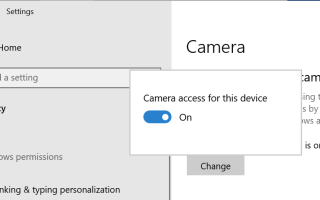
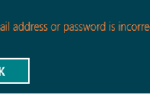
![Windows 10 nie ma trybu wysokiej wydajności [WSKAZÓWKA EKSPERTÓW]](https://pogotowie-komputerowe.org.pl/wp-content/cache/thumb/ee/bdd5c1930362aee_150x95.png)
![Powiadomienia aplikacji pocztowej systemu Windows 10 nie działają [FULL FIX]](https://pogotowie-komputerowe.org.pl/wp-content/cache/thumb/bd/6f1a8f5c57755bd_150x95.png)
