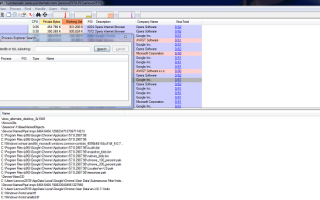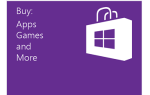Każdy użytkownik systemu Windows użył Menedżera zadań co najmniej raz. Jest to niezbędne, wbudowane narzędzie, które zbiera ważne informacje o aktywnych procesach i zużyciu zasobów, przydaje się, gdy coś pójdzie nie tak po zakończeniu procesu.
Tak, Menedżer zadań jest cennym narzędziem dla wszystkich użytkowników systemu Windows, ale tylko dla początkujących i średnio zaawansowanych użytkowników, którzy uznają go za odpowiedni do wszystkiego, co muszą zrobić. Jeśli jednak jesteś zaawansowanym użytkownikiem, prawdopodobnie potrzebujesz więcej funkcji.
Mówiąc wprost, tam gdzie kończą się funkcje Menedżera zadań, błyszczy Process Explorer. Darmowy zaawansowany menedżer zadań i monitor systemu jest obsługiwany przez firmę Microsoft i stworzony przez jednego z najbardziej znanych entuzjastów Windowsa, Marka Russinowicza. Dzisiaj przedstawiamy szczegółowe objaśnienie tego narzędzia i wszystkich jego funkcji.
Jak korzystać z Process Explorer
Pobierz i zainstaluj
Po pierwsze, Sysinternals, twórca Process Explorer, ma cały pakiet do różnych zadań systemowych. Możesz pobrać cały pakiet lub pojedynczo pobrać określone narzędzia. To samo dotyczy Process Explorer, najczęściej używanego narzędzia w pakiecie.
Możesz pobrać zarchiwizowany plik dla obu architektur systemu lub bezpośrednio pobrać plik .exe.
- Archiwum z wersjami x86 i x64.
- Pojedynczy plik, który można uruchomić bezpośrednio z przeglądarki.
Interfejs użytkownika
W porównaniu z Menedżerem zadań Windows 10 interfejs Process Explorer jest nieco mylący i nie jest tak przyjazny dla użytkownika. Chociaż proste zadania nie powinny stanowić problemu. Aby jednak wykonywać bardziej złożone zadania, musisz zrozumieć układ programu, co nie powinno zająć więcej niż kilka minut.
Po lewej stronie okna głównego zobaczysz aktywne procesy ze szczegółową listą podprocesów przedstawioną w widoku drzewa. Po przeciwnej stronie możesz zobaczyć standardowe kolumny wyróżniających się procesów podobne do Menedżera zadań. Oczywiście możesz dostosować kolumny do swoich potrzeb lub użyć ich do śledzenia określonego zużycia. Szczególny nacisk kładziony jest na kolumnę Nazwa firmy. To najlepszy sposób na zaokrąglenie zaufanych usług i zakończenie (później usunięcie) tych, które mogą być złośliwym oprogramowaniem.
Po prawej stronie głównego okna zobaczysz funkcje monitorowania Process Explorer. Dostępne są informacje systemowe w czasie rzeczywistym, dotyczące wykorzystania procesora i pamięci RAM oraz aktywności dysku twardego i GPU. Po lewej stronie, nad drzewem procesu, zobaczysz dostępne opcje, które są w większości podobne do standardowego Menedżera zadań.
Jeśli chcesz sprawdzić określony proces, możesz wstrzymać aktualizacje za pomocą spacji i nacisnąć Ctrl + H, aby przejść do panelu Widok uchwytu.
cechy
Na razie możesz stwierdzić, że jest to źle zaprojektowany Menedżer zadań, ale mylisz się. Narzędzie to jest o wiele lepsze w przypadku zaawansowanych zadań, szczególnie jeśli chodzi o polowanie na złośliwe oprogramowanie.
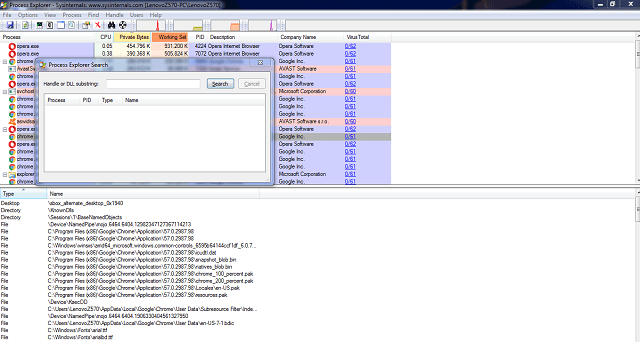
Po pierwsze, dzięki Eksploratorowi procesów możesz zakończyć całe drzewo procesów zamiast jednego procesu. Prawdopodobnie napotkałeś awarie przeglądarki Chrome / Firefox i przeszedłeś do Menedżera zadań, aby zatrzymać te shenanigany, i zamiast jednego procesu zobaczyłeś 5-10 uruchomionych procesów. Dzięki Process Explorer po prostu zabijasz drzewo procesów i to wszystko. Możesz użyć tej funkcji, klikając prawym przyciskiem myszy żądany proces i wybierając Kill Process, lub możesz użyć kombinacji klawiszy Shift + Delete, aby uzyskać te same wyniki.
Prawdopodobnie próbowałeś również usunąć / przenieść / zmienić nazwę określonego procesudx, ale system wyświetlił monit „Ten plik jest otwarty w innym programie”. A czasem wiesz, który program uniemożliwia podjęcie dalszych działań, ale czasami nie. Przydaje się Process Explorer, który pozwala określić proces, który zablokował twój plik. Po prostu otwórz Process Explorer, naciśnij Ctrl + F i wpisz nazwę pliku. Zabij proces i kontynuuj poprzednie działania.
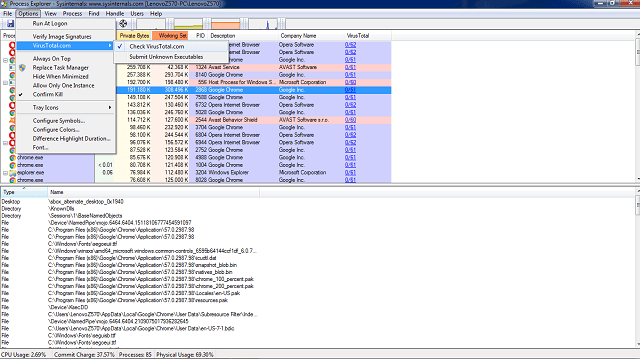
Ponadto to narzędzie może być używane jako rozwiązanie antymalware. Ale zamiast skanowania wybierasz podejrzane procesy i sprawdzasz je za pomocą Virus Total. Virus Total to wyszukiwarka wirusów złożona z połączonej bazy danych, do której wszyscy główni twórcy programów antywirusowych. Możesz wyróżnić jeden proces (kliknij prawym przyciskiem myszy, wybierz Sprawdź VirusTotal) lub sprawdź wszystkie aktywne procesy w „Opcje> Sprawdź VirusTotal.com”. Po przełączeniu Check VirusTotal każdy nowy proces zostanie automatycznie sprawdzony. Pierwszy numer oznacza potwierdzenie wirusa, a drugi liczbę firm antywirusowych. Jeśli na przykład dostajesz 50/57, oznacza to, że 50 z 57 firm oznaczyło ten proces jako szkodliwe oprogramowanie.
Zastąp Menedżera zadań
Mimo że Process Manager to narzędzie innej firmy, możesz ustawić je jako domyślny menedżer zadań. Tak, dobrze słyszałeś: Process Explorer może całkowicie zastąpić wbudowanego Menedżera zadań. Możesz go uruchomić za pomocą Ctrl + Alt + Delete lub Ctrl + Shift + Escape, tak samo jak wcześniej natywny Menedżer zadań. Ale są w tym zarówno pozytywne, jak i negatywne strony.
- Pozytywne: doskonałe funkcje, lepszy wgląd w ogólną wydajność systemu, możliwości dostosowywania.
- Negatywne: nie będzie można organizować uruchamiania i zarządzać usługami w systemie Windows 8.1 / 10; staromodny design.
Aby zastąpić Menedżera zadań w Eksploratorze procesów, otwórz Opcje i kliknij Zastąp Menedżera zadań. Pamiętaj, że aby ukończyć działanie, potrzebujesz pozwolenia administratora.
Zakończyć
To powinno to zakończyć. Jeśli chcesz poprawić ogólną kontrolę nad komputerem, nie szukaj dalej. Process Explorer ogromnie pomoże Ci na wiele sposobów. I za darmo.
Czy próbowałeś Process Explorer?
Podziel się z nami swoją opinią w komentarzach.