Czasami w celu rozwiązania określonego problemu lub zablokowania określonej witryny na komputerze z systemem Windows 10 musisz edytować plik hosts.
Edycja pliku hosts jest stosunkowo zaawansowaną procedurą, a liczba użytkowników zgłosiła komunikat „Odmowa dostępu” podczas próby edycji pliku hosts w systemie Windows 10.
Plik Hosts znajduje się w katalogu instalacyjnym Windows 10 i jest chroniony przed nieautoryzowanym dostępem, ale jeśli musisz edytować plik Hosts, możesz uniknąć komunikatu „Odmowa dostępu”, postępując zgodnie z jednym z naszych rozwiązań.
Oto kilka przykładów tego problemu:
- Nie można edytować pliku hostów Windows 10 — Jeśli nie możesz edytować pliku hosts w Windows 10, to prawdopodobnie dlatego, że nie masz wymaganych uprawnień. Omówimy ten problem tutaj
- Plik hostów używany przez inny proces — Jest to kolejny typowy problem, który uniemożliwia użytkownikom edycję pliku hosta.
- Nie masz uprawnień do zapisywania pliku hostów Windows 10 — To ten sam przypadek, co w przypadku pierwszego komunikatu o błędzie.
Jak edytować plik hosts w systemie Windows 10 i uniknąć komunikatu „Odmowa dostępu”?
Spis treści:
- Uruchom Notatnik jako administrator
- Skopiuj plik hosts do innej lokalizacji
- Upewnij się, że hosty nie są ustawione tylko do odczytu
- Zmień ustawienia zabezpieczeń dla hostów
- Użyj ukrytego konta administratora
Poprawka: błąd „Odmowa dostępu” w systemie Windows 10
Rozwiązanie 1 — Uruchom Notatnik jako administrator
Jeśli używasz Notatnika jako edytora tekstu, musisz go uruchomić jako administrator, aby móc edytować plik hosts. Aby uruchomić Notatnik jako administrator i edytować plik hosts, wykonaj następujące czynności:
- naciśnij Klawisz Windows + S., wchodzić Notatnik. Kliknij prawym przyciskiem myszy Notatnik z listy wyników i wybierz Uruchom jako administrator.
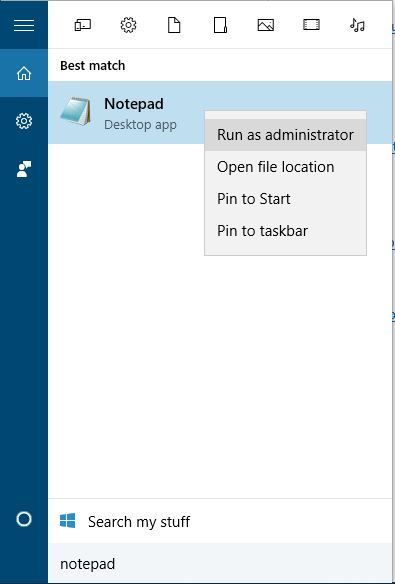
- Po otwarciu Notatnika wybierz Plik> Otwórz.
- Nawigować do C: \ Windows \ System32 \ drivers \ etc folder i pamiętaj o zmianie Dokumenty tekstowe (* .txt) do Wszystkie pliki. Wybierz zastępy niebieskie i kliknij otwarty.

- Wprowadź odpowiednie zmiany i zapisz je.
Musimy wspomnieć, że to rozwiązanie powinno działać z każdym innym edytorem tekstu, więc jeśli nie używasz Notatnika, po prostu uruchom żądany edytor tekstu jako administrator i powinieneś być w stanie edytować plik hosts bez żadnych problemów.
Szukasz alternatywnych Notatników? Oto 6 najlepszych dostępnych obecnie edytorów tekstu.
Alternatywnie możesz uruchomić wiersz polecenia jako administrator i użyć go do uruchomienia Notatnika i edycji pliku hosts. Aby to zrobić, wykonaj następujące instrukcje:
- naciśnij Klawisz Windows + X i wybierz Wiersz polecenia (administrator) z menu.

- Po otwarciu wiersza polecenia wprowadź następujące wiersze i naciśnij klawisz Enter po każdym wierszu:
- cd C: \ Windows \ System32 \ drivers \ etc
- gospodarze notatnika

- Notatnik otworzy teraz plik hosts i powinieneś być w stanie dokonać niezbędnych zmian.
Jeśli masz problemy z dostępem do wiersza polecenia jako administrator, lepiej zapoznaj się z tym przewodnikiem.
Rozwiązanie 2 — Skopiuj zastępy niebieskie plik do innej lokalizacji
Według użytkowników możesz uniknąć komunikatu „Odmowa dostępu” podczas edycji pliku hosta, po prostu przenosząc plik w inne miejsce, edytując go i przenosząc z powrotem do pierwotnego położenia. Aby to zrobić, wykonaj następujące kroki:
- Iść do C: \ Windows \ System32 \ drivers \ etc i zlokalizuj plik hosts.
- Skopiuj go do swojego Pulpit, lub dowolny inny folder, do którego masz łatwy dostęp.
- Otwórz plik hosts na pulpicie za pomocą Notatnika lub innego edytora tekstu.
- Wprowadź niezbędne zmiany i przenieś plik hosts z powrotem do C: \ Windows \ System32 \ drivers \ etc informator.
Łatwo edytuj plik hosts, postępując zgodnie z tym przewodnikiem krok po kroku.
Rozwiązanie 3 — Upewnij się, że hosty nie są ustawione tylko do odczytu
Domyślnie plik hosts jest ustawiony na Tylko do odczytu, co oznacza, że można go otworzyć, ale nie można w nim dokonywać żadnych zmian. Aby rozwiązać ten problem, musisz wyłączyć tryb tylko do odczytu dla pliku hosts, wykonując następujące czynności:
- Iść do C: \ Windows \ System32 \ drivers \ etc.
- Znajdź plik hosts, kliknij go prawym przyciskiem myszy i wybierz Nieruchomości z menu.
- Przejdź do sekcji Atrybuty i upewnij się Tylko czytać opcja nie jest zaznaczone.

- Kliknij Zastosować i dobrze aby zapisać zmiany.
Teraz powinieneś być w stanie dokonać niezbędnych zmian w pliku hosts. Po zakończeniu warto ponownie ustawić plik hosts na tryb tylko do odczytu.
Czasami wszystkie dokumenty są tylko do odczytu, w tym plik hosts. Jeśli chcesz je odpowiednio zmienić, więcej informacji na ten temat znajdziesz w tym krótkim przewodniku.
Rozwiązanie 4 — Zmień ustawienia zabezpieczeń dla hostów
Czasami, aby uzyskać dostęp do niektórych plików i folderów, potrzebujesz odpowiednich uprawnień, to samo dotyczy pliku hosts.
Jeśli podczas próby zmiany pliku hostów pojawia się komunikat „Odmowa dostępu”, możesz nie mieć pełnej kontroli nad plikiem, ale możesz to łatwo zmienić, wykonując następujące kroki:
- Nawigować do C: \ Windows \ System32 \ drivers \ etc.
- Znajdź plik hosts, kliknij go prawym przyciskiem myszy i wybierz Nieruchomości.
- Przejdź do Bezpieczeństwo kartę i kliknij Edytować przycisk.

- Powinieneś zobaczyć listę użytkowników i grup na twoim komputerze, którzy mają dostęp do pliku hosts. Jeśli twoja nazwa użytkownika lub grupa znajduje się na liście, kliknij ją i upewnij się, że ma ona Uprawnienia ustawione na Pełna kontrola. Jeśli Twojej nazwy użytkownika nie ma na liście, kliknij Dodaj przycisk.
- Wprowadź nazwę użytkownika lub nazwę grupy w polu Wprowadź nazwy obiektów, aby wybrać pole i kliknij Sprawdź nazwy i dobrze.

- Nowy użytkownik lub grupa zostaną dodani do listy. Teraz musisz wybrać nowo dodaną grupę lub użytkownika i sprawdzić Pełna kontrola opcja poniżej.
- Kliknij Zastosować i dobrze aby zapisać zmiany.
Ostrzeżenie o epickim przewodniku! nigdy więcej problemów z Eksploratorem plików. Napraw je wszystkie za pomocą tego obszernego przewodnika!
Rozwiązanie 5 — Użyj ukrytego konta administratora
Większość plików systemowych jest chroniona, dlatego do ich wprowadzania potrzebne jest konto administratora. Ponieważ hosty są jednym z plików systemowych, do edycji konieczne jest konto administratora.
Jeśli nie korzystasz z konta administratora, możesz włączyć ukryte konto administratora i używać go do wprowadzania zmian w pliku hosts. Aby włączyć ukryte konto administratora, wykonaj następujące czynności:
- naciśnij Klawisz Windows + X i wybierz Wiersz polecenia (administrator).
- Po otwarciu wiersza polecenia wprowadź administrator użytkownika netto / aktywny: tak i naciśnij Wchodzić. Spowoduje to aktywację ukrytego konta administratora.

- Po aktywacji konta administratora możesz się na niego przełączyć i spróbować edytować plik hosts.
Dowiedz się wszystkiego, co należy wiedzieć o koncie administratora oraz o tym, jak możesz go włączyć / wyłączyć tutaj!
Po wprowadzeniu zmian w pliku hosts możesz wrócić do pierwotnego konta, ponownie uruchomić Wiersz polecenia jako administrator i wejść administrator użytkownika netto / aktywny: nie aby wyłączyć ukryte konto administratora.
Plik hostów jest plikiem systemowym, więc jest chroniony i zwykle nie zaleca się jego edycji, ale jeśli zdecydujesz się to zrobić, zawsze dobrze jest wiedzieć, jak zresetować plik hostów do domyślnych w systemie Windows 10 na wypadek, gdyby coś poszło nie tak.
Jeśli musisz edytować plik hosts, ale pojawia się komunikat „Odmowa dostępu”, wypróbuj niektóre z naszych rozwiązań. Jeśli masz więcej pytań, zostaw je w sekcji komentarzy poniżej.

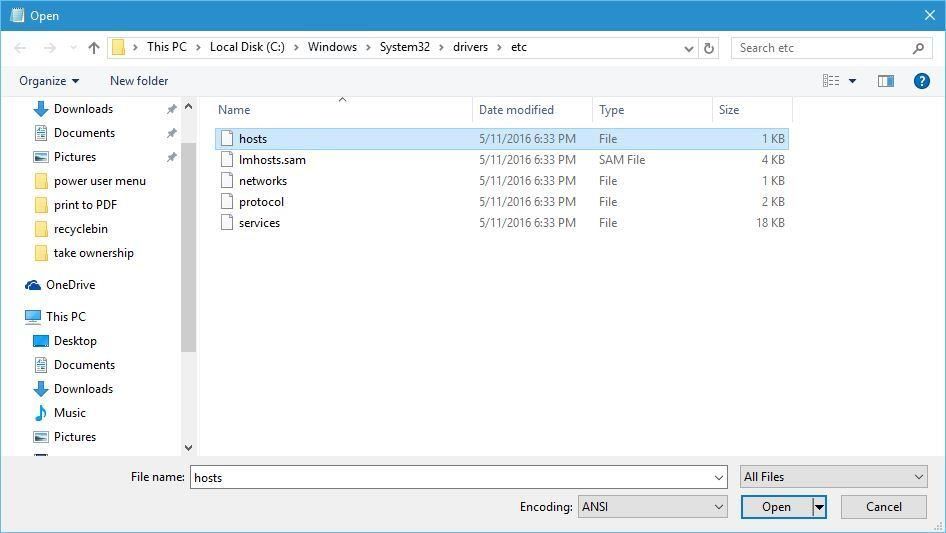

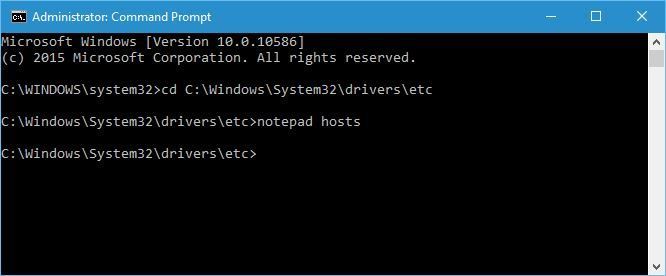
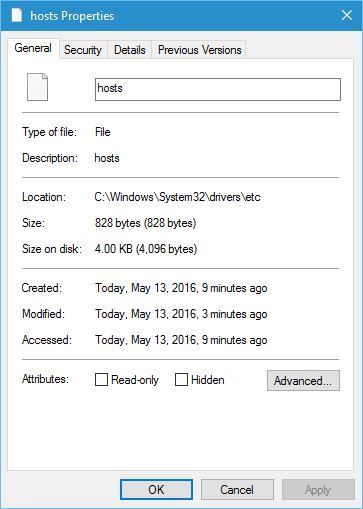
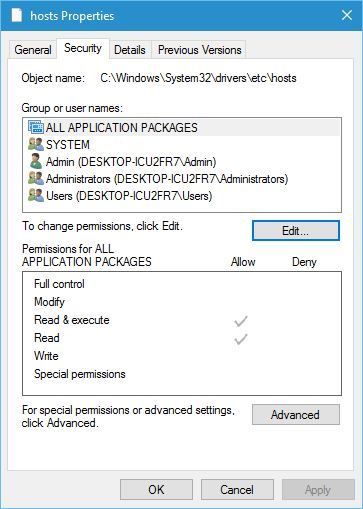
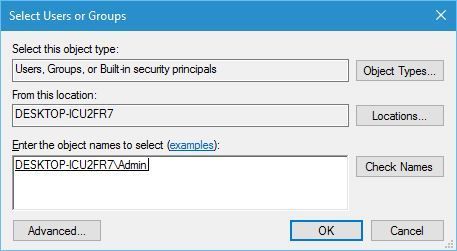
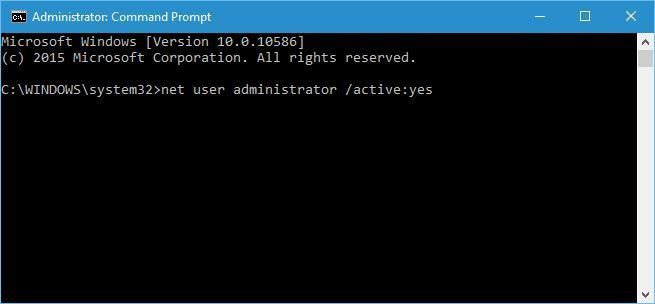
![Odmowa dostępu podczas edycji pliku hosts w Windows 10 [KOMPLETNY PRZEWODNIK]](https://pogotowie-komputerowe.org.pl/wp-content/cache/thumb/e7/b0be69d263287e7_320x200.jpg)
![Błąd ERR_CERT_COMMON_NAME_INVALID w Chrome [FIX]](https://pogotowie-komputerowe.org.pl/wp-content/cache/thumb/80/cfd131c43092280_150x95.png)
![Eksplorator plików ulega awarii w systemie Windows 10 [KOMPLETNY PRZEWODNIK]](https://pogotowie-komputerowe.org.pl/wp-content/cache/thumb/fe/9f6a06c7d8639fe_150x95.png)

