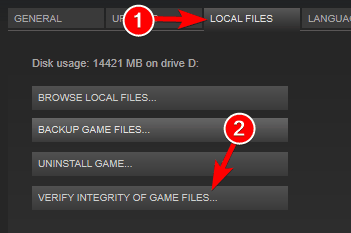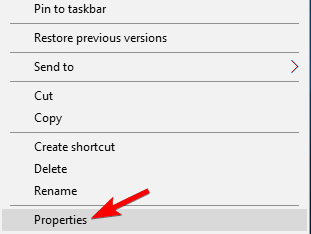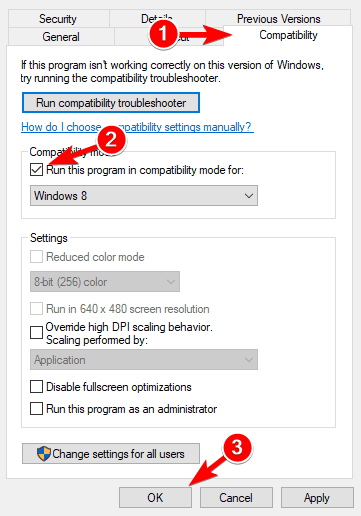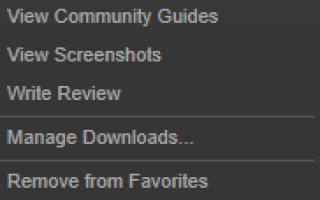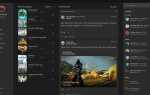Fallout 4 był jedną z najbardziej oczekiwanych gier w swoim wydaniu i chociaż jest to niesamowita gra, niektórzy użytkownicy systemu Windows 10 zgłaszają problemy z nią, więc zobaczmy, czy istnieje sposób, aby rozwiązać te problemy.
Użytkownicy zgłaszają, że Fallout 4 zawiesza się kilka sekund po rozpoczęciu gry, co może być bardzo frustrujące, ponieważ nie mogą grać w grę, którą właśnie kupili.
Ale nie martw się, istnieje kilka rozwiązań, które mogą być pomocne.
Jak mogę rozwiązać problemy z Fallout 4 w systemie Windows 10?
Fallout 4 to świetna gra, ale wielu użytkowników zgłosiło różne problemy z nią. Mówiąc o problemach, są to jedne z najczęstszych problemów z Fallout 4 w systemie Windows 10:
- Fallout 4 Windows 10 nie uruchamia się, uruchamia się — Według użytkowników czasami uruchomienie Fallout 4 na komputerze może być niemożliwe. Jeśli masz ten problem, być może uda Ci się go rozwiązać, korzystając z jednego z naszych rozwiązań.
- Fallout 4 przestał działać w systemie Windows 10 — Jest to również stosunkowo częsty problem w Fallout 4. Aby go rozwiązać, spróbuj uruchomić Fallout 4 w trybie zgodności.
- Fallout 4 Windows 10 czarny ekran — Jeśli próbujesz uruchomić Fallout 4, pojawia się czarny ekran, problem może dotyczyć karty graficznej. Aby rozwiązać problem, upewnij się, że używasz dedykowanej karty graficznej do uruchamiania Fallout 4.
- Awaria Fallout 4 Windows 10 — Kolejny problem z Falloutem 4 ulega awarii. Jeśli masz ten problem, upewnij się, że sterowniki są aktualne.
- Fallout 4 Windows 10 nie odpowiada — Jest to kolejny typowy problem związany z Falloutem 4. Aby to naprawić, upewnij się, że aplikacje innych firm nie zakłócają Twojej gry.
- W Fallout 4 x3daudio1_7.dll brakuje Windows 10 — Ten błąd może pojawić się, jeśli nie masz zainstalowanych niezbędnych składników. Aby to naprawić, zainstaluj DirectX i wymagane składniki redystrybucyjne C ++.
Rozwiązanie 1 — Zaktualizuj sterowniki ekranu
Zanim zaczniemy, potrzebujesz Display Driver Uninstaller, znanego również jako DDU. Jeśli nie masz zainstalowanego narzędzia, możesz je pobrać stąd. Po pobraniu DDU możemy rozpocząć proces aktualizacji sterowników.
- Po pierwsze, biegnij DDU odinstalować sterowniki ekranu. Aby zobaczyć, jak korzystać z tego narzędzia, zapoznaj się z naszym artykułem na temat Display Driver Uninstaller.
- Po zakończeniu procesu odinstalowywania możesz przejść do witryny producenta karty graficznej i pobrać najnowsze sterowniki karty graficznej.
- Po zakończeniu pobierania zainstaluj sterowniki i uruchom ponownie komputer.
Sprawdź i sprawdź, czy problem został rozwiązany. Musimy również wspomnieć, że czasami najnowsze sterowniki mogą powodować problemy, więc możesz rozważyć pobranie wcześniejszej wersji.
Jeśli potrzebujesz więcej informacji, zapoznaj się z naszym artykułem na temat aktualizacji sterowników karty graficznej.
Chcesz najnowsze sterowniki GPU? Dodaj tę stronę do zakładek i zawsze bądź na bieżąco z najnowszymi i najlepszymi.
Rozwiązanie 2 — Odinstaluj oprogramowanie Raptr
Jeśli nie możesz uruchomić Fallouta 4 na komputerze z systemem Windows 10, przyczyną może być oprogramowanie Raptr.
Według użytkowników to oprogramowanie może zakłócać działanie Fallouta 4 i uniemożliwiać jego uruchomienie. Możesz jednak rozwiązać problem, usuwając problematyczną aplikację.
Można to zrobić na wiele sposobów, ale najlepszym sposobem jest usunięcie oprogramowania za pomocą deinstalatora. Wiele aplikacji pozostawia pliki i wpisy rejestru nawet po ich usunięciu, a czasem pliki te mogą powodować problemy w przyszłości.
Aby mieć pewność, że aplikacja zostanie całkowicie usunięta, możesz użyć narzędzi takich jak Revo Uninstaller, Deinstalator IOBit (bezpłatny) lub Deinstalator Ashampoo.
Te aplikacje są zaprojektowane do całkowitego usuwania aplikacji z komputera, a za ich pomocą całkowicie usuniesz oprogramowanie Raptr.
Jeśli chcesz całkowicie usunąć resztki oprogramowania z komputera z systemem Windows 10, zapoznaj się z tym niesamowitym przewodnikiem.
Rozwiązanie 3 — Sprawdź swój program antywirusowy
Czasami narzędzia antywirusowe mogą zakłócać działanie aplikacji i powodować różne problemy. Jeśli nie możesz uruchomić Fallout 4 na komputerze, możesz sprawdzić, czy problem dotyczy Twojego programu antywirusowego.
Aby rozwiązać ten problem, zaleca się całkowite wyłączenie programu antywirusowego i ponowne uruchomienie gry.
Jeśli problem będzie się powtarzał, możesz odinstalować program antywirusowy i przejść na inne rozwiązanie antywirusowe.
Użytkownikom Norton przygotowaliśmy dedykowany przewodnik, jak całkowicie usunąć go z komputera. Istnieje również podobny przewodnik dla użytkowników McAffe.
Jeśli używasz dowolnego rozwiązania antywirusowego i chcesz całkowicie usunąć go z komputera, koniecznie sprawdź tę niesamowitą listę z najlepszym oprogramowaniem do odinstalowywania, z którego możesz teraz korzystać.
Narzędzia antywirusowe, takie jak Bitdefender i BullGuard mają funkcję o nazwie Tryb gier, dzięki czemu w ogóle nie będą zakłócać twoich gier. Jeśli Twój program antywirusowy stanowi problem, koniecznie wypróbuj jedno z tych narzędzi.
Chcesz zmienić swój program antywirusowy na lepszy? Oto lista naszych najlepszych wyborów.
Rozwiązanie 4 — Pobierz aktualizację beta 1.1.30
Niektórzy użytkownicy zgłaszają awarie występujące co 10–15 minut w grze. Aby to naprawić, musisz zainstalować aktualizację beta 1.1.30. Aby zainstalować aktualizację, wykonaj następujące czynności:
- otwarty Parowy i znajdź Fallout 4.
- Kliknij go prawym przyciskiem myszy i wybierz Nieruchomości.
- Znajdź sekcję Beta i wybierz 1.1.30 Aktualizacja beta pobrać.
Po pobraniu aktualizacji Beta 1.1.30 uruchom grę i sprawdź, czy problem został rozwiązany.
Aby zwiększyć wydajność gry i pozbyć się awarii, spowolnień, opóźnień, niskiego FPS i innych irytujących problemów, zalecamy pobieranie Game Fire (za darmo).
Rozwiązanie 5 — Uruchom grę w trybie zgodności
Zanim zaczniemy, upewnij się, że masz zainstalowane najnowsze stabilne sterowniki i że pobrałeś aktualizację Beta do wersji 1.1.30.
- otwarty Parowy i znajdź Fallout 4. Kliknij go prawym przyciskiem myszy i wybierz Nieruchomości.
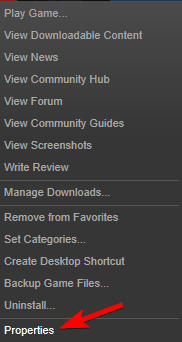
- Następnie przejdź do Pliki lokalne> Zweryfikuj integralność pamięci podręcznej gry.

- Wróć do Pliki lokalne kartę i kliknij Przeglądaj pliki lokalne.
- Odnaleźć Fallout4.exe i kliknij prawym przyciskiem myszy. Wybierać Nieruchomości z listy.

- Iść do Zgodność patka. Teraz wybierz Uruchom to oprogramowanie w trybie zgodności i wybierz Windows 7 z listy. Upewnij się również, że sprawdziłeś Pole wyboru Uruchom jako administrator także. Kliknij Zastosować i dobrze aby zapisać zmiany.

- Teraz powtórz krok 5 dla Fallout4Launcher.exe (powinien znajdować się w tym samym folderze co Fallout4.exe).
Rozwiązanie 6 — Zmień Fallout4Prefs.ini
Użytkownicy narzekają, że nie mogą uruchomić Fallout 4 w trybie pełnoekranowym, ale jednocześnie gra działa świetnie w trybie okienkowym. Aby to naprawić, wykonaj następujące czynności:
- Otwórz Eksploratora plików i przejdź do UsersDocumentsMy GamesFallout 4.
- Otwórz plik o nazwie Fallout4Prefs.ini z Notatnik.
- Znajdź następujące zmienne i zmień je na te wartości:
- bMaximizeWindow = 0
- bBorderless = 1
- b Pełny ekran = 0
- iSize H = 1080
- iSize W = 1920
- Upewnij się również, że iSize H i iSize W odpowiadają bieżącej rozdzielczości ekranu, której używasz.
- Zapisz zmiany i rozpocznij grę.
Jeśli nie lubisz Notatnika, sprawdź tę listę z najlepszymi aplikacjami do notatek dla systemu Windows 10.
Masz problemy z pełnym ekranem w grach w systemie Windows 10? Nie martw się, mamy dla Ciebie odpowiednie poprawki.
Rozwiązanie 7 — Zmień ustawienia wideo
Według użytkowników możesz rozwiązać ten problem, zmieniając rozdzielczość gry.
Aby rozwiązać ten problem, rozdzielczość w grze powinna odpowiadać rozdzielczości wyświetlania w systemie Windows 10. Po zmianie rozdzielczości sprawdź, czy problem nadal występuje.
Kilku użytkowników zgłosiło, że przejście do trybu okienkowego rozwiązało dla nich problem, więc możesz również spróbować. Co zaskakujące, niewielu użytkowników zgłosiło, że wyłączenie trybu okienkowego naprawia dla nich problem, więc spróbuj obu ustawień.
Windows 10 nie pozwala dostosować rozdzielczości ekranu? Postępuj zgodnie z tym przewodnikiem, aby szybko rozwiązać problem.
Rozwiązanie 8 — Napraw instalację pakietu redystrybucyjnego C ++
Wiele aplikacji wymaga składników redystrybucyjnych C ++, aby działać poprawnie, a jeśli brakuje tych składników lub nie zostały one poprawnie zainstalowane, uruchomienie Fallout 4 na komputerze może być niemożliwe.
Aby rozwiązać ten problem, zaleca się zainstalowanie lub naprawę niezbędnych komponentów. Jest to dość proste, ponieważ niezbędne Redystrybucje C ++ są już dostępne w Fallout 4. Aby je zainstalować, wykonaj następujące kroki:
- Przejdź do katalogu instalacyjnego Fallout 4. Domyślnie tak powinno być SteamsteamappscommonFallout 4.
- Teraz przejdź do vcredist2012 informator.
- Tam powinieneś zobaczyć dwa vcredist.exe akta. Uruchom oba pliki i wybierz Naprawic z menu.
- Postępuj zgodnie z instrukcjami na ekranie.
Po naprawie instalacji dla obu vcredist.exe pliki, problem powinien zostać całkowicie rozwiązany, a gra powinna zacząć działać od nowa.
Rozwiązanie 9 — Sprawdź, czy karta graficzna spełnia wymagania sprzętowe
Fallout 4 to wymagająca gra, ale zanim ją uruchomisz, musisz sprawdzić, czy komputer spełnia wymagania sprzętowe. Według użytkowników nie mogli uruchomić Fallouta 4, ponieważ ich karta graficzna nie obsługiwała DirectX 11.
Fallout 4 wymaga obsługi DirectX 11, a jeśli twoja grafika nie działa z DirectX 11, jedyną opcją jest uaktualnienie karty graficznej.
Przed aktualizacją sprawdź konfigurację karty graficznej i upewnij się, że karta nie obsługuje DirectX 11.
Rozwiązanie 10 — Zmień przełączane ustawienia aplikacji graficznych
Według użytkowników, jeśli możesz uruchomić Fallout 4 na komputerze z systemem Windows 10, koniecznie zmień ustawienia Przełączalnej grafiki.
Aby to zrobić, otwórz Catalyst Control Center lub Panel sterowania Nvidia, i znajdź Fallout 4 na liście. Teraz zmień ustawienia grafiki na Wysoka wydajność.
Po wykonaniu tej czynności zapisz zmiany i spróbuj ponownie uruchomić grę.
Jeśli nie możesz otworzyć Panelu sterowania Nvidia w systemie Windows 10, zapoznaj się z tym przewodnikiem, aby łatwo rozwiązać problem. Istnieje podobny przewodnik dla AMD Catalyst Control Center, więc koniecznie sprawdź go, jeśli masz ten sam problem.
Rozwiązanie 11 — Upewnij się, że używasz systemu 64-bitowego
Według użytkowników Fallout 4 nie działa na systemach 32-bitowych, więc jeśli używasz 32-bitowego systemu operacyjnego, nie będziesz mógł uruchomić Fallout 4.
Aby zainstalować 64-bitowy system operacyjny na komputerze, musisz mieć 64-bitowy procesor. Warto również wspomnieć, że nie można przekonwertować wersji 32-bitowej na system 64-bitowy.
Jeśli używasz 32-bitowego systemu operacyjnego, musisz zamiast tego przeprowadzić czystą instalację 64-bitowego systemu. Jeśli nie wiesz, jak to zrobić, przygotowaliśmy kilka pomocnych przewodników:
- Jak korzystać z narzędzia Windows Refresh Tool do czyszczenia instalacji systemu Windows 10
- Jak wyczyścić Zainstaluj system Windows 10 na dysku SSD
- Jak wyczyścić Zainstaluj system Windows 10 po bezpłatnej aktualizacji?
Prawie wszystkie nowsze komputery obsługują 64-bitowe systemy operacyjne, więc nie będziesz mieć problemów z instalacją i uruchomieniem 64-bitowego systemu operacyjnego na komputerze.
O to chodzi. Mamy nadzieję, że te rozwiązania pomogły ci rozwiązać problem i że będziesz mógł normalnie grać w nową grę Fallout na Windows 10.
Jeśli masz jakieś sugestie lub pytania, po prostu sięgnij do sekcji komentarzy poniżej.