Błąd Przepraszamy, mamy problem ze znalezieniem plików w tym folderze, spróbuj ponownie otworzyć folder, często pojawia się dla użytkowników OneDrive. Podczas próby zapisania plików na koncie OneDrive lokalnie komputer zwraca komunikat. Ten błąd może pojawić się z różnych powodów, w tym
Na szczęście jest to problem, który można łatwo rozwiązać, wykonując kilka prostych kroków.
Dlaczego nie mogę zapisać plików w folderze OneDrive?
Metoda 1: Zresetuj konto OneDrive
- Kliknij prawym przyciskiem myszy OneDrive ikona w obszarze powiadomień i otwórz Ustawienia.
- Wybierz Konto patka.
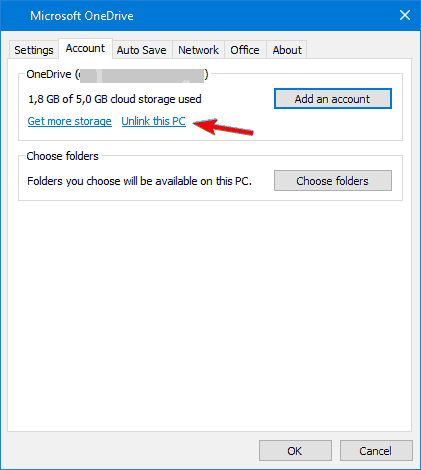
- Kliknij na Odłącz ten komputer przycisk.
- Zaloguj się za pomocą swojego kwalifikacje.
- Wybierz lokalizację Folder OneDrive.
Pisaliśmy obszernie o problemach OneDrive. Sprawdź te przewodniki, aby uzyskać więcej informacji.
Metoda 2: Uruchom dedykowane narzędzie do rozwiązywania problemów
- Pobierz Narzędzie do rozwiązywania problemów OneDrive tutaj.
- Uruchom narzędzie i wybierz Kolejny.

- Poczekaj, aż narzędzie do rozwiązywania problemów zakończy pracę i uruchom ponownie komputer.
- Spróbuj ponownie usunąć plik.
Metoda 3: Ponownie zainstaluj OneDrive
Wersja UWP
- W Wyszukiwarce Windows wpisz Dodaj i otwórz Dodaj lub usuń programy.
- Pod Aplikacje cechy, Szukaj OneDrive.
- Zaznacz aplikację i Odinstaluj to.

- Otwórz sklep Microsoft Store i zainstaluj OneDrive jeszcze raz.
- Zaloguj się i poszukaj zmian.
Klient stacjonarny
- naciśnij Klawisz Windows + I aby otworzyć Ustawienia.
- otwarty Aplikacje
- otwarty Aplikacje cechy w lewym okienku.
- w Pasek wyszukiwania, rodzaj Jeden i rozwinąć OneDrive.
- Odinstaluj OneDrive.
- Teraz idź tą ścieżką:
- C \ Użytkownicy \ Twoja nazwa użytkownika \AppData \ Local \ Microsoft \ OneDriveUpdate
- Kliknij dwukrotnie OneDriveSetup.exe plik i uruchom instalator.
- Po zakończeniu instalacji zaloguj się i poszukaj zmian.
Alternatywnie, zawsze możesz polegać na kliencie internetowym i tam właśnie wchodzi w grę dobra przeglądarka. Dzięki ulepszonej technologii pobierania UR Browser możesz pobierać pliki OneDrive i przechowywać je lokalnie znacznie szybciej. Dodaj zorientowaną na prywatność naturę, którą ta przeglądarka wnosi do stołu, jesteśmy pewni, że znajdziesz więcej niż mile widziane ulepszenia w stosunku do Chrome.
Pobierz przeglądarkę UR już dziś i zobacz, jak to działa z pierwszej ręki.
Jeśli wszystko pójdzie dobrze, należy przywrócić pełną funkcjonalność OneDrive i wyeliminować błąd.

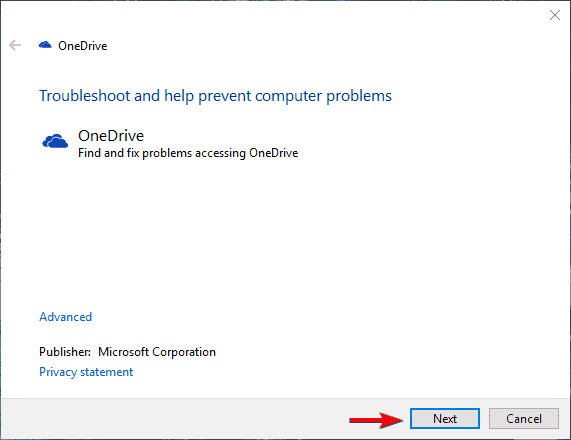
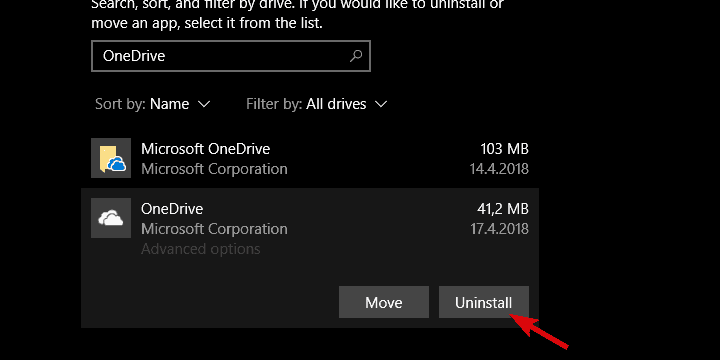
![Niestety wystąpił problem ze znalezieniem plików w tym folderze [FIX]](https://pogotowie-komputerowe.org.pl/wp-content/cache/thumb/b3/b5eef74839da6b3_320x200.png)



