Niektórzy użytkownicy zgłaszają, że po uaktualnieniu do systemu Windows 10, gdy próbują obudzić komputer ze stanu uśpienia, pojawia się nieoczekiwany komunikat BŁĄD INPAGE KERNEL, a następnie BSOD.
Ale istnieje rozwiązanie tego problemu i znajdziesz je poniżej.
Jak rozwiązać BŁĄD STRONY DANYCH KERNEL w Windows 10
Komunikat KERNEL_DATA_INPAGE_ERROR spowoduje awarię komputera i utratę niezapisanych danych. Mówiąc o tym błędzie, użytkownicy zgłaszali również następujące problemy:
- Kernel_data_inpage_error 0x0000007a — Ten błąd można zwykle rozpoznać po kodzie błędu 0x0000007a. Może to być poważny problem, ale powinieneś być w stanie to naprawić za pomocą jednego z naszych rozwiązań.
- Kernel_data_inpage_error ntfs.sys, ataport.sys, dxgkrnl.sys, win32k.sys, ntkrnlpa.exe, rdyboost.sys, tcpip.sys — Czasami ten błąd może dać nazwę pliku, który go spowodował. Jeśli tak się stanie, możesz użyć tej nazwy pliku, aby znaleźć problematyczne urządzenie, oprogramowanie lub sterownik i naprawić problem.
- Błąd strony wprowadzania danych jądra RAM, USB, SSD, dysk twardy — Twój sprzęt może również powodować ten błąd. Zwykle głównym winowajcą jest twoja pamięć RAM, ale wielu użytkowników zgłosiło, że ten błąd spowodował ich dysk twardy lub dysk SSD.
- Błąd strony danych jądra Avast, Kaspersky — Narzędzia antywirusowe mogą również powodować ten błąd, a wielu użytkowników zgłosiło problemy z Avast i Kaspersky. Jeśli masz ten problem, usuń program antywirusowy i sprawdź, czy to rozwiąże problem.
- Błąd strony wprowadzania danych jądra Komputer nie uruchamia się, nie można go uruchomić — Czasami nie można uruchomić systemu Windows z powodu tego błędu. Jeśli tak się stanie, jest prawdopodobne, że ten błąd powoduje uruchomienie aplikacji lub wadliwy sprzęt.
- Kernel_data_inpage_error Nvidia — Karta graficzna może również powodować ten problem, a jeśli używasz grafiki Nvidii, zaktualizuj sterowniki i sprawdź, czy to pomoże.
Rozwiązanie 1 — Sprawdź, czy dysk twardy nie zawiera błędów
Kod błędu KERNEL DATA INPAGE ERROR wskazuje, że pewna strona danych jądra pliku stronicowania nie mogła zostać odczytana do pamięci. W większości przypadków jest to spowodowane błędem na dysku twardym lub uszkodzonym sektorem.
Tak więc sprawdzenie dysku twardego pod kątem błędów może rozwiązać problemy. Oto jak wykonać czynność sprawdzania dysku w systemie Windows 10:
- Kliknij prawym przyciskiem myszy przycisk Start Menu i otwórz Wiersz polecenia (administrator).
- Wchodzić CHKDSK C: / r (zakładając, że C jest partycją z zainstalowanym systemem operacyjnym, możesz później sprawdzić inne partycje, po prostu wpisz literę partycji). Jeśli pojawi się monit o ponowne uruchomienie komputera, wpisz Y i naciśnij Wchodzić aby to zrobić.
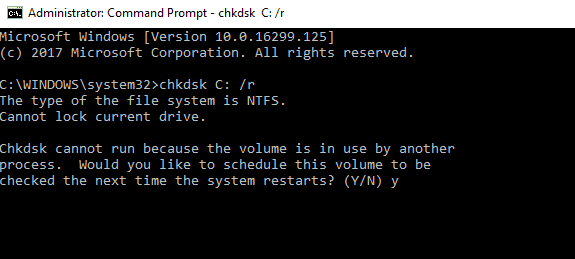
- Pozwól, aby skanowanie się zakończyło, a jeśli zostaną znalezione jakiekolwiek problemy, spróbuje je rozwiązać automatycznie.
- Po zakończeniu całego procesu uruchom ponownie komputer i sprawdź, czy KERNEL_DATA_INPAGE_ERROR pojawi się ponownie.
Jeśli nadal pojawia się ten komunikat o błędzie, nawet po stwierdzeniu, że wszystko jest w porządku z dyskiem twardym, być może występuje problem z pamięcią RAM, więc dowiedz się, co dalej.
Rozwiązanie 2 — Uruchom narzędzie diagnostyczne RAM
Możesz uruchomić narzędzie diagnostyczne RAM, aby sprawdzić, czy masz jakieś problemy z pamięcią RAM, i znaleźć rozwiązanie na podstawie raportów narzędzia diagnostycznego. Oto jak uruchomić narzędzie diagnostyczne pamięci RAM w systemie Windows 10:
- Idź do Szukaj, wpisz pamięć i wybierz Narzędzie diagnostyczne pamięci.

- Wybierać Uruchom ponownie teraz i sprawdź problemy.

- Poczekaj, aż komputer uruchomi się ponownie, a opłata za diagnostykę pamięci RAM zgłosi problem i zasugeruje dalsze rozwiązanie przy starcie (oczywiście jeśli są jakieś problemy).
Rozwiązanie 3 — Zaktualizuj sterowniki
Jeśli często otrzymujesz KERNEL_DATA_INPAGE_ERROR, przyczyną mogą być twoje sterowniki. Czasami przestarzałe lub uszkodzone sterowniki mogą powodować pojawienie się tego problemu. Aby rozwiązać problem, zalecamy zaktualizowanie wszystkich sterowników.
Aby zaktualizować sterowniki chipsetu, odwiedź witrynę producenta płyty głównej i pobierz najnowsze sterowniki chipsetu dla swojej płyty głównej. Po zaktualizowaniu sterowników mikroukładu sprawdź, czy błąd nadal występuje.
Czasami przyczyną problemu może być pojawienie się innych sterowników. Aby rozwiązać problem, zaleca się zaktualizowanie wszystkich sterowników na komputerze. Po zaktualizowaniu wszystkich sterowników problem powinien zostać rozwiązany.
Aktualizuj sterowniki automatycznie
Jeśli ta metoda nie działa lub nie masz umiejętności obsługi komputera w celu ręcznego aktualizowania / naprawy sterowników ze strony internetowej producenta, zalecamy zrobienie tego automatycznie za pomocą narzędzia Tweakbit Driver Updater. To narzędzie jest zatwierdzone przez Microsoft i Norton Antivirus. Po kilku testach nasz zespół stwierdził, że jest to najlepsze zautomatyzowane rozwiązanie. Poniżej znajdziesz krótki przewodnik jak to zrobić.
- Ściągnij i zainstaluj TweakBit Driver Updater
 Po zainstalowaniu program automatycznie rozpocznie skanowanie komputera w poszukiwaniu nieaktualnych sterowników. Driver Updater sprawdzi zainstalowane wersje sterowników w bazie danych najnowszych wersji w chmurze i zaleci odpowiednie aktualizacje. Wszystko, co musisz zrobić, to czekać na zakończenie skanowania.
Po zainstalowaniu program automatycznie rozpocznie skanowanie komputera w poszukiwaniu nieaktualnych sterowników. Driver Updater sprawdzi zainstalowane wersje sterowników w bazie danych najnowszych wersji w chmurze i zaleci odpowiednie aktualizacje. Wszystko, co musisz zrobić, to czekać na zakończenie skanowania. Po zakończeniu skanowania otrzymasz raport o wszystkich problemowych sterownikach znalezionych na twoim komputerze. Przejrzyj listę i sprawdź, czy chcesz zaktualizować każdy sterownik osobno, czy wszystkie naraz. Aby zaktualizować jeden sterownik na raz, kliknij link „Aktualizuj sterownik” obok nazwy sterownika. Lub po prostu kliknij przycisk „Aktualizuj wszystko” u dołu, aby automatycznie zainstalować wszystkie zalecane aktualizacje.
Po zakończeniu skanowania otrzymasz raport o wszystkich problemowych sterownikach znalezionych na twoim komputerze. Przejrzyj listę i sprawdź, czy chcesz zaktualizować każdy sterownik osobno, czy wszystkie naraz. Aby zaktualizować jeden sterownik na raz, kliknij link „Aktualizuj sterownik” obok nazwy sterownika. Lub po prostu kliknij przycisk „Aktualizuj wszystko” u dołu, aby automatycznie zainstalować wszystkie zalecane aktualizacje.

Uwaga: Niektóre sterowniki muszą być instalowane w kilku krokach, więc będziesz musiał nacisnąć przycisk „Aktualizuj” kilka razy, aż wszystkie jego składniki zostaną zainstalowane.
Rozwiązanie 4 — Wykonaj skanowanie SFC i DISM
KERNEL_DATA_INPAGE_ERROR może pojawić się z powodu uszkodzenia pliku. Aby to naprawić, musisz wykonać kilka skanów. Zwykle można rozwiązać problemy z uszkodzeniem plików, po prostu wykonując skanowanie SFC. Aby wykonać skanowanie SFC, musisz wykonać następujące czynności:
- naciśnij Klawisz Windows + X i wybierz Wiersz polecenia (administrator) z menu. Jeśli wiersz polecenia nie jest dostępny, możesz użyć PowerShell (administrator) zamiast.

- Po uruchomieniu wiersza polecenia wprowadź sfc / scannow i naciśnij Wchodzić uruchomić.

- Rozpocznie się skanowanie SFC. To skanowanie może potrwać około 15 minut, więc nie przerywaj go.
Po zakończeniu skanowania SFC sprawdź, czy problem nadal występuje. Jeśli problem nadal występuje lub jeśli nie możesz uruchomić skanowania SFC, zalecamy również uruchomienie skanowania DISM. Aby to zrobić, wykonaj następujące kroki:
- Początek Wiersz polecenia jako administrator.
- W wierszu polecenia wprowadź DISM / Online / Cleanup-Image / RestoreHealth i naciśnij Wchodzić uruchomić.

- Skanowanie DISM może potrwać do 20 minut lub dłużej, więc nie przerywaj go.
Po zakończeniu skanowania DISM sprawdź, czy problem ponownie się pojawia. Jeśli wcześniej nie można było uruchomić skanowania SFC, spróbuj uruchomić go ponownie i sprawdź, czy to rozwiąże problem.
Rozwiązanie 5 — Sprawdź swój program antywirusowy
Oprogramowanie antywirusowe jest niezbędne, jeśli chcesz chronić swój komputer przed zagrożeniami online. Jednak niektóre narzędzia antywirusowe mogą zakłócać działanie systemu i powodować wyświetlanie KERNEL_DATA_INPAGE_ERROR.
Aby rozwiązać ten problem, zaleca się wyłączenie oprogramowania antywirusowego innych firm na komputerze i sprawdzenie, czy to rozwiąże problem. Jeśli to nie zadziała, być może będziesz musiał odinstalować program antywirusowy. Warto wspomnieć, że aby całkowicie odinstalować oprogramowanie antywirusowe, musisz użyć specjalnego narzędzia do usuwania. Prawie wszystkie firmy antywirusowe oferują te narzędzia do swoich produktów, więc pobierz je i użyj.
Po usunięciu programu antywirusowego sprawdź, czy problem nadal występuje. Jeśli nie, może być czas na przejście na inne oprogramowanie antywirusowe. Na rynku dostępnych jest wiele świetnych narzędzi antywirusowych, ale obecnie są to najlepsze Bitdefender i BullGuard, więc zdecydowanie zalecamy ich wypróbowanie.
Rozwiązanie 6 — Zaktualizuj oprogramowanie wewnętrzne SSD
Jeśli otrzymujesz komunikat KERNEL_DATA_INPAGE_ERROR i korzystasz z dysku SSD, problem może dotyczyć oprogramowania układowego. Zdaniem użytkowników udało się rozwiązać ten problem, po prostu aktualizując sterowniki SSD i oprogramowanie układowe.
Pamiętaj, że aktualizacja oprogramowania układowego jest procedurą zaawansowaną, a jeśli nie zrobisz tego poprawnie, możesz spowodować nieodwracalne uszkodzenie dysku SSD i utratę plików.
Rozwiązanie 7 — Zmień plik stronicowania
Czasami może pojawić się komunikat KERNEL_DATA_INPAGE_ERROR z powodu pliku stronicowania. Można to jednak łatwo naprawić, wykonując następujące czynności:
- naciśnij Klawisz Windows + S. i wejdź zaawansowane. Teraz wybierz Wyświetl zaawansowane ustawienia systemu z menu.

- Po otwarciu okna Właściwości systemu kliknij przycisk Ustawienia przycisk w sekcji Wydajność.

- Iść do zaawansowane kartę i kliknij Zmiana przycisk.

- Czek Automatycznie zarządzaj rozmiarem pliku stronicowania dla wszystkich dysków i kliknij dobrze.

Po wprowadzeniu tych zmian sprawdź, czy problem nadal występuje.
Rozwiązanie 8 — Sprawdź sprzęt
KERNEL_DATA_INPAGE_ERROR może pojawić się z powodu różnych problemów sprzętowych, a jeśli występuje ten błąd, zalecamy sprawdzenie sprzętu. Najczęstszą przyczyną tego problemu jest pamięć RAM, dlatego należy ją przetestować, wypróbowując każdy moduł pamięci osobno. Ponadto można także użyć narzędzi takich jak MemTest86 + do skanowania poszczególnych modułów.
Jeśli zdecydujesz się na użycie MemTest86 +, pamiętaj, że musisz wykonać kilka skanów, aby dokładnie przetestować pamięć RAM. Może to potrwać kilka godzin, więc musisz uzbroić się w cierpliwość.
Oprócz pamięci RAM inną częstą przyczyną jest dysk twardy. Ten błąd może pojawić się z powodu wadliwego dysku twardego, ale może również pojawić się z powodu kabla SATA. Niewielu użytkowników zgłosiło, że po prostu odłączając i ponownie podłączając dysk twardy, udało im się rozwiązać problem. W niektórych przypadkach kabel SATA może być wadliwy, więc musisz go wymienić i sprawdzić, czy to rozwiąże problem.
To wszystko, mam nadzieję, że po wykonaniu tych rozwiązań ten problem zniknie i nie otrzymasz ani KERNEL_DATA_INPAGE_ERROR, ani spowodowanego przez niego Niebieskiego Ekranu Śmierci. Jeśli masz jakieś pytania, sugestie lub może jakieś inne rozwiązania tego problemu, po prostu sięgnij do sekcji komentarzy poniżej i powiedz nam.
- naciśnij Klawisz Windows + S. i wejdź zaawansowane. Teraz wybierz Wyświetl zaawansowane ustawienia systemu z menu.

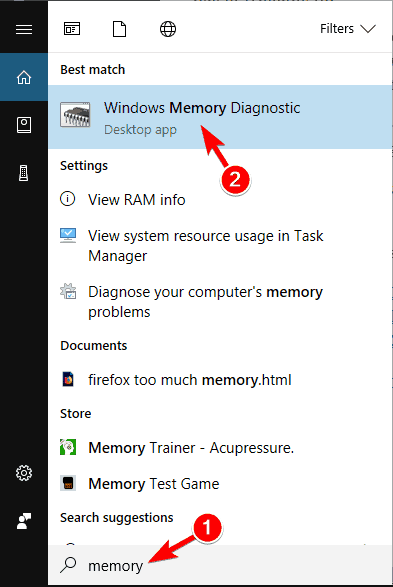
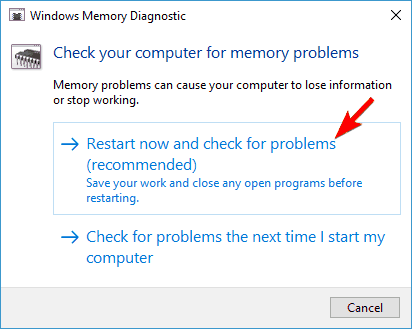
 Po zainstalowaniu program automatycznie rozpocznie skanowanie komputera w poszukiwaniu nieaktualnych sterowników. Driver Updater sprawdzi zainstalowane wersje sterowników w bazie danych najnowszych wersji w chmurze i zaleci odpowiednie aktualizacje. Wszystko, co musisz zrobić, to czekać na zakończenie skanowania.
Po zainstalowaniu program automatycznie rozpocznie skanowanie komputera w poszukiwaniu nieaktualnych sterowników. Driver Updater sprawdzi zainstalowane wersje sterowników w bazie danych najnowszych wersji w chmurze i zaleci odpowiednie aktualizacje. Wszystko, co musisz zrobić, to czekać na zakończenie skanowania. Po zakończeniu skanowania otrzymasz raport o wszystkich problemowych sterownikach znalezionych na twoim komputerze. Przejrzyj listę i sprawdź, czy chcesz zaktualizować każdy sterownik osobno, czy wszystkie naraz. Aby zaktualizować jeden sterownik na raz, kliknij link „Aktualizuj sterownik” obok nazwy sterownika. Lub po prostu kliknij przycisk „Aktualizuj wszystko” u dołu, aby automatycznie zainstalować wszystkie zalecane aktualizacje.
Po zakończeniu skanowania otrzymasz raport o wszystkich problemowych sterownikach znalezionych na twoim komputerze. Przejrzyj listę i sprawdź, czy chcesz zaktualizować każdy sterownik osobno, czy wszystkie naraz. Aby zaktualizować jeden sterownik na raz, kliknij link „Aktualizuj sterownik” obok nazwy sterownika. Lub po prostu kliknij przycisk „Aktualizuj wszystko” u dołu, aby automatycznie zainstalować wszystkie zalecane aktualizacje.
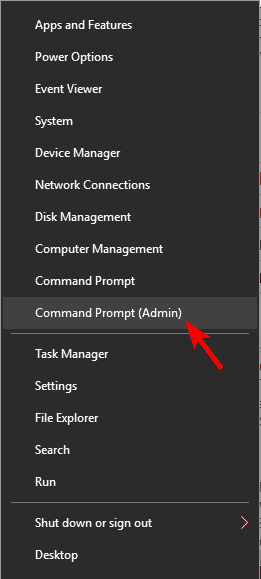
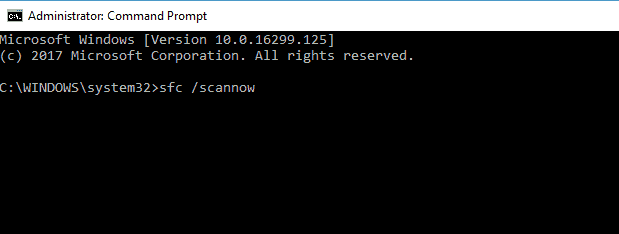
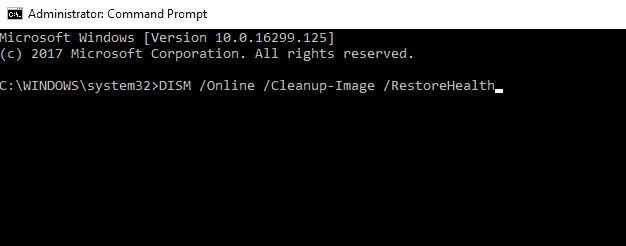
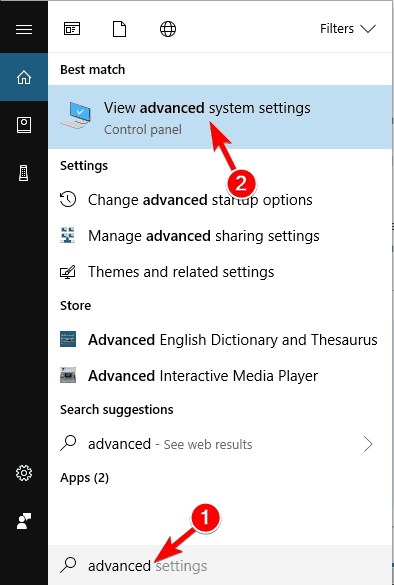
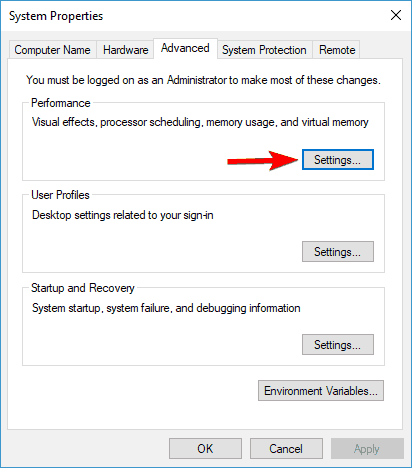
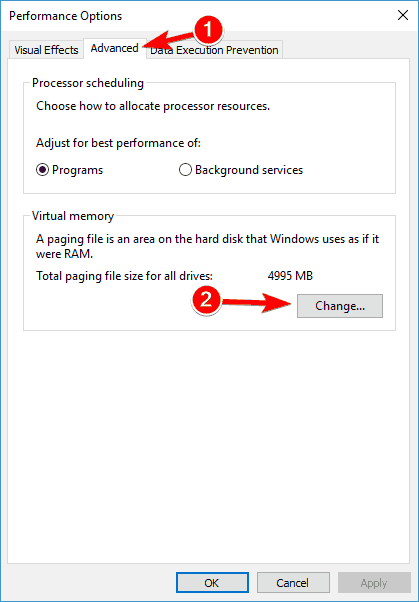
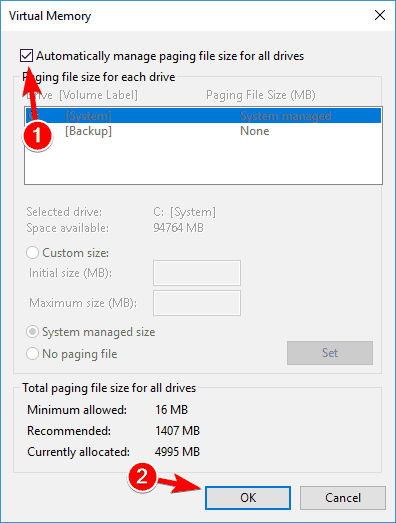
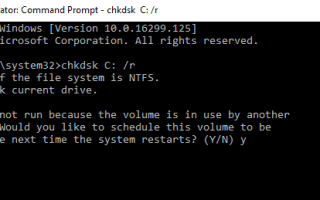
![Wystąpił problem z błędem serwera dedykowanego [FULL FIX]](https://pogotowie-komputerowe.org.pl/wp-content/cache/thumb/62/aa2612767df7662_150x95.png)
![Tego klucza produktu nie można użyć do konwersji wersji próbnej serwera SharePoint [FIX]](https://pogotowie-komputerowe.org.pl/wp-content/cache/thumb/01/7887d31017e5901_150x95.jpg)
![Wpisywanie opóźnień lub spowolnienie klawiatury w systemie Windows 10 [SKRÓCONY PRZEWODNIK]](https://pogotowie-komputerowe.org.pl/wp-content/cache/thumb/5e/45488848789e65e_150x95.jpg)
![Adapter USB Wi-Fi nie jest rozpoznawany w systemie Windows 10 [PRZEWODNIK KROK PO KROKU]](https://pogotowie-komputerowe.org.pl/wp-content/cache/thumb/89/569f1a1154e5889_150x95.png)