ERROR_FAIL_NOACTION_REBOOT jest błędem systemowym i zwykle jest reprezentowany przez Nie podjęto żadnych działań, ponieważ wymagany jest restart systemu. Ten błąd może wpływać na dowolny system operacyjny Windows, a Windows 10 nie jest wyjątkiem, dlatego dzisiaj pokażemy, jak go naprawić.
Jak naprawić błąd ERROR_FAIL_NOACTION_REBOOT?
Poprawka — ERROR_FAIL_NOACTION_REBOOT
Rozwiązanie 1 — Aktualizuj swój system
Zanim zaczniemy naprawiać ten problem, zdecydowanie zalecamy próbę aktualizacji systemu. Windows 10 to solidny system operacyjny, ale ma pewne błędy i usterki. Microsoft ciężko pracuje, aby znaleźć i naprawić te błędy, a najlepszym sposobem, aby system był wolny od błędów, jest pobranie najnowszych aktualizacji.
System Windows 10 zwykle automatycznie pobiera aktualizacje w tle, ale czasami można przegapić ważną aktualizację. Dlatego konieczne jest ręczne sprawdzanie dostępności aktualizacji. Aby to zrobić, wykonaj następujące kroki:
- naciśnij Klawisz Windows + I aby otworzyć aplikację Ustawienia.
- Przejdź do Aktualizacja bezpieczeństwo Sekcja.
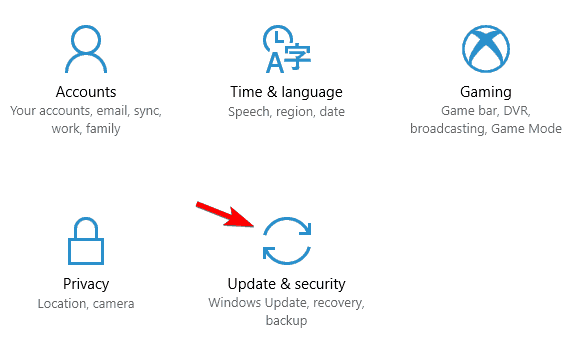
- Teraz kliknij Sprawdź aktualizacje przycisk.

Windows będzie teraz sprawdzał dostępność aktualizacji. Jeśli jakieś aktualizacje są dostępne, system Windows pobierze je w tle i zainstaluje po ponownym uruchomieniu komputera. Po zaktualizowaniu komputera sprawdź, czy problem nadal występuje.
Rozwiązanie 2 — Sprawdź swój program antywirusowy
Jeśli chcesz zabezpieczyć komputer przed zagrożeniami online, ważne jest, aby mieć zainstalowane odpowiednie narzędzie antywirusowe. Jednak oprogramowanie antywirusowe innych firm może egzekwować określone zasady, które zakłócają działanie systemu i powodują pojawienie się tego i innych błędów. Zwykle przyczyną tego problemu jest funkcja bezpieczeństwa, która zakłóca działanie systemu, dlatego należy ją znaleźć i wyłączyć. To nie jest proste zadanie, zwłaszcza jeśli nie znasz antywirusa i bezpieczeństwa systemu.
Jeśli nie możesz znaleźć problematycznej funkcji, możesz całkowicie wyłączyć program antywirusowy i sprawdzić, czy to rozwiąże problem. Na koniec możesz także spróbować usunąć swój program antywirusowy jako potencjalne rozwiązanie. Musimy wspomnieć, że wiele narzędzi antywirusowych ma tendencję do pozostawiania niektórych plików i wpisów rejestru po ich odinstalowaniu, dlatego zalecamy użycie specjalnego narzędzia do usuwania w celu wyczyszczenia wszystkich pozostałych plików. Prawie wszystkie firmy antywirusowe oferują dedykowane narzędzia do usuwania oprogramowania, więc pobierz je dla swojego oprogramowania antywirusowego.
Jeśli odinstalowanie programu antywirusowego rozwiązuje problem, możesz spróbować zainstalować najnowszą wersję oprogramowania antywirusowego lub całkowicie przełączyć się na inne rozwiązanie antywirusowe. Użytkownicy zgłosili, że program antywirusowy AVG może powodować pojawienie się tego problemu, ale powinieneś być w stanie go całkowicie usunąć za pomocą narzędzia AVG Remover.
Rozwiązanie 3 — Użyj Revo Uninstaller, aby usunąć problematyczne aplikacje
Kilku użytkowników zgłosiło ten komunikat o błędzie podczas korzystania z Plex. Według nich udało im się rozwiązać problem, usuwając aplikację za pomocą Revo Uninstaller. Jest to oprogramowanie odinstalowujące i usuwa wszystkie pliki i wpisy rejestru związane z aplikacją. Po całkowitym usunięciu aplikacji możesz zainstalować ją ponownie i sprawdzić, czy problem się pojawia.
Pamiętaj, że ten błąd może pojawić się także w przypadku innych aplikacji, więc usuń je za pomocą oprogramowania do odinstalowywania, a następnie zainstaluj ponownie.
Rozwiązanie 4 — Zainstaluj ponownie pakiet redystrybucyjny Visual C ++
Wiele aplikacji Windows wymaga do działania składników redystrybucyjnych Visual C ++. Czasami błędy systemowe, takie jak ten, mogą wystąpić, jeśli nie masz zainstalowanych niezbędnych składników redystrybucyjnych. Aby rozwiązać problem, musisz pobrać Visual C ++ Redistributables i zainstalować je. Pamiętaj, że różne programy zwykle używają różnych wersji Składników redystrybucyjnych, więc może być konieczne pobranie i zainstalowanie więcej niż jednej wersji.
Z drugiej strony czasami ten problem może pojawić się w przypadku problematycznej instalacji składników redystrybucyjnych Visual C ++. W takim przypadku musisz usunąć i ponownie zainstalować wszystkie składniki redystrybucyjne Visual C ++ i sprawdzić, czy to rozwiąże problem.
Rozwiązanie 5 — Użyj aplikacji Microsoft Fix it
Użytkownicy zgłosili ten problem podczas próby aktualizacji lub usunięcia Plex. Wygląda na to, że wystąpił problem z instalatorem, ale można go rozwiązać za pomocą aplikacji Napraw to firmy Microsoft. Jest to przydatne narzędzie, które naprawia uszkodzone klucze rejestru i wiele innych problemów związanych z instalacją lub usuwaniem innego oprogramowania. Aby rozwiązać problem, wystarczy pobrać narzędzie Napraw to i uruchomić na komputerze. Postępuj zgodnie z instrukcjami wyświetlanymi na ekranie, aby zakończyć proces usuwania.
Ponadto możesz sprawdzić, czy w katalogu instalacyjnym nie ma resztek plików i usunąć je ręcznie. Po wykonaniu tej czynności powinieneś być w stanie ponownie zainstalować Plex bez żadnych problemów. Mimo że to rozwiązanie działa z Plex, możesz go używać z dowolną inną problematyczną aplikacją.
Rozwiązanie 6 — Utwórz nowe konto użytkownika
Czasami nie podjęto żadnych działań, ponieważ wymagane jest ponowne uruchomienie systemu. Komunikat może być spowodowany uszkodzonym kontem użytkownika. Aby rozwiązać problem, zaleca się utworzenie nowego profilu użytkownika i sprawdzenie, czy to rozwiąże problem. Jest to dość proste i możesz to zrobić, wykonując następujące kroki:
- Otworzyć Aplikacja ustawień i przejdź do Konta Sekcja.

- Przejdź do Rodzina inni ludzie w menu po lewej stronie i kliknij Dodaj kogoś innego do tego komputera.

- Kliknij Nie mam danych logowania tej osoby.

- Wybierz Dodaj użytkownika bez konto Microsoft.

- Wprowadź żądaną nazwę użytkownika i kliknij Kolejny.

Po utworzeniu nowego konta użytkownika przejdź do niego i sprawdź, czy błąd nadal się pojawia. Jeśli nie, możesz spróbować usunąć ostatnio zainstalowane aplikacje i sprawdzić, czy to rozwiąże problem na głównym koncie. Możesz też przejść na nowe konto i używać go jako głównego.
Rozwiązanie 7 — Wykonaj przywracanie systemu
Jeśli ten komunikat o błędzie zaczął się ostatnio pojawiać, być może uda się go rozwiązać za pomocą Przywracania systemu. Jest to przydatna funkcja, która może łatwo przywrócić system i naprawić wszelkie niedawne problemy. Musimy ostrzec, że ta funkcja może również usuwać ostatnio zapisane pliki, więc możesz chcieć wykonać ich kopię zapasową przed użyciem Przywracania systemu. Aby przywrócić system, wykonaj następujące czynności:
- naciśnij Klawisz Windows + S. i wejdź przywracanie systemu. Wybierać Utworzyć punkt przywracania z menu.

- Pojawi się okno Właściwości systemu. Kliknij Przywracanie systemu przycisk.

- Kiedy otworzy się okno Przywracania systemu, kliknij Kolejny.
- Czek Pokaż więcej punktów przywracania wybierz żądany punkt przywracania i kliknij Kolejny.

- Postępuj zgodnie z instrukcjami, aby ukończyć przywracanie.
Po przywróceniu systemu sprawdź, czy błąd nadal występuje. Przywracanie systemu to szybki i prosty sposób na rozwiązanie problemów z komputerem, więc wypróbuj go.
Rozwiązanie 8 — Zresetuj system Windows 10
Jeśli żadne z poprzednich rozwiązań nie rozwiąże problemu, możesz rozważyć zresetowanie systemu Windows 10. Ten proces spowoduje usunięcie wszystkich plików z dysku systemowego, więc wykonaj kopię zapasową. Musimy również wspomnieć, że ten proces może wymagać nośnika instalacyjnego systemu Windows 10, więc należy go utworzyć. Aby zresetować system Windows 10, wykonaj następujące czynności:
- Otworzyć Menu Start i kliknij Moc przycisk. Naciśnij i przytrzymaj Przesunięcie klucz i wybierz Uruchom ponownie z menu.

- Pojawi się lista opcji. Wybierać Rozwiązywanie problemów> Zresetuj ten komputer> Usuń wszystko. Podczas tego kroku może być konieczne włożenie nośnika instalacyjnego systemu Windows 10, więc przygotuj go.
- Wybierz swoją wersję systemu Windows i wybierz Tylko dysk, na którym jest zainstalowany system Windows> Po prostu usuń moje pliki.
- Zobaczysz teraz listę plików, które resetowanie usunie. Gdy będziesz gotowy, aby rozpocząć, kliknij Resetowanie przycisk.
- Postępuj zgodnie z instrukcjami wyświetlanymi na ekranie, aby zakończyć proces resetowania.
Po zresetowaniu systemu Windows 10 będziesz mieć świeżą instalację. Teraz wystarczy zainstalować wszystkie aplikacje i sprawdzić, czy problem został rozwiązany. Jest to drastyczne rozwiązanie, które usunie wszystkie pliki z dysku systemowego, więc użyj go w ostateczności.
Nie podjęto żadnych działań, ponieważ wymagany jest restart systemu komunikat może powodować pewne problemy, ale powinieneś być w stanie to naprawić za pomocą jednego z naszych rozwiązań.
- naciśnij Klawisz Windows + S. i wejdź przywracanie systemu. Wybierać Utworzyć punkt przywracania z menu.
- Otworzyć Aplikacja ustawień i przejdź do Konta Sekcja.

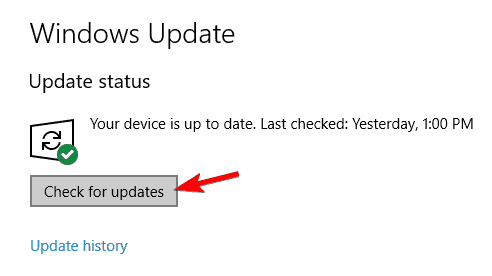
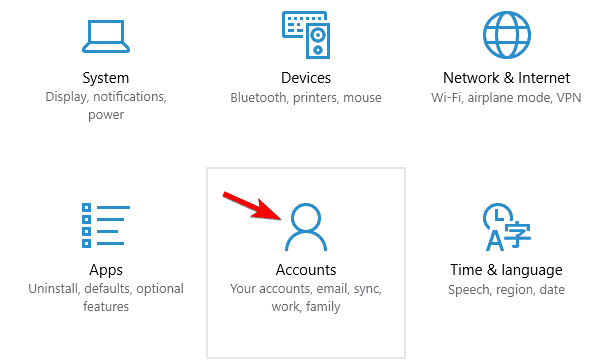
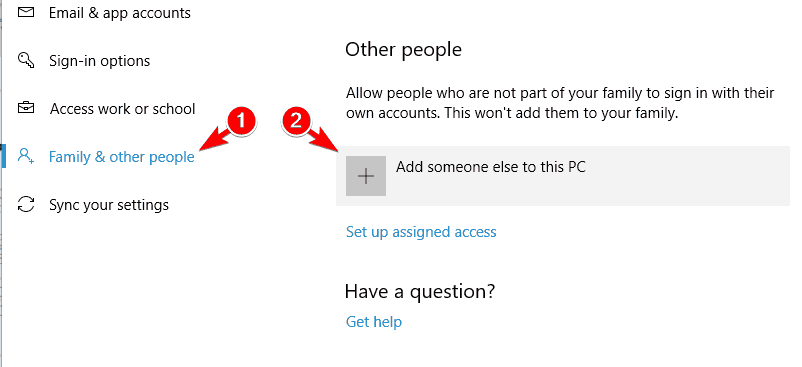
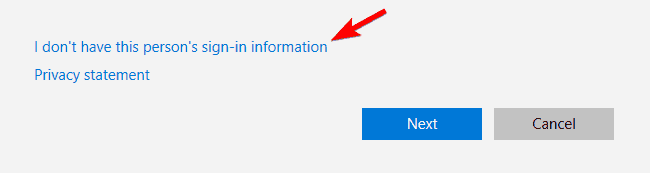
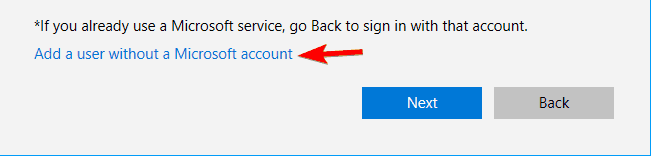
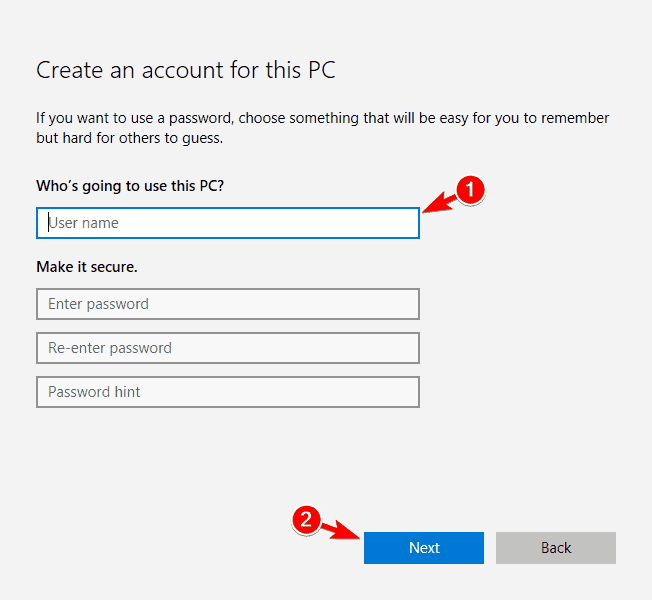
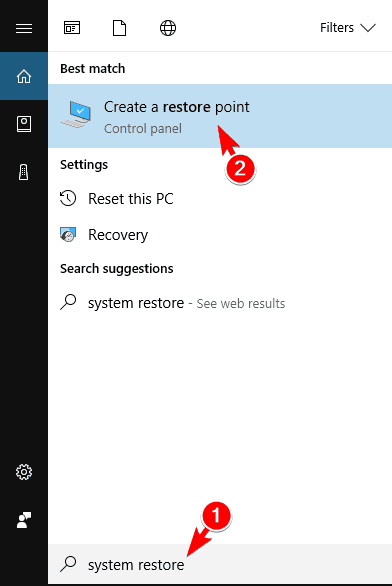
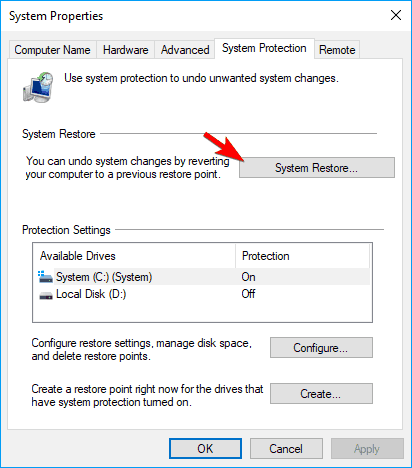
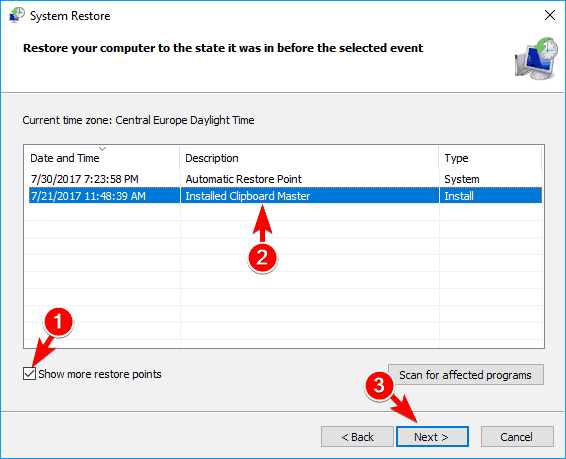
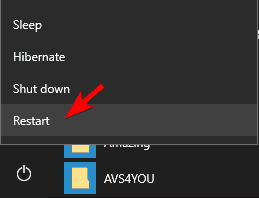
![Nie podjęto żadnych działań, ponieważ wymagane jest ponowne uruchomienie systemu [Poprawka]](https://pogotowie-komputerowe.org.pl/wp-content/cache/thumb/1f/331e45563c5341f_320x200.png)



