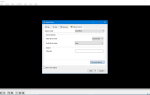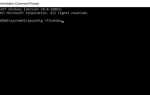Aktualizacja twórców jest zdecydowanie krokiem naprzód w wielu kategoriach, zarówno dla zwykłych użytkowników, profesjonalistów, jak i żywych graczy. Przynajmniej pod względem funkcji. Jednak trudno powiedzieć, że podobnie dzieje się w przypadku problemów pojawiających się na co dzień.
Jeden z tych problemów, które dotyczą głównie profesjonalistów komputerowych, jest związany z wydajnością dwóch monitorów. Mianowicie niektórzy użytkownicy zgłosili problemy z drugim monitorem, które bez wyraźnego powodu nie są wykrywane przez system. Najwyraźniej po różnych próbach użytkownicy nie byli w stanie wyświetlić niczego na ekranie pomocniczym, mimo że wszystko działało przed aktualizacją.
Z tego powodu przygotowaliśmy listę niektórych obejść, które powinny pomóc w rozwiązaniu tego problemu i powrocie do siodła. Jeśli masz podobne problemy, sprawdź poniższą listę.
Jak rozwiązać problemy z monitorem dodatkowym w aktualizacji Windows 10 Creators Update
Poczekaj chwilę
Na pierwszy rzut oka może to być dziwne, ale jest to właściwy sposób na rozwiązanie tego problemu. Przez większość czasu system potrzebuje trochę czasu, aby zoptymalizować wprowadzone zmiany. Wielu użytkowników, którzy napotkali dokładnie ten problem w poprzednich wersjach systemu, rozwiązuje go po jednym lub dwóch dniach. Upewnij się, że drugi monitor jest podłączony, a system powinien zainstalować odpowiednie sterowniki.
Zaktualizuj sterowniki monitora i GPU
Z drugiej strony, jeśli się spieszysz, możesz wymusić aktualizację sterownika i natychmiast rozwiązać problem. W większości przypadków problem leży w nieodpowiednich sterownikach. Ponieważ twój sprzęt jest niczym bez odpowiedniej obsługi oprogramowania, jest to logiczny krok w procedurze rozwiązywania problemów.
Jeśli nie masz pewności, jak zaktualizować sterowniki, postępuj zgodnie z instrukcjami poniżej:
- Upewnij się, że drugi monitor jest podłączony.
- Kliknij prawym przyciskiem myszy menu Start i otwórz Menedżera urządzeń.
- Przejdź do Monitor i kliknij prawym przyciskiem myszy urządzenie z żółtym wykrzyknikiem.
- Kliknij Aktualizuj sterownik.
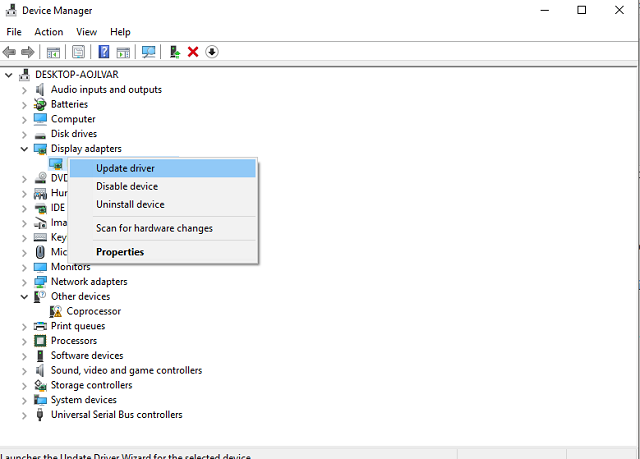
- Powtórz procedurę dla GPU, szczególnie jeśli używasz podwójnego GPU.
- Procedura może potrwać kilka minut, ale urządzenie powinno otrzymać odpowiednie sterowniki.
- Uruchom ponownie komputer i spróbuj ponownie.
Jeśli problem nadal występuje, sprawdź inne rozwiązania.
Dodaj monitor ręcznie
Mimo że Plug Graj od lat w funkcje systemu monitorowania, istnieje szansa, że Twoja sprawa jest wyjątkiem. Możesz więc ręcznie dodać urządzenie (monitor) i, mam nadzieję, wszystko będzie działało tak, jak było przed aktualizacją twórców.
Aby to zrobić, wykonaj następujące kroki:
- W pasku wyszukiwania systemu Windows wpisz połączone urządzenia i otwórz Połączone urządzenia.
- Kliknij Dodaj urządzenia.
- Kliknij na drugi ekran.
- Wybierz jedną z 3 opcji: Duplikować, Poszerzać, i Tylko drugi ekran.
- Opcja Duplikuj spowoduje skopiowanie głównego wyświetlacza do drugiego wyświetlacza.
- Opcja Rozszerz połączy dwa monitory, dzięki czemu będziesz mógł używać ich obu jako jednego.
- Opcja Tylko drugi ekran, oczywiście, wyłączy główną i będzie korzystała tylko z dodatkowego monitora.
- Po wybraniu preferowanego trybu zapisz zmiany.
Ponadto można używać programów innych firm do korzystania z drugiego monitora, a te oferują wiele różnych charakterystycznych funkcji. Na początek narzędzie systemowe powinno wystarczyć.
Zmień częstotliwość odświeżania monitora
Niektórym użytkownikom udało się rozwiązać ten problem, zmieniając częstotliwość odświeżania wyświetlacza. Chociaż częstotliwość odświeżania nie jest tak ważna jak wcześniej, kiedy monitory CRT były wszystkim, co mieliśmy, z pewnością może mieć wpływ na niektóre zachowania monitora. Dlatego jeśli korzystasz z monitora, którego częstotliwość odświeżania przekracza 60 Hz, zmień wartość i poszukaj zmian.
Możesz to zrobić, postępując zgodnie z tymi instrukcjami:
- Kliknij pulpit prawym przyciskiem myszy i otwórz Rozdzielczość ekranu.
- Wybierz drugi monitor i kliknij Ustawienia zaawansowane.
- Na karcie Monitor zmień częstotliwość odświeżania ekranu na 60 Hz.

- Zapisz zmiany i poszukaj ulepszeń.
Jeśli jednak problemy nadal występują, jedynym rozwiązaniem jest zresetowanie systemu.
Zresetuj system
Na koniec, jeśli chaos stworzony przez ostatnią aktualizację jest nie do naprawienia, zawsze możesz przywrócić poprzednią wersję lub po prostu zresetować komputer. W tamtych czasach byłaby to trudna operacja, ale w systemie Windows 10 powinieneś mieć z tym łatwy czas. Szczegółowe wyjaśnienie można znaleźć w tym artykule.
Mamy nadzieję, że pozwoli to na bezproblemową współpracę z dwoma monitorami.
Nie zapomnij podzielić się swoimi doświadczeniami lub zadać pytania w sekcji komentarzy poniżej.

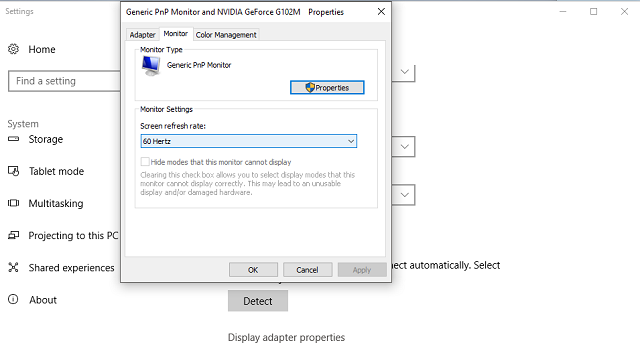
![Nie można wykryć drugiego monitora po zainstalowaniu aktualizacji Windows 10 Creators Update [Fix]](https://pogotowie-komputerowe.org.pl/wp-content/cache/thumb/9e/a5776023253689e_320x200.png)