Sklep Windows jest dużą częścią systemu Windows 10, ale niestety niektórzy użytkownicy mają z nim problemy. Użytkownicy twierdzą, że podczas pobierania aplikacji ze Sklepu Windows pojawia się komunikat o błędzie Twój zakup nie został zrealizowany.
Co zrobić, jeśli nie można dokończyć zakupu w sklepie Windows Store
Poprawka — nie można dokończyć zakupu Windows 10
Rozwiązanie 1 — Zmień typ konta
Istnieją dwa rodzaje kont Windows, lokalne i Microsoft. Chociaż oba typy są podobne, konto Microsoft zapisze twoje ustawienia i zapamięta szczegóły twojego konta, więc nie będziesz musiał wpisywać hasła podczas korzystania z aplikacji Universal.
Niestety może to czasem powodować problemy ze Sklepem Windows, a aby je naprawić, musisz zmienić typ konta. Aby przełączyć się na konto lokalne, wykonaj następujące czynności:
- naciśnij Klawisz Windows + I aby otworzyć aplikację Ustawienia. Po otwarciu aplikacji Ustawienia przejdź do Konta
- Wybierz Zamiast tego zaloguj się za pomocą konta lokalnego opcja.
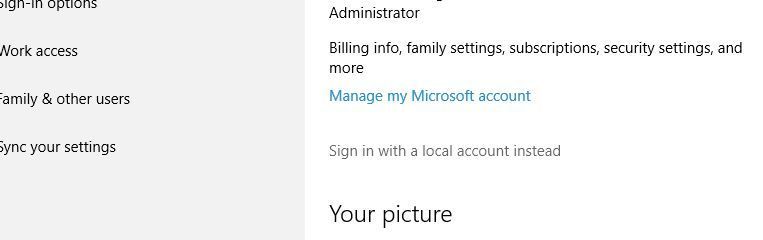
- Wprowadź hasło do konta Microsoft i kliknij Kolejny.

- Teraz wprowadź żądaną nazwę użytkownika i hasło, a następnie kliknij Kolejny.

- Po wykonaniu tej czynności Twoje konto zostanie przekonwertowane na konto lokalne. Teraz wystarczy się wylogować i zalogować ponownie, aby zakończyć proces.
Jeśli chcesz przełączyć się z konta lokalnego na konto Microsoft, możesz to zrobić, wykonując następujące kroki:
- otwarty Aplikacja ustawień i idź do Konta.
- Wybierz opcję do użycia Konto Microsoft.
- Powinieneś zobaczyć trzy dostępne opcje. Wybierz żądaną opcję i postępuj zgodnie z instrukcjami.
Rozwiązanie 2 — Uruchom ponownie usługę Windows Update
Wiele składników systemu Windows 10 ma własne usługi działające w tle, a czasem w celu rozwiązania określonego problemu należy ponownie uruchomić niektóre usługi. Według użytkowników możesz naprawić błąd Nie można zrealizować zakupu, po prostu ponownie uruchamiając usługę Windows Update.
Aby to zrobić, wykonaj następujące kroki:
- otwarty Wiersz polecenia jako administrator. Aby to zrobić, naciśnij Klawisz Windows + X aby otworzyć Menu zaawansowanego użytkownika i wybrać Wiersz polecenia (administrator).

- Po uruchomieniu wiersza polecenia wprowadź następujące polecenia:
- Net Stop Wuauserv
- net start wuauserv
Użytkownicy sugerują również uruchomienie tych poleceń:
- Net Stop Wuauserv
- net stop cryptSvc
- bity stop netto
- net stop msiserver
- ren C: WindowsSoftwareDistribution SoftwareDistribution.old
- ren C: WindowsSystem32catroot2 catroot2.old
- net start wuauserv
- net start cryptSvc
- bity początkowe netto
- net start msiserver
Po ponownym uruchomieniu usługi Windows Update uruchom ponownie komputer i sprawdź, czy problem został rozwiązany.
Rozwiązanie 3 — Ustaw usługę Windows Update na automatyczne uruchamianie
Jak wspomniano wcześniej, system Windows 10 opiera się na usługach w tle, a aby Sklep Windows działał poprawnie, musisz upewnić się, że usługa Windows Update uruchomi się automatycznie. Aby to zrobić, wykonaj następujące kroki:
- naciśnij Klawisz Windows + R. i wejdź services.msc. naciśnij Wchodzić lub kliknij dobrze.

- Znajdź Aktualizacja systemu Windows usługi i kliknij dwukrotnie.

- W polu Typ uruchomienia wybierz Automatyczny i kliknij Zastosować i dobrze.

- Uruchom ponownie komputer i sprawdź, czy problem został rozwiązany.
Niektórzy użytkownicy sugerują ponowne uruchomienie usługi Windows Update. Możesz to zrobić po prostu klikając usługę prawym przyciskiem myszy i wybierając Uruchom ponownie z menu.
Rozwiązanie 4 — Uruchom narzędzie do rozwiązywania problemów z Windows Update
Czasami mogą występować pewne problemy z Windows Update, które mogą uniemożliwić korzystanie ze Sklepu Windows. Najprostszym sposobem na rozwiązanie tych problemów jest uruchomienie narzędzia do rozwiązywania problemów z Windows Update. Aby to zrobić, wykonaj następujące kroki:
- naciśnij Klawisz Windows + S. i wprowadź rozwiązywanie problemów. Wybierać Rozwiązywanie problemów z menu.

- Wybierz Napraw problemy z Windows Update opcja.

- Postępuj zgodnie z instrukcjami i poczekaj, aż narzędzie do rozwiązywania problemów naprawi problem.
Jeśli narzędzie do rozwiązywania problemów znajdzie i rozwiąże problem, powinieneś móc ponownie zakupić aplikacje ze Sklepu Windows.
Rozwiązanie 5 — Uruchom WSReset.exe
Jest to najprostsze rozwiązanie, ale niewielu użytkowników zgłosiło, że działa, więc możesz spróbować. Aby uruchomić WSReset.exe, wykonaj następujące kroki:
- naciśnij Klawisz Windows + R. i wejdź wsreset.exe. naciśnij Wchodzić lub kliknij dobrze.

- Poczekaj na zakończenie działania pakietu wsreset i spróbuj ponownie kupić aplikację.
Rozwiązanie 6 — Usuń kartę
Niewielu użytkowników zgłosiło, że z powodu Twojej karty może pojawić się błąd Nie można zrealizować zakupu. Według użytkowników, mimo że informacje o karcie są prawidłowe, czasami może występować błąd w Sklepie Windows, który powoduje ten błąd. Aby rozwiązać ten problem, wystarczy usunąć kartę ze Sklepu Windows i dodać ją ponownie.
Rozwiązanie 7 — Użyj wiersza polecenia
Według użytkowników ten problem może być spowodowany niepoprawnie zarejestrowanymi modułami dll. Aby rozwiązać ten problem, musisz użyć wiersza polecenia i programu PowerShell. Pamiętaj, że polecenia programu PowerShell mogą być niebezpieczne, dlatego wysoce zalecane jest utworzenie punktu przywracania systemu. Aby wykonać to rozwiązanie, wykonaj następujące czynności:
- otwarty Wiersz polecenia jako administrator.
- Po otwarciu wiersza polecenia wprowadź następujące polecenia:
- powershell -ExecutionPolicy Nieograniczony pakiet aplikacji Add-Appx -DisableDevelopmentMode -Register „c: program fileswindowsappsMicrosoft.VCLibs.120.00_12.0.20812.1_x64__8wekyb3d8bbweAppxManifest.xml”
- powershell -ExecutionPolicy Nieograniczony pakiet Add-Appx -DisableDevelopmentMode -Register „c: program fileswindowsappsMicrosoft.VCLibs.120.00_12.0.21005.1_x64__8wekyb3d8bbweAppxManifest.xml”
- powershell -ExecutionPolicy Nieograniczony pakiet aplikacji Appx -DisableDevelopmentMode -Register „c: program fileswindowsappsMicrosoft.WinJS.2.0_1.0.9600.16384_neutral__8wekyb3d8bbweAppxManifest.xml”
- powershell -ExecutionPolicy Nieograniczony pakiet aplikacji Appx -DisableDevelopmentMode -Register „c: program fileswindowsappsMicrosoft.WinJS.2.0_1.0.9600.16408_neutral__8wekyb3d8bbweAppxManifest.xml”
- powershell -ExecutionPolicy Nieograniczony pakiet Add-Appx -DisableDevelopmentMode -Register „c: program fileswindowsappsMicrosoft.WinJS.2.0_1.0.9600.17018_neutral__8wekyb3d8bbweAppxManifest.xml”
Użytkownicy zgłosili również, że można użyć tych bardziej kompaktowych poleceń, aby rozwiązać ten problem:
- FOR / F% I IN („dir” c: Program Fileswindowsappsmicrosoft.vclibs * ”/ B”) DO (wywołanie powershell -ExecutionPolicy Unrestricted Add-AppxPackage -DisableDevelopmentMode -Register „c: program fileswindowsapps% IAppxManifest.xml”)
- FOR / F% I IN („dir” c: Program Fileswindowsappsmicrosoft.winjs * ”/ B”) DO (wywołanie powershell -ExecutionPolicy Unrestricted Add-AppxPackage -DisableDevelopmentMode -Register „c: program fileswindowsapps% IAppxManifest.xml”)
Rozwiązanie 8 — Spróbuj zalogować się przy użyciu innego konta
Użytkownicy zgłosili, że byli w stanie rozwiązać ten problem, logując się przy użyciu innego konta do Windows Store. W rzeczywistości możesz nawet zalogować się przy użyciu tego samego konta i dodać opcję płatności. Po wykonaniu tej czynności problem powinien zostać rozwiązany.
Rozwiązanie 9 — Spróbuj użyć innego połączenia
Według użytkowników router może czasami blokować określony ruch, a najprostszym sposobem na rozwiązanie tego problemu jest próba użycia innej sieci lub telefonu. Możesz też spróbować zmienić ustawienia routera.
Rozwiązanie 10 — Zmień swoją lokalizację
Czasami możesz rozwiązać ten problem, po prostu zmieniając lokalizację. Aby to zrobić, wykonaj następujące kroki:
- naciśnij Klawisz Windows + S. i wprowadź region. Wybierz Region z listy wyników.

- Iść do Lokalizacja i zmień Dom Lokalizacja. Możesz spróbować użyć własnej lokalizacji lub wybrać Stany Zjednoczone, Wielką Brytanię lub Kanadę.

- Po zmianie lokalizacji sprawdź, czy problem został rozwiązany.
Rozwiązanie 11 — Spróbuj użyć narzędzia do naprawy systemu Windows (wszystko w jednym)
Jeśli problem nadal występuje, możesz spróbować użyć narzędzia do naprawy systemu Windows (wszystko w jednym). Kilku użytkowników zgłosiło, że skorzystanie z tego narzędzia i wybranie opcji Napraw Windows App Store rozwiązało dla nich problem, dlatego warto wypróbować to narzędzie.
Rozwiązanie 12 — Poczekaj, aż Microsoft naprawi problem
Czasami tego rodzaju błędy mogą być spowodowane problemami technicznymi w firmie Microsoft, a jedyne, co możesz zrobić, to poczekać kilka dni, aż firma Microsoft naprawi ten problem. Użytkownicy zgłosili, że po kilku dniach problem został całkowicie rozwiązany, więc musisz być cierpliwy.
Poprawka — zakupu nie można dokończyć, ponieważ połączenie internetowe działa powoli w systemie Windows 10
Rozwiązanie 1 — Wyłącz oprogramowanie antywirusowe
Według użytkowników program antywirusowy może zakłócać działanie Sklepu Windows i powodować pojawienie się tego błędu. Najprostszym sposobem rozwiązania tego problemu jest tymczasowe wyłączenie oprogramowania antywirusowego i sprawdzenie, czy to naprawia błąd. Jeśli problem nadal występuje, możesz usunąć oprogramowanie antywirusowe i sprawdzić, czy to rozwiąże problem.
Użytkownicy zgłaszali problemy z Avast, ale pamiętaj, że prawie każde oprogramowanie antywirusowe może powodować ten problem, dlatego spróbuj wyłączyć lub usunąć program antywirusowy, nawet jeśli nie korzystasz z Avast.
Rozwiązanie 2 — Uruchom wsreset.exe i uruchom ponownie router
Użytkownicy zgłosili, że naprawili ten problem, po prostu uruchamiając wsreset.exe i ponownie uruchamiając router. Wyjaśniliśmy, jak uruchomić wsreset.exe w jednym z naszych poprzednich rozwiązań, więc koniecznie sprawdź to.
Aby ponownie uruchomić router, po prostu naciśnij przycisk zasilania, poczekaj około 30 sekund i ponownie naciśnij przycisk zasilania.
Rozwiązanie 3 — Zainstaluj najnowsze aktualizacje
Według użytkowników możesz rozwiązać ten problem, instalując aktualizacje systemu Windows. W niektórych przypadkach Microsoft może wydać oficjalną poprawkę w postaci aktualizacji systemu Windows, dlatego w celu rozwiązania tego i wielu innych problemów ze Sklepem Windows zalecamy częste pobieranie najnowszych aktualizacji.
Rozwiązanie 4 — Zmień swój DNS
Jeśli masz ten problem ze Sklepem Windows i nie możesz kupić aplikacji, możesz spróbować zmienić swój DNS. Aby to zrobić, wykonaj następujące proste kroki:
- naciśnij Klawisz Windows + X i wybierz Połączenia sieciowe.

- Po otwarciu okna Połączenia sieciowe zlokalizuj połączenie sieciowe, kliknij je prawym przyciskiem myszy i wybierz Nieruchomości.

- Kliknij Protokół internetowy w wersji 4 (TCP / IPv4) i kliknij Nieruchomości.

- Wybierz Użyj następujących adresów serwera DNS i wejdź 8.8.8.8 jako preferowany serwer DNS i 8.8.4.4 jako alternatywny serwer DNS. Alternatywnie możesz użyć 208,67.222.222 jak preferowane i 208,67.220.220 jako alternatywny serwer DNS.

- Kliknij dobrze aby zapisać zmiany.
Rozwiązanie 5 — Zmień ustawienia lokalizacji
Czasami ten błąd może się pojawić, jeśli ustawienia lokalizacji są nieprawidłowe. Aby rozwiązać ten problem, po prostu odwiedź witrynę Microsoft, zaloguj się na swoje konto i wybierz opcję edycji danych konta.
Upewnij się, że ustawienie kraju odpowiada krajowi, w którym zakupiono komputer. Niewielu użytkowników zgłosiło, że po zmianie tego ustawienia problem został rozwiązany, więc możesz spróbować.
Rozwiązanie 6 — Upewnij się, że dodano metodę płatności
Użytkownicy zgłosili, że możesz rozwiązać ten problem, po prostu dodając metodę płatności do Sklepu Windows. Po dodaniu PayPal lub innej metody płatności ten problem powinien zostać rozwiązany.
Rozwiązanie 7 — Spróbuj wyłączyć adapter bezprzewodowy
Niewielu użytkowników twierdzi, że naprawili ten problem, po prostu wyłączając i ponownie włączając kartę sieci bezprzewodowej. Aby to zrobić, wykonaj następujące kroki:
- naciśnij Klawisz Windows + X i wybierz Menadżer urządzeń.

- Po otwarciu Menedżera urządzeń zlokalizuj kartę sieci bezprzewodowej, kliknij ją prawym przyciskiem myszy i wybierz Wyłączyć. Teraz powtórz te same kroki i włącz adapter bezprzewodowy. Jeśli nie masz zainstalowanej karty sieci bezprzewodowej, spróbuj zamiast tego wyłączyć i włączyć kartę sieciową.

Błąd Nie można zrealizować zakupu uniemożliwi pobieranie aplikacji Universal, ale mamy nadzieję, że uda Ci się rozwiązać ten problem, korzystając z jednego z naszych rozwiązań.
- naciśnij Klawisz Windows + X i wybierz Połączenia sieciowe.
- naciśnij Klawisz Windows + R. i wejdź wsreset.exe. naciśnij Wchodzić lub kliknij dobrze.

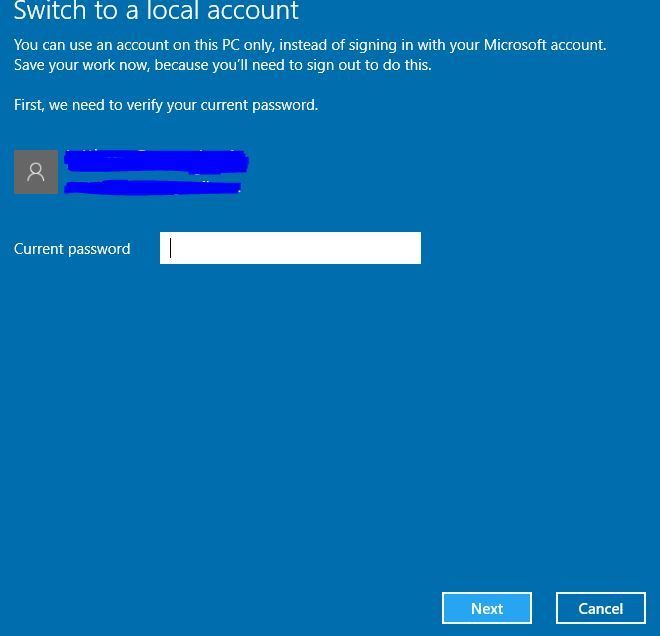
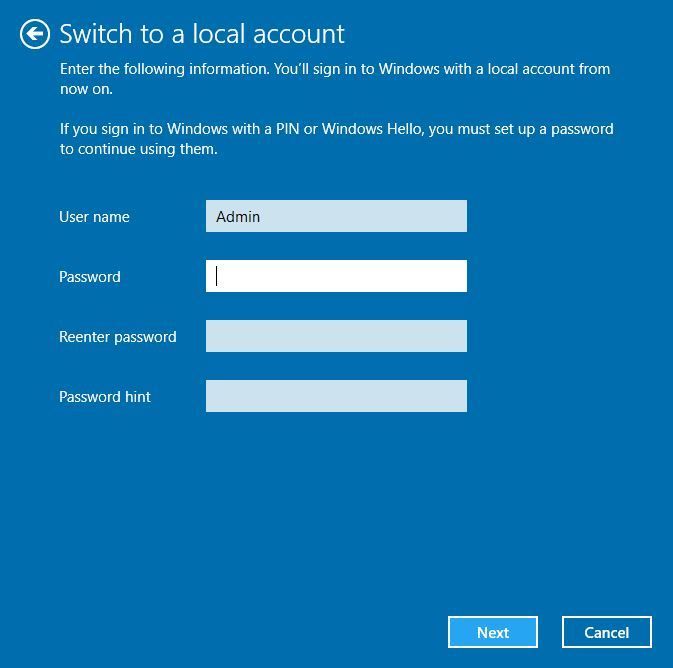

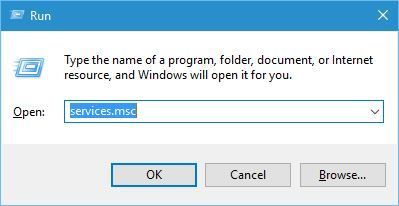
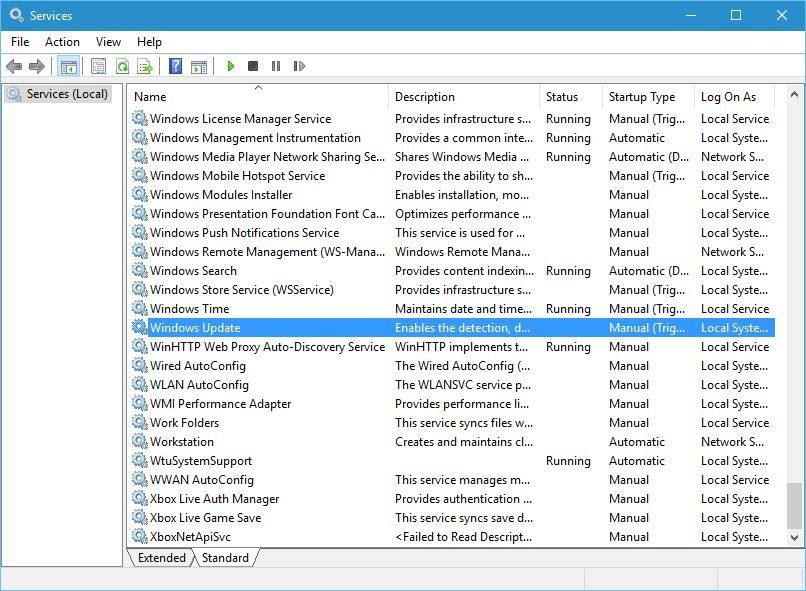
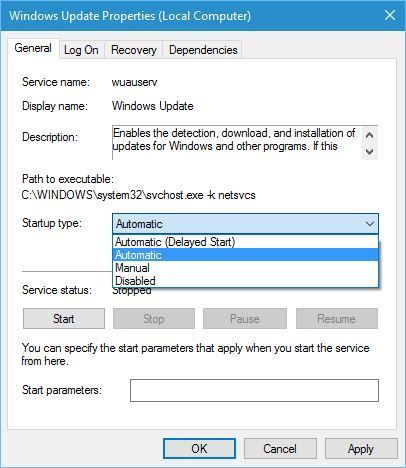
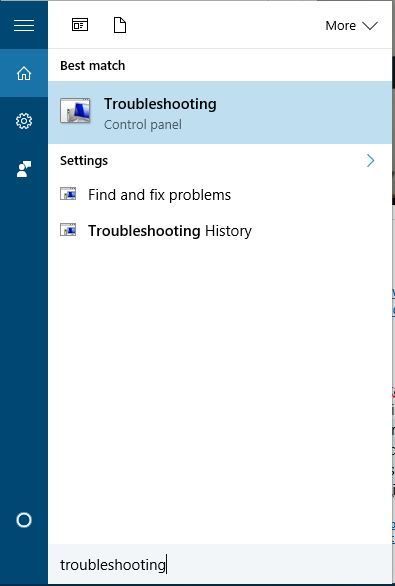
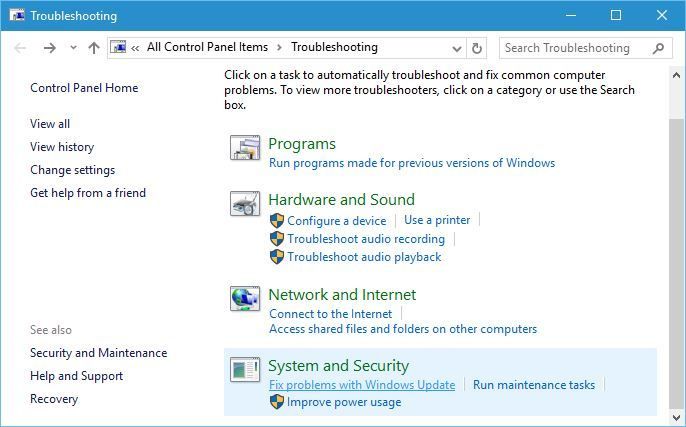
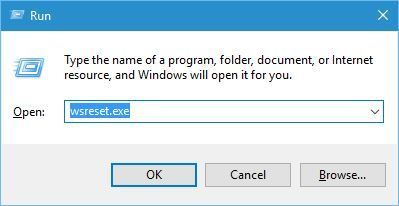
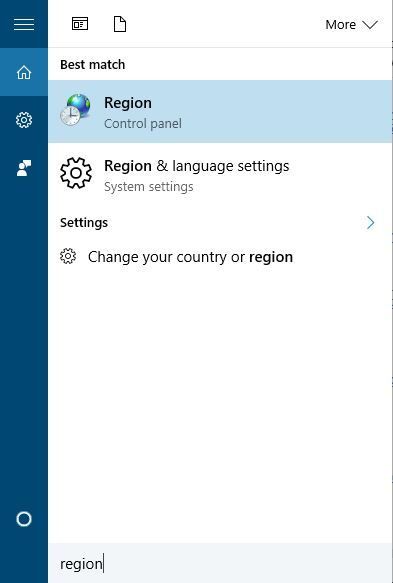
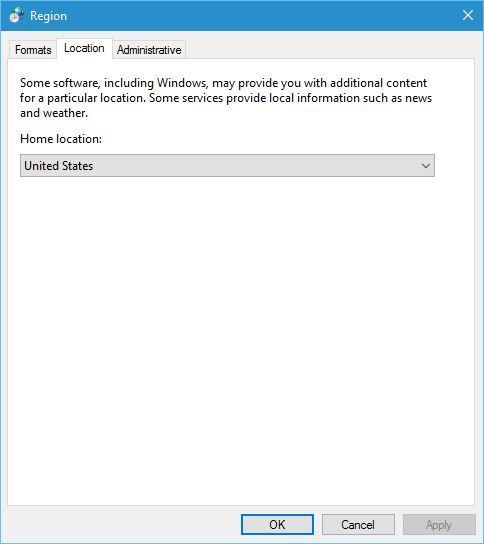
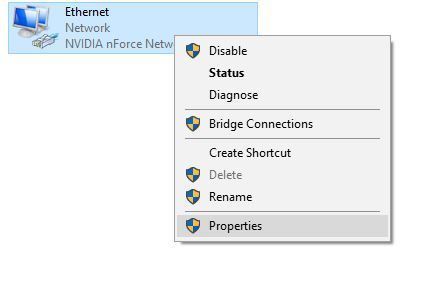
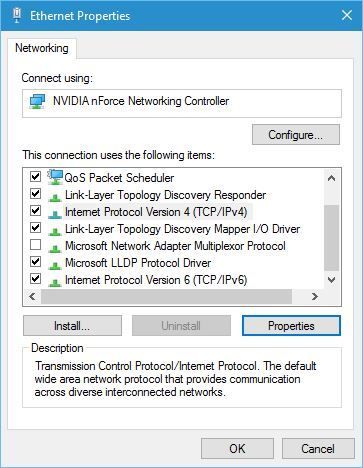
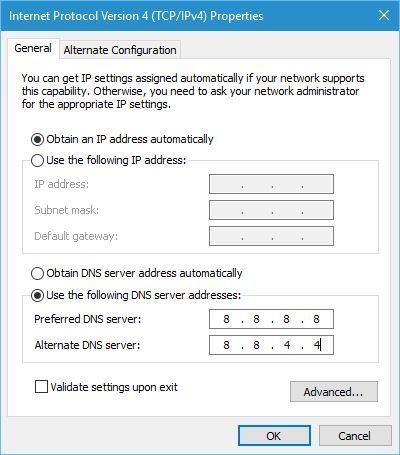
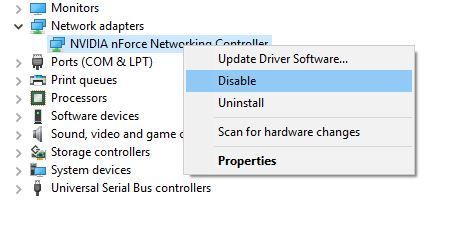
![Nie można dokończyć zakupu błąd w systemie Windows 10 [NAPRAWIONO]](https://pogotowie-komputerowe.org.pl/wp-content/cache/thumb/4c/6b6149e1b55084c_320x200.jpg)

![Przeglądarka fotografii systemu Windows nie może otworzyć tego obrazu [100% ROZWIĄZANEGO]](https://pogotowie-komputerowe.org.pl/wp-content/cache/thumb/f9/1626845e56b18f9_150x95.png)
![Brakuje sterowników bezprzewodowych na PC [5 NAPRAWCZYCH, KTÓRE NAPRAWDĘ DZIAŁAJĄ]](https://pogotowie-komputerowe.org.pl/wp-content/cache/thumb/9c/4132cfff32dc09c_150x95.png)
