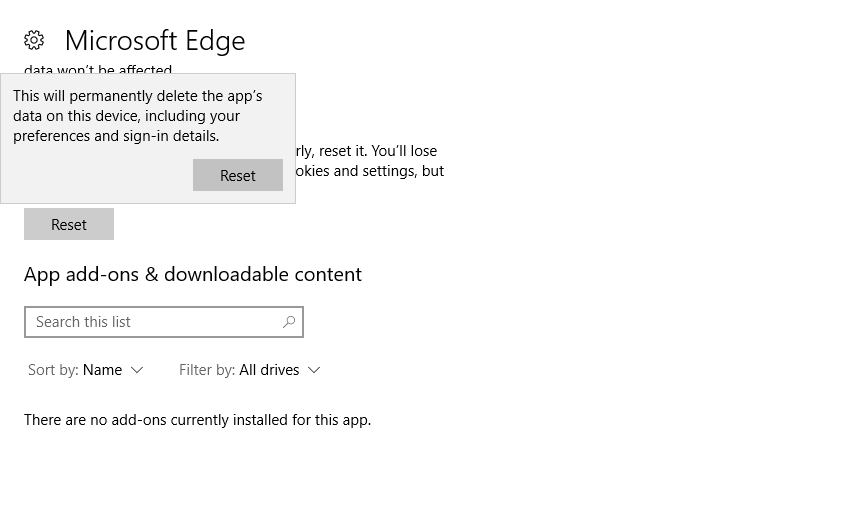Edge może być flagową przeglądarką Microsoftu, ale ma kilka błędów. Niektórzy użytkownicy Edge stwierdzili na forach, że przeglądarka nie zawsze się dla nich zamyka. Zamiast tego karta zawiesza się; a użytkownicy Edge nie mogą zamknąć przeglądarki za pomocą przycisku X. Gdy jest to normalny problem, niektórzy użytkownicy Edge mogą porzucić przeglądarkę. Istnieje jednak kilka potencjalnych rozdzielczości, które mogą naprawić brak zamykania się Edge’a.
Microsoft Edge nie zamknie się [FIX]
- Zamykanie krawędzi, gdy przycisk X nie zamyka przeglądarki
- Otwórz narzędzie do rozwiązywania problemów z aplikacją Windows Store
- Wyczyść dane przeglądania Edge
- Zresetuj przeglądarkę
- Wyłącz rozszerzenia Edge
- Wyłącz Internet Explorera
- Zaktualizuj system Windows
1. Zamykanie krawędzi, gdy przycisk X nie zamyka przeglądarki
Jeśli nie możesz zamknąć Edge za pomocą przycisku X, zamknij przeglądarkę za pomocą Menedżera zadań. Aby to zrobić, kliknij prawym przyciskiem myszy pasek zadań i wybierz Menedżer zadań. Następnie wybierz Edge na karcie Procesy i naciśnij jego Zakończ zadanie przycisk.
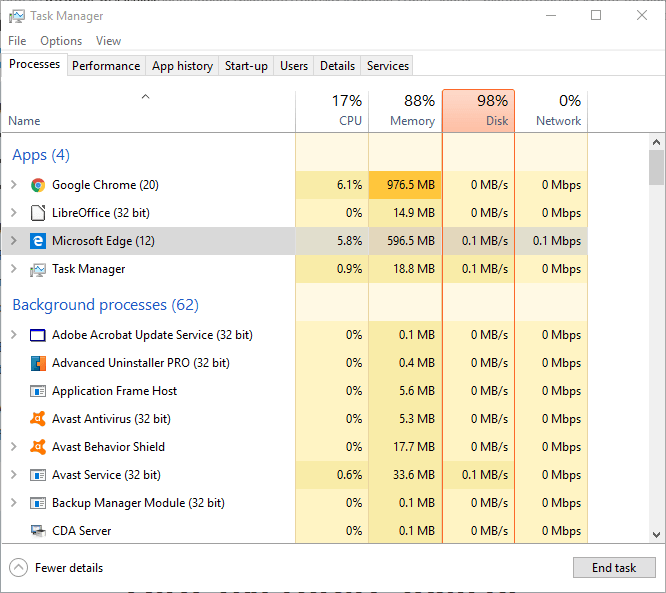
Klawisz skrótu Windows zamyka również okna aktywnego pulpitu. Naciśnięcie skrótu Alt + F4 zamyka wybrane okno. W związku z tym ten skrót klawiaturowy może się również przydać do zamykania Edge’a, gdy przycisk X nie zamyka przeglądarki.
2. Otwórz narzędzie do rozwiązywania problemów z aplikacją Windows Store
Aby naprawić przeglądarkę Edge, która nie zawsze się zamyka, najpierw otwórz narzędzie do rozwiązywania problemów z aplikacją Windows Store. Ponieważ Edge to aplikacja, narzędzie do rozwiązywania problemów może naprawić liczne awarie Edge. Możesz użyć tego narzędzia do rozwiązywania problemów w następujący sposób.
- Naciśnij przycisk Cortana na pasku zadań systemu Windows 10, aby otworzyć pole wyszukiwania aplikacji.
- Wpisz słowo kluczowe „rozwiązywanie problemów” w polu wyszukiwania aplikacji.
- Wybierz opcję Rozwiąż problemy, aby otworzyć okno pokazane na migawce bezpośrednio poniżej.
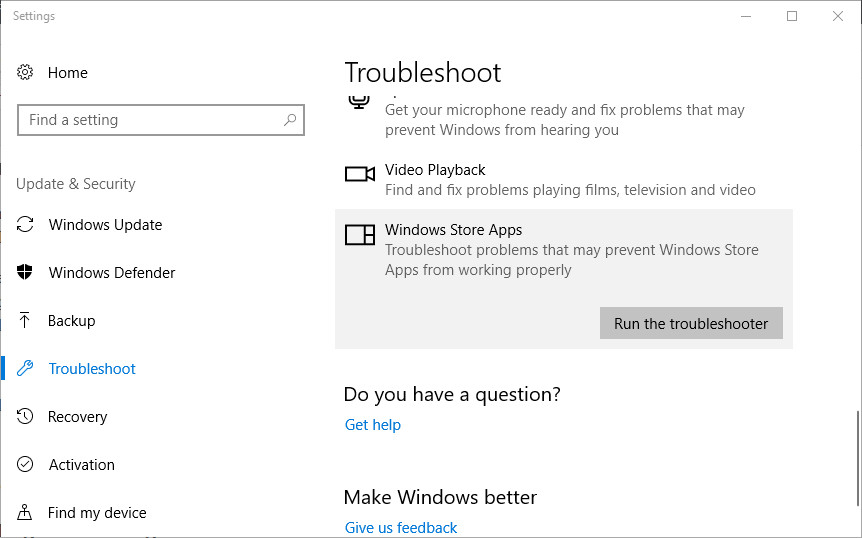
- Wybierz aplikacje ze Sklepu Windows i naciśnij Uruchom narzędzie do rozwiązywania problemów przycisk, aby otworzyć okno na obrazku poniżej.
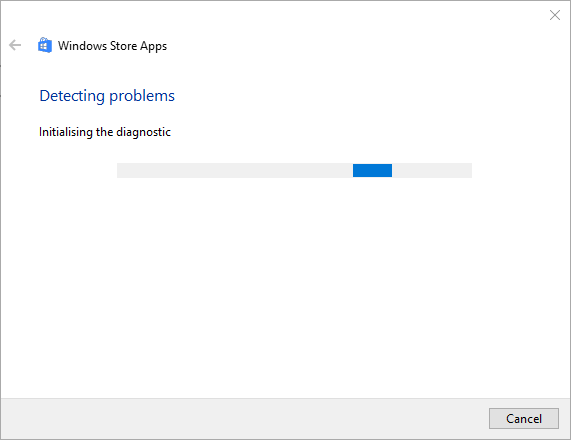
- Następnie możesz przejść przez sugerowane rozwiązania narzędzia do rozwiązywania problemów.
— POWIĄZANE: Co to jest błąd MicrosoftEdgeCP.exe? Oto 9 sposobów, aby to naprawić
3. Wyczyść dane przeglądarki Edge
Niektórzy użytkownicy stwierdzili, że wyczyszczenie pamięci podręcznej Edge naprawia przeglądarkę. Spowoduje to usunięcie uszkodzonych danych przeglądarki. Możesz wyczyścić pamięć podręczną i inne dane za pomocą Edge Wyczyść dane przeglądania opcja w następujący sposób.
- Otwórz Edge i naciśnij Ustawienia i więcej przycisk w prawym górnym rogu okna.
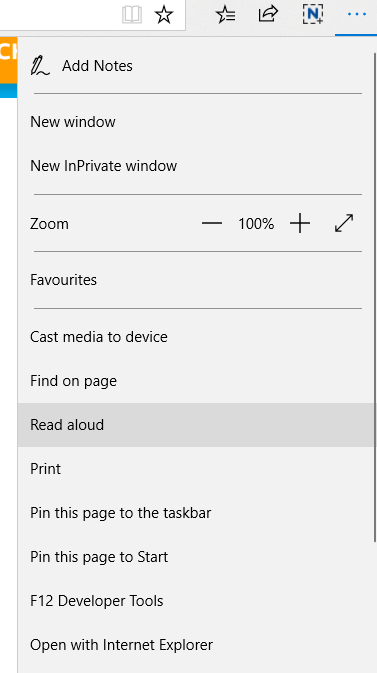
- wciśnij Ustawienia i przewiń w dół do Wyczyść dane przeglądania, jak na poniższym zrzucie.
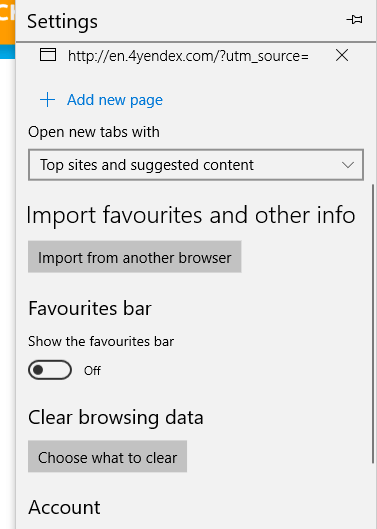
- wciśnij Wybierz, co wyczyścić przycisk, aby otworzyć ustawienia paska bocznego w migawce bezpośrednio poniżej.
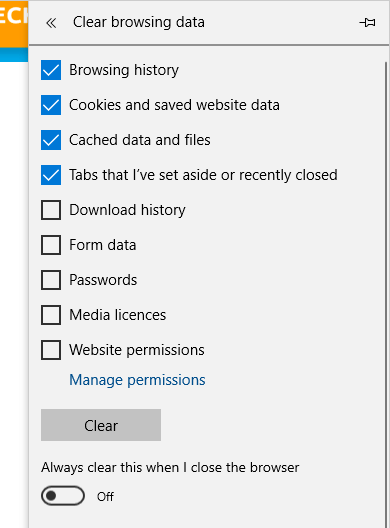
- Zaznacz wszystkie pola wyboru danych tam i kliknij Jasny aby dokładnie usunąć dane przeglądarki.
- Następnie uruchom ponownie przeglądarkę.
4. Zresetuj przeglądarkę
Jeśli wyczyszczenie danych Edge nie wystarczy, zresetuj przeglądarkę. To przywróci Edge’a do domyślnej konfiguracji i wyczyści dane. Możesz zresetować Edge za pomocą aplikacji Ustawienia w następujący sposób.
- Otwórz aplikację Cortana.
- Wpisz „aplikacje” w polu wyszukiwania Cortany i wybierz, aby otworzyć aplikacje cechy.
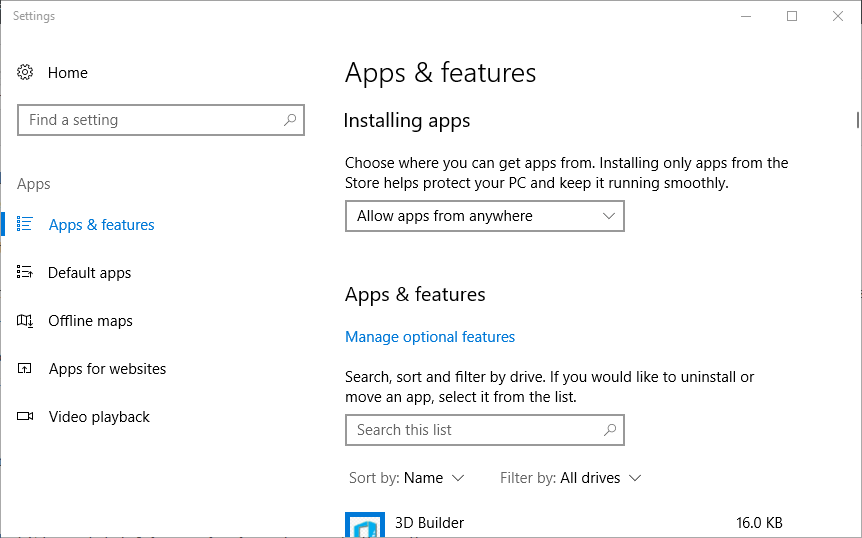
- Przewiń w dół do Microsoft Edge na liście aplikacji. Możesz też wpisać „Edge” w polu wyszukiwania.
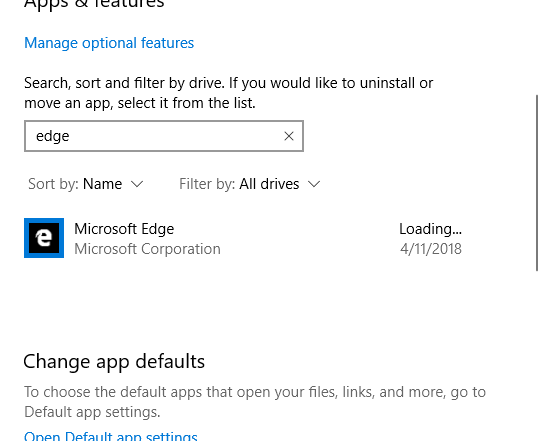
- Wybierz Edge i kliknij Zaawansowane opcje aby otworzyć dalsze ustawienia.
- wciśnij Resetowanie przycisk i kliknij Resetowanie ponownie, aby potwierdzić.

- Zauważ, że jest Naprawic przycisk nad Resetowanie opcja. Możesz także nacisnąć ten przycisk, aby naprawić przeglądarkę Edge, która często ulega awarii.
— POWIĄZANE: Odśwież przeglądarkę, aby odświeżyć pamięć podręczną kilku przeglądarek
5. Wyłącz rozszerzenia Edge
Błąd braku zamknięcia krawędzi może być spowodowany rozszerzeniem innej firmy. Możesz wyłączyć rozszerzenia Edge, klikając Ustawienia i więcej i Rozszerzenia. Spowoduje to otwarcie paska bocznego poniżej, z którego możesz wybrać rozszerzenie, a następnie je włączyć lub wyłączyć.
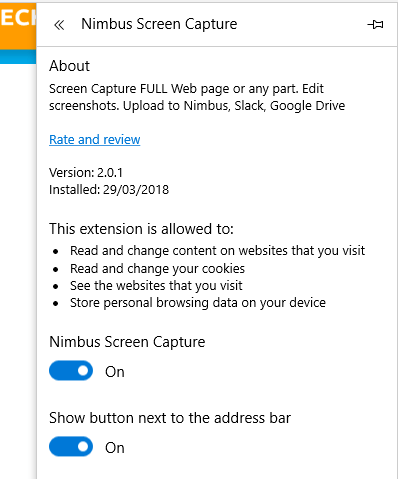
6. Wyłącz przeglądarkę Internet Explorer
- Niektórzy użytkownicy potwierdzili, że wyłączenie Internet Explorera poprzez odznaczenie jego pola wyboru w funkcjach Windows Włączone lub Wyłączone może naprawić przeglądarkę Edge, która nie zawsze się zamyka. Aby to zrobić, otwórz Uruchom, naciskając klawisz Windows + klawisz skrótu R.
- Następnie wpisz appwiz.cpl w polu tekstowym Run; i naciśnij dobrze przycisk.
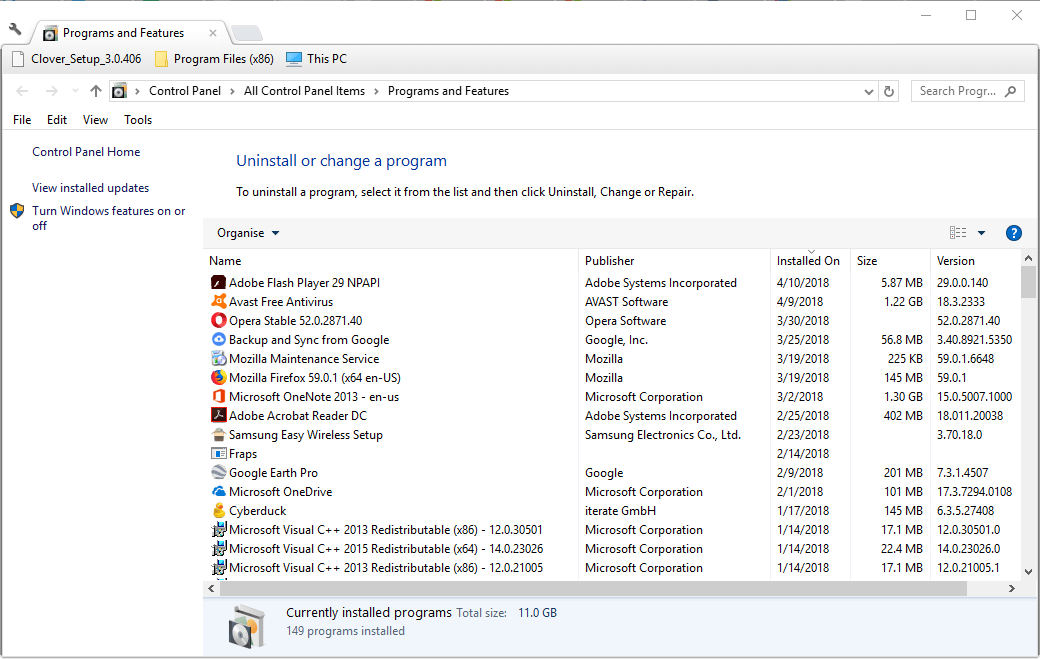
- Kliknij Włącz lub wyłącz funkcje systemu Windows aby otworzyć okno na obrazku poniżej.
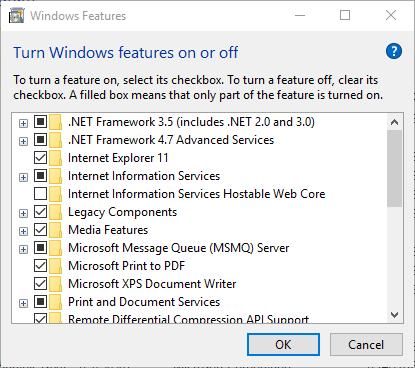
- Odznacz pole wyboru Internet Explorer 11.
- wciśnij tak przycisk, aby potwierdzić.
- Następnie kliknij dobrze zamknąć okno.
— ZWIĄZANE: Poprawka: problemy z dźwiękiem przeglądarki Edge w YouTube w systemie Windows 10
7. Zaktualizuj system Windows
Microsoft naprawia liczne usterki Edge za pomocą aktualizacji Windows 10, więc aktualizacja Windows może również naprawić przeglądarkę Edge, która nie zawsze się zamyka. Aktualizacja KB3158988 miała naprawić problem nie zamykania się krawędzi. Po skonfigurowaniu usługi Windows Update do automatycznych aktualizacji system Windows aktualizuje się automatycznie. Jednak nadal warto ręcznie sprawdzać brakujące aktualizacje w następujący sposób.
- Otwórz Cortanę, naciskając przycisk paska zadań.
- Wpisz „aktualizacja” w polu wyszukiwania Cortana i wybierz, aby otworzyć Sprawdź aktualizacje.

- Następnie naciśnij Sprawdź aktualizacje przycisk.
- Windows wyświetli listę dostępnych aktualizacji, jeśli takie istnieją. Kliknij Pobieranie (lub Zainstaluj teraz), aby zaktualizować system Windows 10.
Oto kilka rozwiązań, które mogą naprawić przeglądarkę Edge, która nie zawsze się zamyka. Zauważ, że Spring Creators Update, która właśnie się rozwija, również unowocześnia Edge. Ta aktualizacja może również w pełni rozwiązać problem z nie zamykaniem się krawędzi.