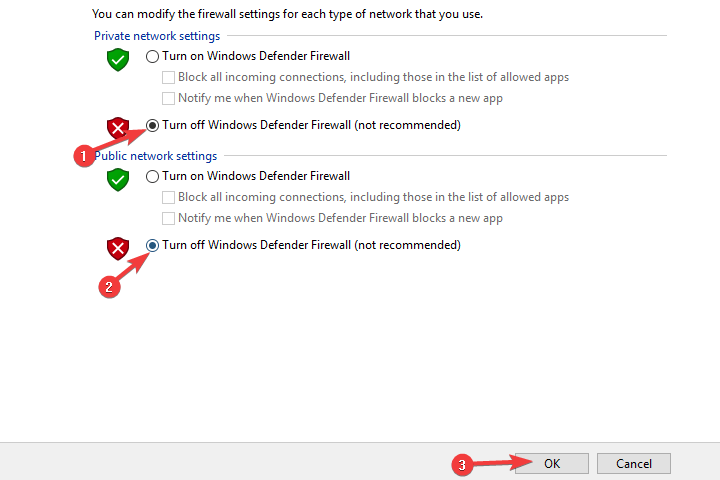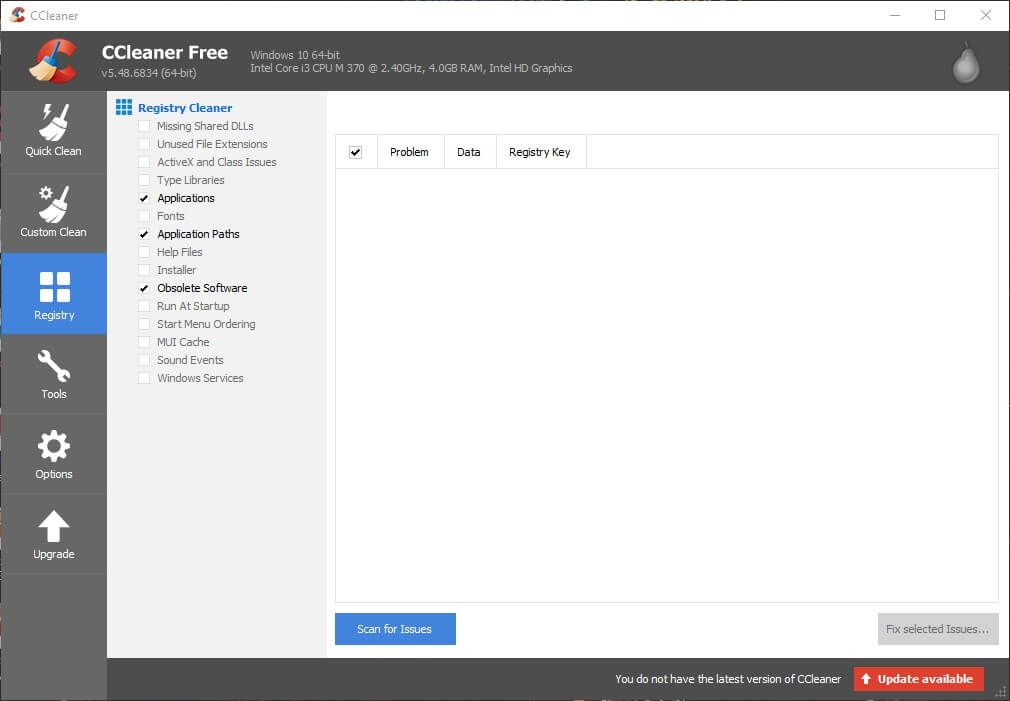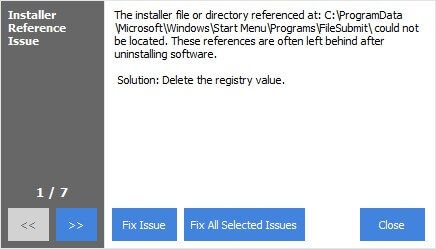Komunikat o błędzie „Steam nie sprawdził się i zostanie ponownie przywrócony” pojawia się dla niektórych użytkowników, którzy próbują zweryfikować integralność gry dla gry Steam, która często ulega awarii. Jeden z użytkowników stwierdził w poście na forum: „Po awarii gry sprawdzę integralność gry, ale za każdym razem, gdy wyświetla mi się komunikat„ 1 plik nie został sprawdzony i zostanie ponownie uzyskany … ”Ponownie zweryfikuję i to daje mi tę samą wiadomość. ”Tak więc Sprawdź integralność plików gry opcja nie naprawia awarii gry, gdy pojawia się ten komunikat o błędzie. Nie ma żadnej konkretnej gwarantowanej poprawki dla tego błędu, ale niektóre rozwiązania mogą go naprawić.
Sprawdź te rozdzielczości pod kątem błędu „Nieudana walidacja Steam”
- Uruchom skanowanie CHKDSK
- Wyłącz Zaporę systemu Windows Defender
- Clean Boot Windows
- Zainstaluj ponownie Steam i zeskanuj rejestr
1. Uruchom skanowanie CHKDSK
Błąd „Steam nie sprawdził się i zostanie ponownie pobrany” może być spowodowany złymi sektorami dysków. Niektórzy użytkownicy Steam to potwierdzili, a narzędzie Check Disk (CHKDSK) może naprawić sektory napędu, aby naprawić błąd „Steam nie sprawdził poprawności”. Postępuj zgodnie z poniższymi wytycznymi, aby uruchomić skanowanie CHKDSK.
- Naciśnij klawisz Windows + klawisz skrótu E, który otwiera Eksploratora plików.
- Kliknij Ten komputer po lewej stronie okna Eksploratora plików.
- Następnie kliknij prawym przyciskiem myszy dysk, dla którego chcesz uruchomić skanowanie CHKDSK, i wybierz Nieruchomości.
- Wybierz Przybory karta pokazana bezpośrednio poniżej.
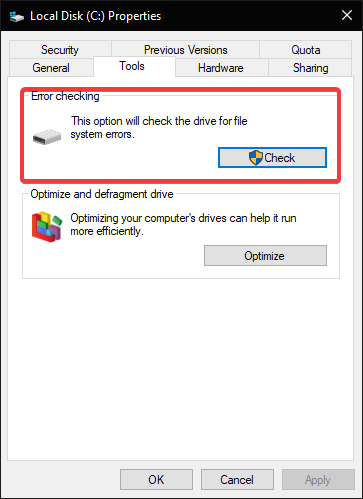
- wciśnij Czek przycisk.
- Nawet jeśli pojawi się okno z informacją, że skanowanie nie jest wymagane, wybierz Opcja skanowania dysku.
2. Wyłącz Zaporę systemu Windows Defender
Zapora systemu Windows Defender może i powoduje konflikty ze Steam dla niektórych użytkowników. Dlatego błąd „Steam nie sprawdził poprawności” może być spowodowany blokami zapory. Aby upewnić się, że tak nie jest, wyłącz WDF w następujący sposób.
- Otwórz Cortanę w systemie Windows 10, klikając Wpisz tutaj, aby wyszukać przycisk paska zadań.
- Wpisz „zapora systemu Windows” jako słowo kluczowe wyszukiwania.
- Wybierz Zaporę systemu Windows Defender, aby otworzyć okno Panelu sterowania pokazane poniżej.
- Kliknij Włącz lub wyłącz Zaporę systemu Windows Defender po lewej stronie apletu panelu sterowania WDF.

- Następnie wybierz ustawienia włączania i wyłączania Zapory systemu Windows Defender i kliknij przycisk dobrze przycisk.
3. Wyczyść system Windows
Narzędzia antywirusowe i narzędzia do optymalizacji systemu innych firm mogą również powodować konflikty z niektórymi opcjami i działaniami Steam. Czysty rozruch systemu Windows zapewni, że takie oprogramowanie nie będzie powodować konfliktów ze Steam, co może naprawić błąd „Steam nie sprawdził poprawności”. Postępuj zgodnie z poniższymi wytycznymi, aby wyczyścić system Windows z rozruchu.
- Kliknij prawym przyciskiem myszy przycisk Start systemu Windows 10 i wybierz Biegać.
- Wpisz „msconfig” w Uruchom i kliknij dobrze.
- Na karcie Ogólne wybierz Selektywny opcja uruchamiania.
- Odznacz opcję Załaduj elementy startowe pole wyboru, które usunie programy startowe innych firm.
- Wybierz Załaduj usługi systemowe i Użyj oryginalnej konfiguracji rozruchu ustawienia.
- Wybierz Ukryj wszystkie usługi Microsoft opcja na karcie Usługi.
- Kliknij Wyłącz wszystkie aby odznaczyć usługi innych firm.
- wciśnij Zastosować i dobrze guziki.
- Kliknij Uruchom ponownie przycisk w oknie dialogowym, które zostanie otwarte.
- Jeśli czysty rozruch rozwiązuje problem, użytkownicy powinni pozostawić narzędzia antywirusowe innych firm lub oprogramowanie do optymalizacji systemu poza uruchomieniem systemu. Zamiast tego użytkownicy mogą dodać Steam do list wyjątków programów antywirusowych.
4. Zainstaluj ponownie Steam i zeskanuj rejestr
Niektórzy użytkownicy stwierdzili, że naprawili błąd „Steam nie sprawdził poprawności”, odinstalowując Steam, a następnie skanując rejestr. Ponowna instalacja oprogramowania odświeży pliki Steam. Narzędzie do czyszczenia rejestru usuwa resztkowe wpisy rejestru po usunięciu Steam. Pamiętaj jednak, że użytkownicy mogą utracić dane gry po odinstalowaniu Steam, jeśli nie skopiują folderu Steamapps do innego katalogu. Postępuj zgodnie z poniższymi wytycznymi, aby ponownie zainstalować Steam i przeskanować rejestr za pomocą bezpłatnego programu CCleaner.
- Otwórz dezinstalator systemu Windows 10, wpisując „appwiz.cpl” w polu Uruchom i klikając dobrze.
- Wybierz Steam i kliknij Odinstaluj.

- Wybierz tak opcja dalszego potwierdzenia.
- Uruchom ponownie system Windows po odinstalowaniu Steam.
- Kliknij Pobieranie przycisk włączony Strona główna CCleaner aby uzyskać kreatora instalacji tego oprogramowania. Otwórz instalator CCleaner, aby dodać oprogramowanie do systemu Windows.
- Następnie po otwarciu Steam kliknij Rejestr po lewej stronie okna.

- Zaznacz wszystkie pola wyboru rejestru dla pełnego skanowania.
- wciśnij Wyszukaj problemy przycisk, a następnie wybierz Napraw zaznaczone problemy opcja.
- Następnie wybierz Napraw wszystkie wybrane problemy opcja.

- Kliknij Zainstaluj Steam przycisk w witrynie Steam, aby ponownie zainstalować oprogramowanie.
Oto niektóre z rozdzielczości, w których gracze naprawili błąd „Steam nie sprawdził poprawności”. Ponadto gracze mogą również próbować ominąć klienta Steam, uruchamiając grę (która zwykle ulega awarii) z poziomu Steamapps> wspólnego folderu. Program uruchamiający grę będzie znajdował się w podfolderze win32 lub win64 w folderze gry.