Windows 10 zawiera wiele ulepszeń, a jedno z nich dotyczy Xbox. Jak wiadomo, system Windows 10 jest dostarczany z aplikacją Xbox, ale wygląda na to, że niektórzy użytkownicy nie mogą zalogować się na swoje konto Xbox w systemie Windows 10.
Podczas próby zalogowania użytkownicy są witani „W tej chwili nie możemy się zalogować. Spróbuj ponownie później ”(0x409), więc ich aplikacja Xbox jest w zasadzie bezużyteczna.
Jeśli jesteś graczem, może to być duży problem, ale istnieje kilka rozwiązań, które możesz wypróbować.
Co mogę zrobić, jeśli nie mogę zalogować się na konto Xbox w systemie Windows 10?
Wielu użytkowników korzysta z aplikacji Xbox na komputerze z systemem Windows 10, jednak niektórzy użytkownicy zgłosili, że nie mogą zalogować się na swoje konto Xbox. Mówiąc o koncie Xbox i problemach, użytkownicy zgłaszali również następujące problemy:
- Aplikacja Xbox Windows 10 nie może się zalogować — Jest to stosunkowo częsty problem z aplikacją Xbox na Windows 10, ale powinieneś być w stanie rozwiązać problem za pomocą jednego z naszych rozwiązań.
- Nie można zalogować się do aplikacji Xbox Windows 10 0x409 — Innym częstym problemem, który może uniemożliwić zalogowanie się do aplikacji Xbox, jest błąd 0x409. Jednak powinieneś być w stanie rozwiązać ten problem, instalując ponownie aplikację Xbox.
- Aplikacja Xbox Windows 10 nie chce się otworzyć — Wielu użytkowników zgłosiło, że w ogóle nie mogą korzystać z aplikacji Xbox. Podobny problem pojawił się w naszej aplikacji Xbox, w której nie można otworzyć artykułu, więc sprawdź go, aby uzyskać więcej rozwiązań.
- Xbox Windows 10 nie działa — Kilku użytkowników zgłosiło, że aplikacja Xbox w ogóle nie działa na ich komputerze. Aby rozwiązać ten problem, sprawdź, czy konieczne są uruchomione usługi Xbox.
- Błąd logowania do konsoli Xbox Windows 10 — To kolejny typowy problem z aplikacją Xbox. Aby rozwiązać problem, może być konieczne utworzenie nowego konta użytkownika i sprawdzenie, czy działa na nim aplikacja Xbox.
- Konto Xbox Błąd Windows 10 0xbba, 0x3fb — Czasami możesz napotkać błąd 0xbba lub 0x3fb podczas próby uruchomienia aplikacji Xbox. Błędy te mogą być denerwujące, ale powinieneś być w stanie je naprawić za pomocą jednego z naszych rozwiązań.
Rozwiązanie 1 — Upewnij się, że usługi Xbox nie są wyłączone
Pierwszą rzeczą, którą zamierzamy zrobić, jest upewnienie się, że wszystkie niezbędne usługi Xbox są włączone. Aby to zrobić, wykonaj następujące instrukcje:
- W pasku wyszukiwania wpisz usługi. Wybierz Usługi z listy wyników.
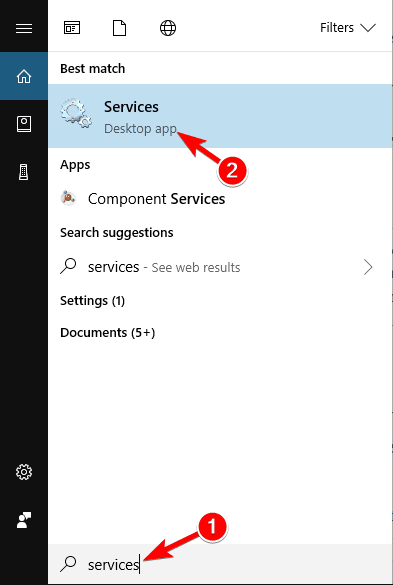
- Przewiń w dół i znajdź następujące usługi: Xbox Live Auth Manager, Zapisz grę Xbox Live, Usługa sieciowa Xbox Live.

- Musisz powtórzyć ten proces dla każdej z wyżej wymienionych usług. Kliknij usługę prawym przyciskiem myszy i wybierz Nieruchomości.

- Znajdź sekcję Typ uruchamiania i upewnij się, że jest ustawiona na Automatyczny. Jeśli usługa nie została uruchomiona, kliknij Początek aby uruchomić usługi. Kliknij Zastosować i dobrze aby zapisać zmiany.

Po wykonaniu wszystkich tych czynności aplikacja Xbox powinna działać.
Rozwiązanie 2 — Wyczyść lokalne dane tożsamości Xbox
- otwarty Przeglądarka plików.
- W pasku adresu wklej następujące informacje:
- % userprofile% AppDataLocalPackagesMicrosoft.XboxIdentityProvider_cw5n1h2txyewyACTokenBroker
- Jeśli tam są Konta i Pamięć podręczna dostępne foldery upewnij się, że je usunąłeś.
Po usunięciu pamięci podręcznej spróbuj ponownie uruchomić aplikację Xbox.
Ostrzeżenie o epickim przewodniku! Nigdy więcej problemów z Eksploratorem plików. Napraw je wszystkie za pomocą tego obszernego przewodnika!
Rozwiązanie 3 — Zainstaluj ponownie aplikację Xbox
A jeśli nic więcej nie pomoże, możesz spróbować ponownie zainstalować aplikację Xbox i sprawdzić, czy problemy z logowaniem zniknęły. Oto, co musisz zrobić, aby ponownie zainstalować aplikację Xbox:
- Otwórz PowerShell jako administrator. Możesz to zrobić, wyszukując PowerShell na pasku wyszukiwania i kliknij prawym przyciskiem myszy PowerShell na liście wyników. Następnie wybierz Uruchom jako administrator z menu i to wszystko.

- Wklej to do PowerShell i naciśnij Wchodzić aby to uruchomić:
- Get-AppXPackage -AllUsers | Foreach {Add-AppxPackage -DisableDevelopmentMode -Register „$ ($ _. InstallLocation) AppXManifest.xml”}

- Get-AppXPackage -AllUsers | Foreach {Add-AppxPackage -DisableDevelopmentMode -Register „$ ($ _. InstallLocation) AppXManifest.xml”}
Windows PowerShell przestaje działać w systemie Windows 10? Licz na nas, aby rozwiązać problem.
Rozwiązanie 4 — Użyj wiersza polecenia
Jeśli nie możesz zalogować się na konto Xbox w systemie Windows 10, problem może być spowodowany separacją usługodawcy. Możesz jednak łatwo rozwiązać problem, uruchamiając pojedyncze polecenie w wierszu polecenia. Aby to zrobić, wykonaj następujące kroki:
- naciśnij Klawisz Windows + X aby otworzyć menu Win + X. Wybierz Wiersz polecenia (administrator) z listy. Jeśli wiersz polecenia nie jest dostępny, możesz również użyć PowerShell (administrator).

- Po uruchomieniu wiersza polecenia uruchom REG ADD HKLMSYSTEMCurrentControlSetServicesXblAuthManager / v SvcHostSplitDisable / t REG_DWORD / d 1 / f Komenda.

Po uruchomieniu tego polecenia uruchom ponownie komputer i sprawdź, czy problem nadal występuje.
Jeśli masz problemy z dostępem do wiersza polecenia jako administrator, lepiej zapoznaj się z tym przewodnikiem.
Rozwiązanie 5 — Sprawdź, czy usługi Xbox zaczynają się na komputerze
Niewielu użytkowników zgłosiło, że nie mogli zalogować się na konto Xbox, ponieważ usługi Xbox nie zaczynały się od komputera. Aby rozwiązać ten problem, wykonaj następujące czynności:
- naciśnij Klawisz Windows + R. i wejdź msconfig. naciśnij Wchodzić lub kliknij dobrze.

- Iść do Usługi i upewnij się, że wszystkie usługi Xbox są zaznaczone. Po sprawdzeniu wszystkich usług Xbox zapisz zmiany.

Teraz wystarczy ponownie uruchomić komputer i sprawdzić, czy problem nadal występuje.
Jeśli chcesz wiedzieć, jak dodawać lub usuwać aplikacje startowe w systemie Windows 10, zapoznaj się z tym prostym przewodnikiem.
Rozwiązanie 6 — Uruchom ponownie komputer
Czasami najlepsze są najprostsze rozwiązania, a jeśli nie możesz zalogować się na konto Xbox, możesz tymczasowo rozwiązać ten problem, uruchamiając ponownie komputer.
Według użytkowników jest to tylko rozwiązanie tymczasowe, ale jeśli chcesz szybko rozwiązać problem, możesz spróbować go wypróbować.
Wielu użytkowników zgłosiło, że ponowne uruchomienie komputera rozwiązało dla nich problem, więc koniecznie spróbuj.
Twój komputer z systemem Windows 10 blokuje się przy ponownym uruchomieniu? Nie martw się, mamy dla Ciebie odpowiednie rozwiązanie.
Rozwiązanie 7 — Zainstaluj brakujące aktualizacje
Windows 10 to solidny system operacyjny, ale czasami mogą pojawić się pewne błędy i problemy. Jeśli nie możesz zalogować się do konta Xbox na komputerze, możesz rozwiązać ten problem, instalując najnowsze aktualizacje.
Domyślnie system Windows 10 automatycznie instaluje aktualizacje w tle, ale czasami możesz przegapić ważną aktualizację. Zawsze możesz jednak ręcznie sprawdzić dostępność aktualizacji, wykonując następujące czynności:
- naciśnij Klawisz Windows + I aby otworzyć aplikację Ustawienia.
- Po otwarciu aplikacji Ustawienia przejdź do Aktualizacja Bezpieczeństwo.

- Kliknij Sprawdź aktualizacje przycisk.

System Windows sprawdzi teraz dostępne aktualizacje i pobierze je w tle. Po zainstalowaniu aktualizacji sprawdź, czy problem nadal występuje.
Kilku użytkowników zgłosiło, że aktualizacja ich systemu Windows rozwiązała dla nich problem, więc koniecznie spróbuj. Oprócz aktualizacji systemu Windows należy również zaktualizować aplikację Xbox.
Jeśli nie możesz otworzyć aplikacji Ustawienia, zapoznaj się z tym artykułem, aby rozwiązać problem.
Masz problem z aktualizacją systemu Windows? Sprawdź ten przewodnik, który pomoże Ci je rozwiązać w mgnieniu oka.
Rozwiązanie 8 — Wyłącz aplikację LG Screen Split
Użytkownicy, którzy mają monitory ultrawide, mogą nie być w stanie zalogować się na konto Xbox z powodu aplikacji innych firm. Według użytkowników aplikacje takie jak Aplikacja LG Screen Split może spowodować pojawienie się tego problemu na komputerze.
Aby rozwiązać problem, wystarczy wyłączyć tę aplikację, a problem powinien zostać rozwiązany. Należy pamiętać, że inne aplikacje związane z wyświetlaczem również mogą powodować pojawienie się tego problemu.
Inną aplikacją związaną z tym problemem jest Wacom, i aby rozwiązać problem, musisz go usunąć.
Istnieje kilka sposobów odinstalowania aplikacji, ale jeśli chcesz ją całkowicie usunąć, zalecamy skorzystanie z aplikacji odinstalowującej.
Aplikacje takie jak Deinstalator IOBit (bezpłatny) i Deinstalator Ashampoo można łatwo usunąć dowolną aplikację z komputera, więc wypróbuj ją.
Jeśli potrzebujesz więcej opcji, sprawdź tę listę z najlepszymi deinstalatorami dla systemu Windows 10.
Chcesz wiedzieć, jak usunąć resztki oprogramowania z komputera z systemem Windows 10? Przejrzyj ten przydatny przewodnik.
Rozwiązanie 9 — Odłącz drugi monitor
Według użytkowników, czasami dwa monitory mogą powodować pojawienie się tego problemu. Jeśli nie możesz zalogować się do konta Xbox na komputerze, musisz odłączyć drugi monitor przed uruchomieniem aplikacji Xbox.
Po wykonaniu tej czynności ponownie uruchom aplikację, a następnie podłącz drugi monitor.
Jest to tylko obejście, ale działa w zależności od użytkowników, więc jeśli używasz konfiguracji z dwoma monitorami, wypróbuj to rozwiązanie.
Jeśli Twój laptop nie wykrywa drugiego monitora, wykonaj proste kroki z tego przewodnika, aby szybko rozwiązać problem.
Rozwiązanie 10 — Uruchom aplikację z konta administratora
Jeśli nie możesz zalogować się do konta Xbox na komputerze z systemem Windows, możesz rozwiązać problem, uruchamiając aplikację z konta administratora.
Według użytkowników aplikacja wymaga konta administratora w celu prawidłowej inicjalizacji.
Aby to zrobić, wystarczy zalogować się na konto administratora na komputerze i uruchomić z niego aplikację Xbox. Po wykonaniu tej czynności po prostu wróć do konta użytkownika i spróbuj ponownie uruchomić aplikację Xbox.
Jeśli nie masz innego konta na komputerze, możesz je utworzyć, wykonując następujące czynności:
- Otworzyć Aplikacja ustawień.
- Nawigować do Konta Sekcja.

- Iść do Rodzina inni ludzie sekcji, a następnie kliknij Dodaj kogoś innego do tego komputera.

- Kliknij Nie mam danych logowania tej osoby.

- Teraz kliknij Dodaj użytkownika bez konta Microsoft.

- Wprowadź żądaną nazwę użytkownika i kliknij Kolejny.

Po utworzeniu nowego konta przejdź do niego i sprawdź, czy problem pojawia się na nowym koncie. Zdaniem użytkowników to proste rozwiązanie działało dla nich, więc warto je wypróbować.
Dowiedz się wszystkiego, co należy wiedzieć o koncie administratora oraz o tym, jak możesz go włączyć / wyłączyć tutaj.
Windows nie pozwala ci dodać nowego konta użytkownika? Wykonaj proste kroki i utwórz lub dodaj liczbę kont, które chcesz!
To wszystko, mamy nadzieję, że przynajmniej jedno z tych rozwiązań pomogło ci w problemach z logowaniem się do konsoli Xbox w systemie Windows 10.
Jeśli masz jakieś pytania lub uwagi, daj nam znać w komentarzach poniżej, a my na pewno się przyjrzymy.

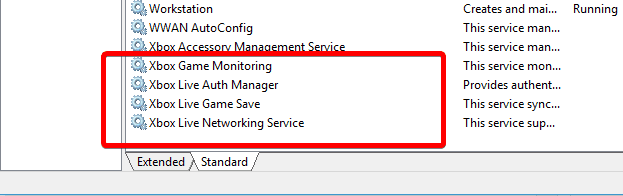
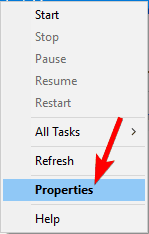
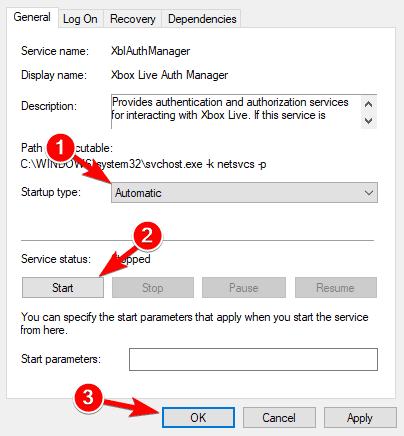
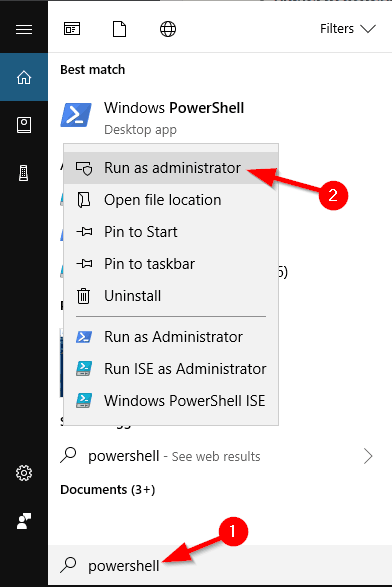

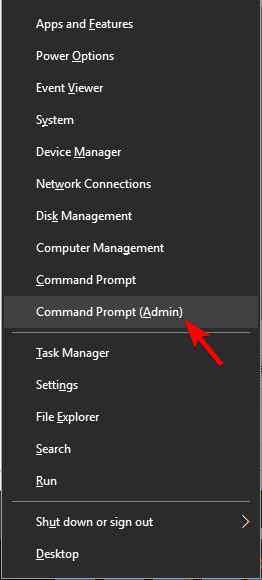
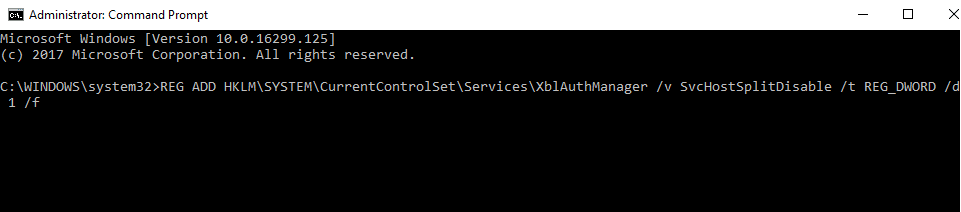
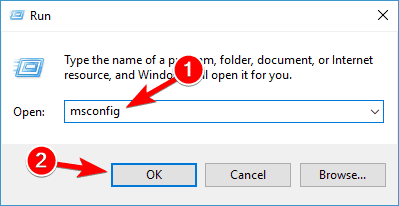
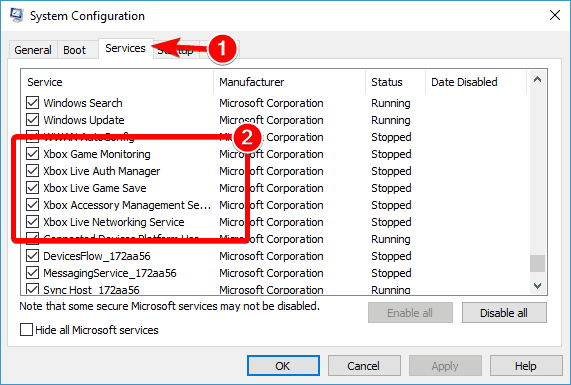
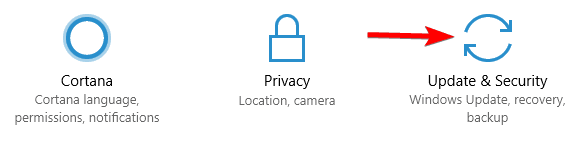
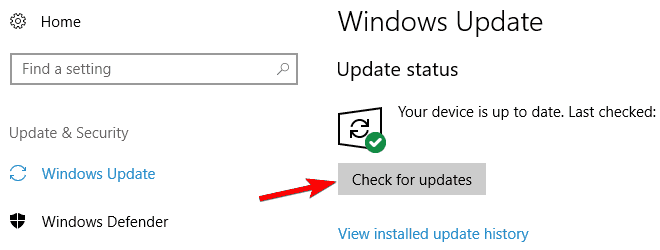
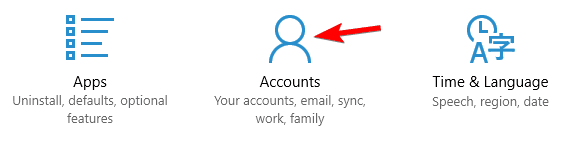
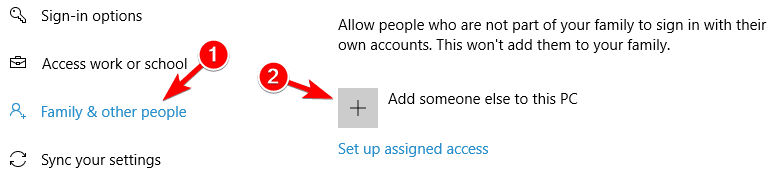
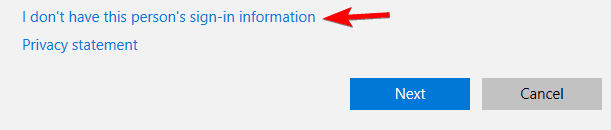
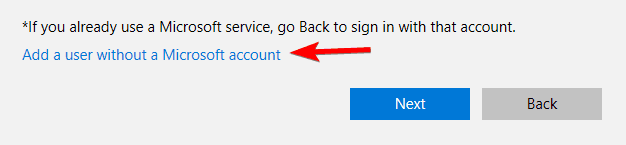
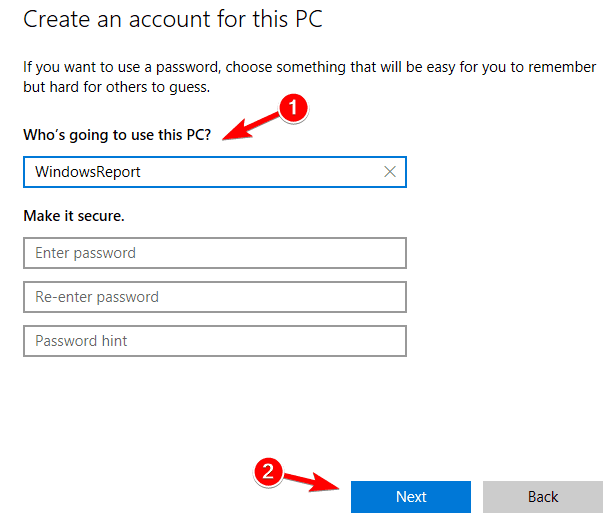
![Nie można zalogować się do konta Xbox w systemie Windows 10 [NAJLEPSZE ROZWIĄZANIA]](https://pogotowie-komputerowe.org.pl/wp-content/cache/thumb/fc/a5dd2730a3aeefc_320x200.png)
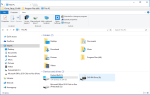


![Moja drukarka nie pobiera papieru [FIX]](https://pogotowie-komputerowe.org.pl/wp-content/cache/thumb/01/7887d31017e5901_150x95.jpg)